Så här fixar du att Spotify-sökning inte fungerar
Miscellanea / / November 28, 2021
Kan du inte använda sökalternativet på Spotify? Låt oss diskutera hur du åtgärdar problemet med Spotify-sökning som inte fungerar i den här guiden.
Spotify är en förstklassig plattform för streaming av ljud, som ger sina medlemmar tillgång till miljontals spår och andra ljudtjänster, såsom podcaster och låtar. Den erbjuder ett gratis medlemskap med annonser och begränsade funktioner samt premiumversionen utan annonser och obegränsad tillgång till dess tjänster.
Vad är problemet med Spotify-sökningen som inte fungerar?
Det här felet dyker upp på Windows 10-plattformen när du försöker komma åt din favoritlåt med sökrutan på Spotify.
Olika felmeddelanden visas, till exempel "Försök igen" eller "Något gick fel".
Vilka är orsakerna till att Spotify-sökning inte fungerar?
Inte mycket är känt om orsakerna till detta problem. Dessa bedömdes dock vara de vanligaste orsakerna:
1. Korrupt/saknad programfil: Detta är den primära orsaken till detta problem.
2. Spotify-buggar: orsaka problem som bara kan åtgärdas när plattformen uppdaterar sig själv.
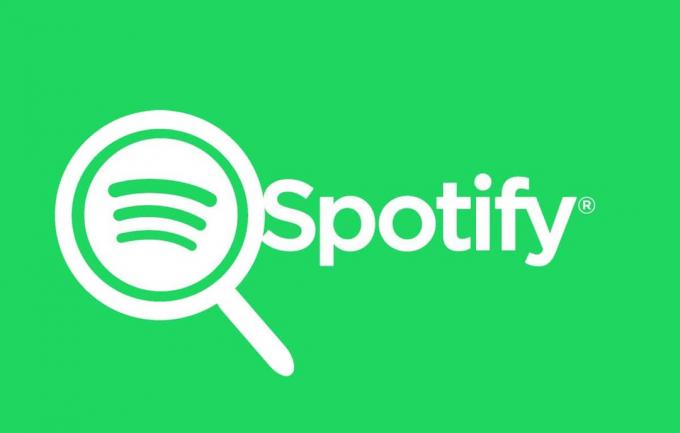
Innehåll
- Hur man åtgärdar problemet med Spotify-sökning som inte fungerar
- Metod 1: Logga in på Spotify igen
- Metod 2: Uppdatera Spotify
- Metod 3: Inaktivera Spotify offlineläge
- Metod 4: Installera om Spotify
Hur man åtgärdar problemet med Spotify-sökning som inte fungerar
Låt oss nu titta på några av de snabba lösningarna för det här problemet. Här har vi tagit en Android-telefon för att förklara de olika lösningarna för att Spotify-sökning inte fungerar.
Metod 1: Logga in på Spotify igen
Det enklaste sättet att åtgärda detta problem är genom att logga ut från ditt Spotify-konto och sedan logga in igen. Det här är stegen för att logga om på Spotify:
1. Öppen Spotify-appen på telefonen, som visas här.
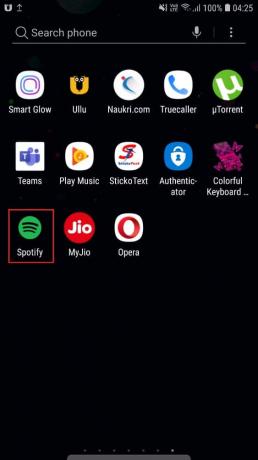
2. Knacka Hem på Spotify-skärmen som visas.
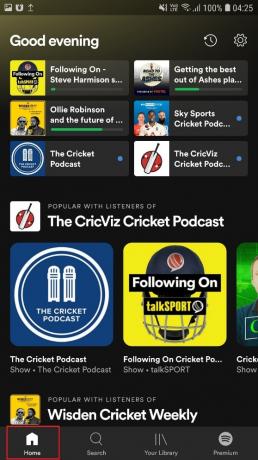
3. Välj nu inställningar genom att klicka på redskap ikonen som markerats nedan.
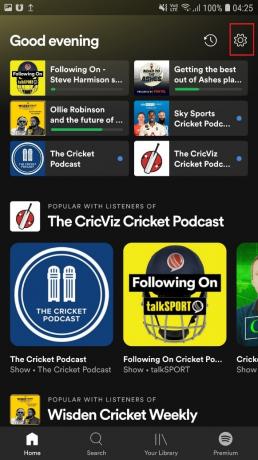
4. Scrolla ner och tryck på Logga ut alternativ enligt bilden.

5. Avsluta och omstart Spotify-appen.
6. Till sist, logga in till ditt Spotify-konto.
Gå nu till sökalternativet och bekräfta att problemet är löst.
Läs också:3 sätt att ändra Spotify-profilbild (snabbguide)
Metod 2: Uppdatera Spotify
Att hålla dina appar uppdaterade är ett bra sätt att se till att appar förblir fria från fel och krascher. Samma koncept gäller även för Spotify. Låt oss se hur du uppdaterar Spotify-appen:
1. Gå till Google Play Butik på din Android-enhet som visas.
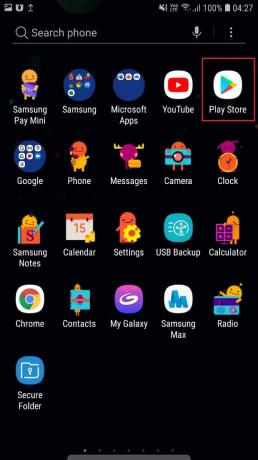
2. Tryck på din konto ikonen dvs Profilbild och välj Inställningar. Se den givna bilden.

3. Sök Spotify och tryck på Uppdateringe-knappen.
Notera: Om appen redan körs i den senaste versionen finns det inget uppdateringsalternativ tillgängligt.
4. För att uppdatera plattformen manuellt, gå till Inställningar > Automatisk uppdateringappar som ses här.
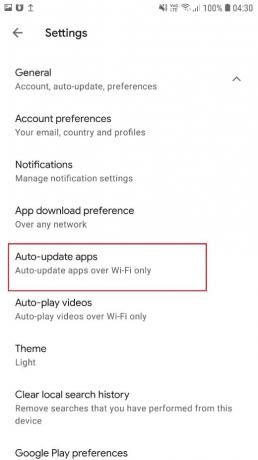
5. Markera alternativet med titeln Över vilket nätverk som helst som framhävts. Detta kommer att säkerställa att Spotify uppdateras närhelst den är ansluten till internet, oavsett om det är via mobildata eller via Wi-Fi-nätverk.
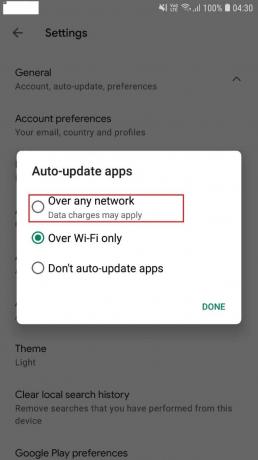
Gå nu till sökalternativet på Spotify och bekräfta att problemet är löst.
Metod 3: Inaktivera Spotify offlineläge
Du kan prova att inaktivera Spotify offline-läge om sökfunktionen inte fungerar korrekt online. Låt oss se stegen för att inaktivera offlineläge på Spotify-appen:
1. Lansera Spotify. Knacka Hem alternativ som visas.
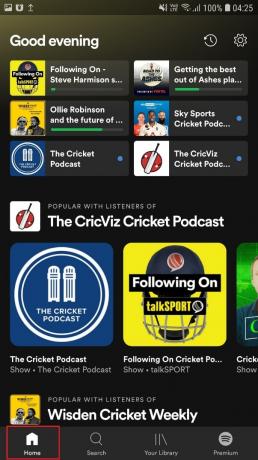
2. Knacka Ditt bibliotek som visat.

3. Navigera till inställningar genom att trycka på den markerade kugghjulsikonen.

4. Välj Uppspelning på nästa skärm som visas.

5. Lokalisera Offlineläge och inaktivera den.
Se om detta löser problemet; om inte, gå vidare till nästa metod.
Läs också:Hur rensar man kö i Spotify?
Metod 4: Installera om Spotify
Det sista tillvägagångssättet för att lösa detta problem är att installera om Spotify-appen eftersom problemet med största sannolikhet orsakas av korrupta eller saknade programfiler.
1. Tryck och håll Spotify-ikonen och välj Avinstallera som visat.
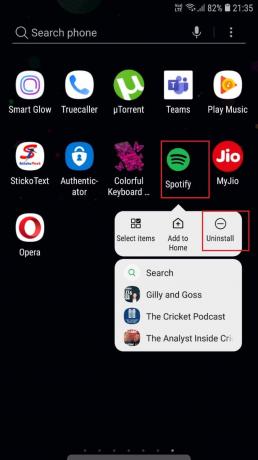
2. Nu, omstart din Android-telefon.
3. Navigera till Google Play Butik som förklaras i Metod 2 – steg 1-2.
4. Sök efter Spotify app och Installera det som visas nedan.
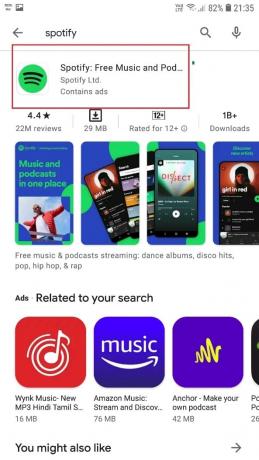
Rekommenderad:
- Så här fixar du att Spotify Web Player inte spelar
- Åtgärda Spotify Web Player som inte fungerar (steg-för-steg-guide)
- Hur man skapar Windows 10 Sleep Timer på din PC
- Åtgärda att du är Rate Limited Discord-fel
Vi hoppas att vår guide var till hjälp och att du kunde fixa problemet med Spotify-sökning som inte fungerar. Låt oss veta vilken metod som fungerade för dig. Om du har några kommentarer/frågor, skriv dem i kommentarsfältet.



