Hur man gör en innehållsförteckning i Google Dokument
Miscellanea / / April 20, 2023
En innehållsförteckning hjälper till att ge tittarna en sammanfattning av ditt dokument. Den markerar alla rubriker och ordnar dem tillsammans med motsvarande sidnummer. Om det behövs låter det också användarna navigera till en angiven sida direkt, vilket är praktiskt för längre dokument. Fascinerad? Så här gör du en innehållsförteckning i Google Dokument och redigerar den.

Innan du skapar en innehållsförteckning i Google Dokument, se till att ditt dokuments rubriker har formaterats i enlighet därmed. Eftersom innehållsförteckningen plockar upp rubrikerna från hela dokumentet, om de är formaterade i olika rubrikstilar, kommer innehållsförteckningen också att skilja sig åt i enlighet därmed. För att säkerställa att detta inte händer, ställ in dina rubrikstilar enhetligt innan du börjar.
När detta är gjort följer du stegen nedan för att skapa, redigera eller ta bort en innehållsförteckning i Google Dokument.
Notera: Till skillnad från Microsoft Word kan du inte skapa en anpassad innehållsförteckning i Google Dokument. Se dessutom till att du är inloggad på ditt Google-konto innan du fortsätter.
Hur man lägger till en innehållsförteckning i Google Dokument
Även om du inte kan lägga till en innehållsförteckning i Google Docs Android-appen, är det möjligt att göra det i Google Docs iOS-appen. Dessutom kan du också komma åt Google Dokument på skrivbordet för att infoga det i dina dokument. Så här gör du.
Använder Google Docs Web
Steg 1: Öppna Google Dokument och klicka på relevant dokument.
Öppna Google Dokument i webbläsaren
Steg 2: Klicka sedan på Infoga i menyraden.
Steg 3: Gå här till "Innehållsförteckning", och de tillgängliga alternativen kommer att synas.

Här har du tre alternativ tillgängliga. Låt oss ta en kort titt på dem alla.
Alternativ 1 – Vanlig text
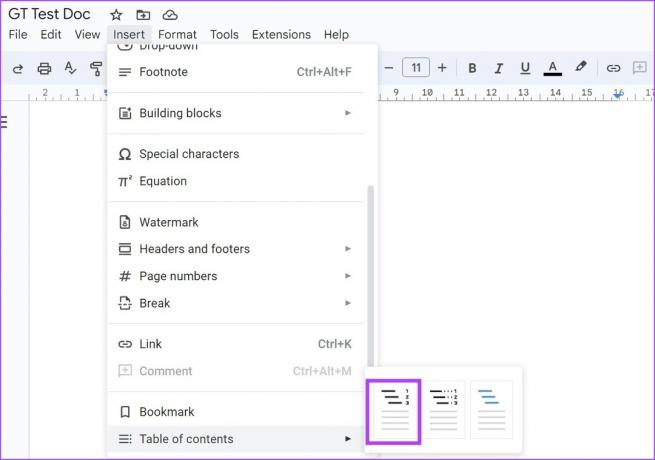
Om du klickar på det här alternativet skapas en grundläggande innehållsförteckning i Google Dokument.

Alternativ 2 – Prickad
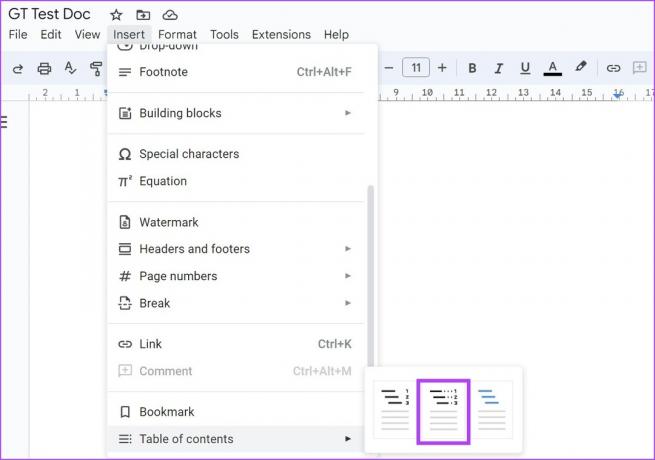
Lite annorlunda än det första alternativet kommer detta att säkerställa att det finns en prickad linje som förbinder rubriken och sidnumret. Det kan också vara idealiskt om du vill skriva ut det här dokumentet.

Alternativ 3 – Länkar

Om du vill att din innehållsförteckning ska länka till en specifik punkt i dokumentet kan du välja det här alternativet. Den är idealisk för dokument som är avsedda för onlinevisning. Du kan lägga till, redigera och ta bort länken genom att helt enkelt klicka på rubrikalternativet.

Beroende på vilket alternativ du väljer kommer du att kunna skapa en grundläggande, prickad eller klickbar innehållsförteckning i Google Dokument.
Läs också: Kolla in dessa 3 enkla sätt att lägga till flödesscheman och diagram i Google Dokument.
Använda Google Docs-appen på iPhone
Steg 1: Öppna Google Docs iOS-appen och gå till det relevanta dokumentet.
Öppna Google Dokument iOS-appen
Steg 2: Klicka här på pennikonen för att få dokumentet i redigeringsläge.
Steg 3: Gå sedan till den punkt i dokumentet där du vill lägga till innehållsförteckningen och tryck på +-ikonen.


Steg 4: När Infoga-menyn har öppnats, tryck på "Innehållsförteckning".

Steg 5: Klicka här på "Med sidnummer" om du vill lägga till en grundläggande innehållsförteckning med sidnumret synligt framför sig.
Steg 6: Alternativt kan du också trycka på "Med blå länkar" för att skapa en klickbar innehållsförteckning. Tryck sedan på var och en av rubrikerna för att lägga till, redigera eller ta bort länkarna enligt kraven.

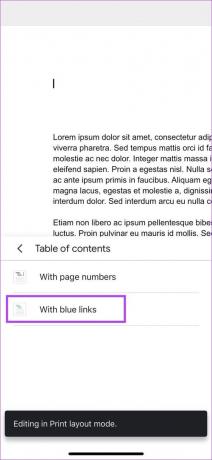
Detta kommer att infoga en innehållsförteckning i ditt Google Dokument-dokument.
Hur man uppdaterar innehållsförteckningen i Google Dokument
Du kan alltid gå tillbaka och göra ändringar i dina Google Dokument. Detta innebär också att dokumentinnehållet också blir annorlunda. Så istället för att skapa en ny innehållsförteckning varje gång du gör ändringar i ditt dokument, kan du helt enkelt uppdatera eller formatera innehållsförteckningen i Google Dokument. Följ stegen nedan för att göra det.
Använder Google Docs Web
Steg 1: Öppna Google Dokument och klicka på relevant dokument.
Steg 2: Klicka här på innehållsförteckningen som du vill redigera.

Steg 3: Om du nu vill ändra utseendet, klicka på ikonen med tre punkter och klicka på Fler alternativ från menyn.
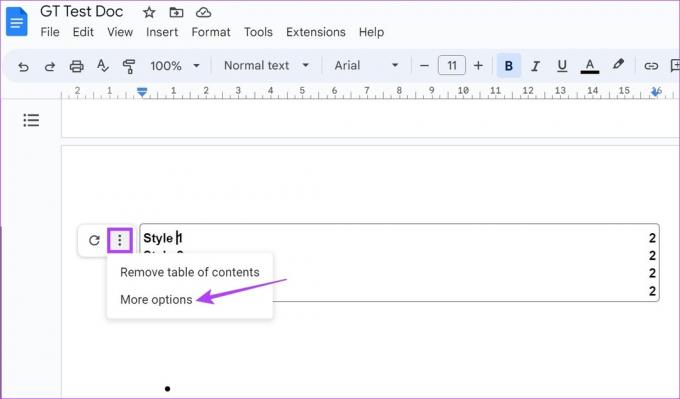
Steg 4: När sidofältet för innehållsförteckningen öppnas, använd inställningarna här för att antingen ändra typen av tabellinnehåll eller ändra rubrikstilen för den valda rubriken.

Steg 5: Alternativt kan du också klicka på den enskilda rubriken i innehållsförteckningen för att redigera inställningar som var rubriken kommer att länka till och till och med ändra namnet på rubriken i tabellen över innehåll.

Dricks: Du kan också skapa en grundläggande innehållsförteckning över till en klickbar i Google Dokument. Välj bara rubriken och använd Ctrl + K eller Kommando + K kortkommandon för Windows respektive macOS. Detta gör att du kan lägga till en länk till den valda rubriken.
Steg 6: Om du bara vill uppdatera innehållsförteckningen, klicka på uppdateringsikonen.

Detta kommer automatiskt att söka igenom dokumentet för ytterligare rubriker och uppdatera innehållsförteckningen därefter.
Använder Google Docs iOS-appen
Steg 1: Öppna Google Docs iOS-appen och gå till dokumentet du vill redigera.
Steg 2: Tryck på pennikonen för att öppna redigeringskontrollerna.
Steg 3: Tryck sedan på innehållsförteckningen och gör manuellt önskade ändringar.
Steg 4: Dessutom kan du också trycka på Ta bort länk om du vill ta bort oönskade länkar från innehållsförteckningen.
Steg 5: När ändringarna har gjorts trycker du på ikonen Klar.


Detta sparar dina ändringar och stänger redigeringsfönstret. Även om de tillgängliga alternativen på Google Docs iOS-appen verkligen är begränsade, kan de räcka om du behöver göra mindre ändringar på språng.
Hur man tar bort innehållsförteckning i Google Dokument
Om innehållsförteckningen inte längre krävs i ditt Google Dokument-dokument har du också möjlighet att ta bort den. Följ stegen nedan för att göra det med Google Docs-skrivbordet och iOS-appen.
Använder Google Docs Web
Steg 1: Öppna Google Dokument och klicka på dokumentet du vill redigera.
Steg 2: Klicka sedan på innehållsförteckningen.

Steg 3: När menyalternativen visas klickar du på ikonen med tre punkter.
Steg 4: Klicka sedan på "Ta bort innehållsförteckning".

Detta tar omedelbart bort innehållsförteckningen från Google Dokument.
Använder Google Docs iOS-appen
Steg 1: Öppna Google Docs iOS-appen och tryck på det relevanta dokumentet.
Steg 2: Tryck sedan på pennikonen. Detta öppnar redigeringsfönstret.
Steg 3: Här, tryck länge och välj hela innehållsförteckningen.
Steg 4: Använd delete- eller backstegstangenten på tangentbordet för att radera. Tryck sedan på ikonen Klar för att stänga redigeringsfönstret.


Vanliga frågor om att lägga till innehållsförteckning i Google Dokument
Du kommer bara att kunna skapa en innehållsförteckning om ditt dokument har rubriker med lämpliga rubrikstilar. När rubrikerna har lagts till följer du stegen ovan för att skapa en innehållsförteckning i Google Dokument.
Även om det inte finns några separata mallar tillgängliga för att lägga till en innehållsförteckning, kan du välja mallar för andra funktioner som också låter dig lägga till en innehållsförteckning i Google Dokument.
Det enda sättet att skapa en innehållsförteckning i Google Dokument är att använda de ovan nämnda metoderna. Först då kommer det att läggas till i dina dokument. Du kan inte automatiskt lägga till innehållsförteckningen.
Organisera dina dokument
En innehållsförteckning är ett utmärkt sätt att förstå ett dokument på ett ögonblick. Så vi hoppas att vår artikel hjälpte dig att skapa en innehållsförteckning i Google Dokument. För att göra ditt dokument mer heltäckande kan du även kolla vår guide på hur man hyperlänkar i Google Dokument.



