10 korrigeringar för filsystemfel 2147416359 – TechCult
Miscellanea / / April 21, 2023
Fotoappar på din Windows-dator håller alla dina favoritbilder, videor och minnen intakta. Men vad händer om du inte kan överdriva dem? Detta är vad som händer med filsystemfel 2147416359. Det här specifika felet kan hämma din åtkomst till ditt system och försätta dig i nöd. Men oroa dig inte eftersom vår dagens guide kommer att förklara vad som är filsystemfel 2147416359 och hur man fixar det. Så var till slutet och fixa det här irriterande felet.

Innehållsförteckning
Så här åtgärdar du filsystemfel 2147416359 på Windows
Vi ger dig en användbar guide som lär dig hur du fixar filsystemfel 2147416359 på din Windows-dator.
Snabbt svar
Försök att köra SFC- och DISM-skanningar för att reparera systemfiler. Se också till att ditt Windows-operativsystem är uppdaterat för att fixa filsystemfel 2147416359 på Windows.
Vad är filsystemfel 2147416359?
Felkod 2147416359 på ditt filsystem kan blockera din åtkomst till systemet och fotoappen. Det här felet kan uppstå när du försöker öppna appar som Foton, Filmer, Groove och TV. Det påträffas bara när du öppnar filer som använder moderna appar. Medan den klassiska Windows-appen som Win32 inte påverkas av den. Fel 2147416359 hindrar dig från att öppna en bild med Office Picture Manager eller Windows Photo Viewer. Det här felet är också extremt vanligt att inträffa på en Windows-dator.
Vad orsakar filsystemfel 2147416359?
Vanligtvis uppstår felkod 2147416359 när du öppnar Windows Photo App. Vid andra tillfällen kan felet också uppstå när du försöker öppna appar som Windows Calculator. Det finns några anledningar som kan orsaka felkod 2147416359:
- Dåliga skivsektorer
- Diskintegritet korruption
- Korrupta systemfiler
- Uppdateringar inte installerade korrekt
Oavsett orsaken till fel 2147416359, finns det några felsökningsmetoder som du kan försöka åtgärda det här problemet. Eftersom den här metoden oftast visas på Windows 10, följ metoderna nedan i den ordning de ges för att få ett positivt resultat.
Metod 1: Utför Clean Boot
Att utföra en ren start hjälper till att starta Windows med en minimal uppsättning program och drivrutiner. Du kan också köra en ren start för att fixa Windows-filsystemfelet. För att veta mer om hur man utför det, vänligen kolla vår guide på Utför Clean boot i Windows 10.

Metod 2: Starta Windows License Manager Service manuellt
Till att börja med kan du helt enkelt lösa filsystemfelet genom att manuellt starta tjänsten Windows License Manager. Eftersom tjänsten kan vara inaktiverad på din dator, kommer att slå på den hjälpa dig att bli av med nämnda fel.
1. Tryck först på Windows +R nycklar tillsammans och öppna Springa dialog ruta.
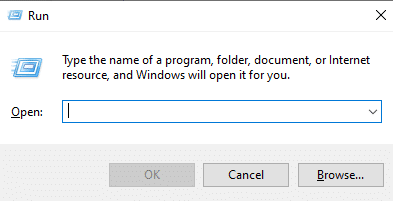
2. Skriv nu tjänster.msc och slå Enter-tangent.
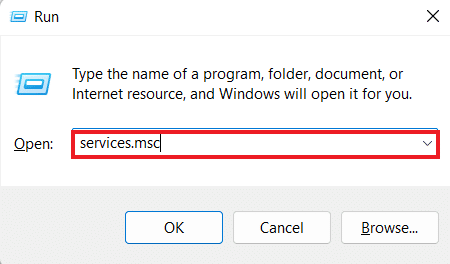
3. Nästa, i Tjänster-fönstret, leta upp Windows License Manager-tjänst och dubbelklicka på den.

4. Klicka nu på Allmän fliken och välj Starttyp som Manuell.
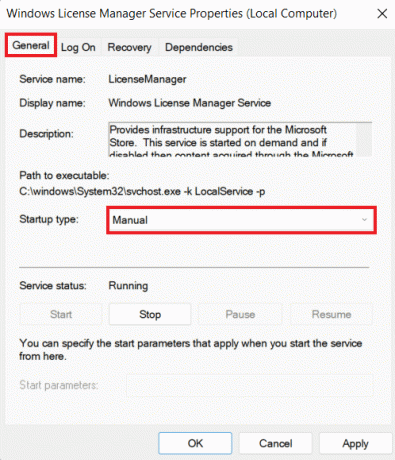
5. Klicka sedan på Start för att starta tjänsten och trycka på OK knapp.
När du har stängt fönstret för Tjänster, starta om datorn och kontrollera om felet har åtgärdats.
Läs också:Fixa systemfelkod 1231 i Windows 10
Metod 3: Kör Windows Apps Felsökare
Systemfelsökare är en funktion som kan hjälpa till att fixa problem relaterade till vissa appar och buggar. Därför, om du inte kan fixa filsystemfel 2147416359, försök att köra Windows Store Apps felsökare för att öppna Photo App utan problem.
1. Tryck först på Windows +Jag nycklar samtidigt för att öppna inställningar.
2. Öppna nu Uppdatering och säkerhet titel.

3. Välj sedan Felsökning från den vänstra rutan.

4. Klicka sedan på Ytterligare felsökare.
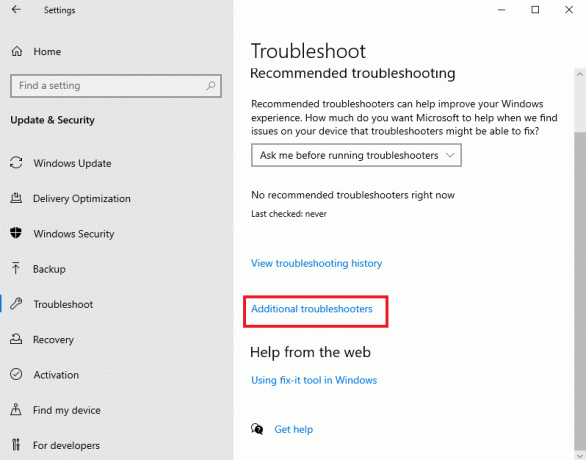
5. Scrolla sedan ner och klicka på Windows Store-appar.

6. Slutligen, klicka på Kör felsökaren.
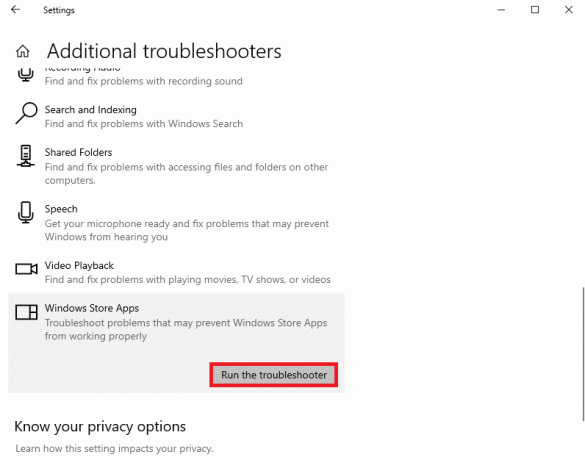
Metod 4: Uppdatera Windows
Du bör också hålla ett öga på den senaste Windows-uppdateringen som också kan hjälpa dig att fixa mindre buggar och fel i systemet. Uppdatering av operativsystemet på din enhet hjälper dig att komma åt Photo App. Vissa operativsystem uppdaterar sig själva automatiskt. Om din inte gör det, se vår guide om Hur man laddar ner och installerar den senaste uppdateringen för Windows 10.
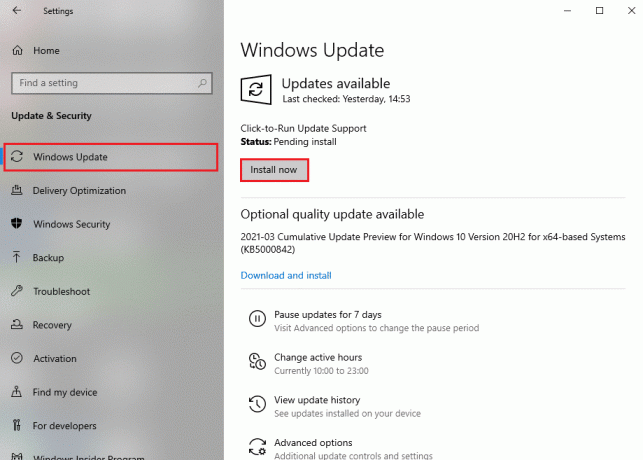
Läs också:Åtgärda felkod 0xc1800103 0x90002
Metod 5: Uppdatera fotoappen
Om uppdatering av operativsystemet inte fixade filsystemfel 2147416359 på Windows, försök sedan uppdatera själva fotoappen. Felet kan bero på den version av Photo App som du använder eftersom det kan välkomna buggar och fel i applikationen och hindra dig från att komma åt den. Så försök att uppdatera Photo App genom att följa stegen nedan:
1. Sök först Microsoft Store i start meny och klicka på Öppen.

2. Klicka sedan på Bibliotek från den vänstra rutan.
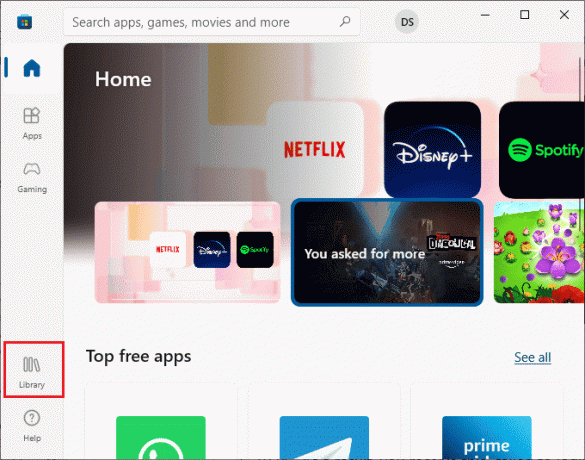
3. Klicka sedan på Få uppdateringar knappen längst upp.
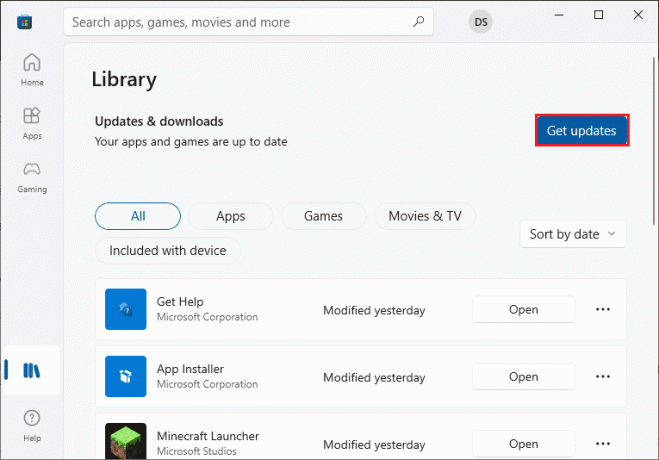
4. Slutligen, klicka på Uppdatera alla.
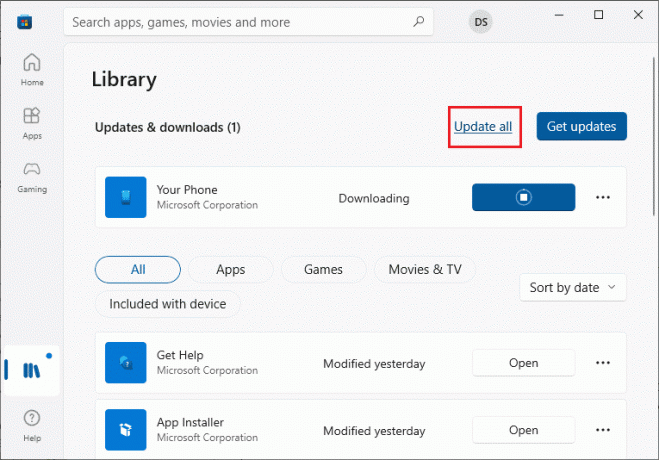
När den nya versionen av fotoappen har installerats, försök att öppna den igen och kontrollera om felet har åtgärdats.
Metod 6: Reparera fotoapp
Att reparera fotoappen på din Windows 10-dator är ett annat sätt att fixa felkoden 2147416359. Lär dig mer om hur du reparerar Microsoft Photos med hjälp av instruktionerna nedan:
1. Slå Windows + I-tangenter samtidigt för att lansera Windowsinställningar.
2. Välj Appar i nästa fönster.
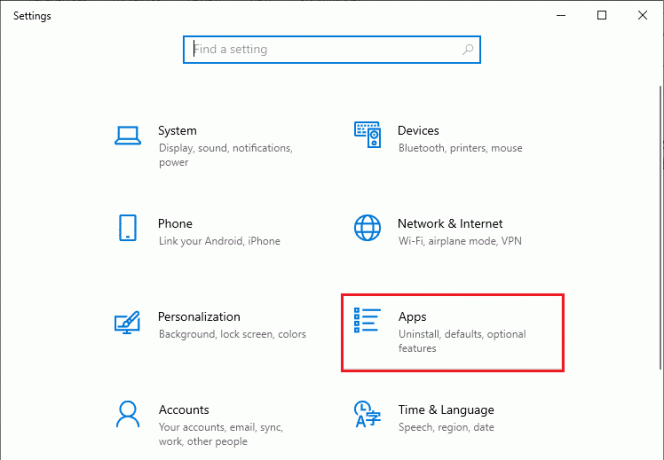
3. Klicka på Appar och funktioner i den vänstra rutan och välj Microsoft Foton för att sedan klicka på Avancerade alternativ.
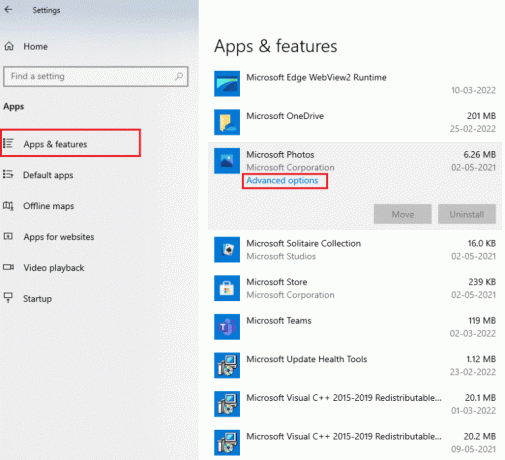
4. Scrolla nu nedåt för att först välja Avsluta knappen och sedan Reparera knapp.

Läs också:Åtgärda Windows Error 0 ERROR_SUCCESS
Metod 7: Återställ Photo App
Om reparation av Photo App inte är till någon hjälp kan du försöka lösa filsystemfel 2147416359 genom att också återställa det. För att veta mer om hur du återställer Photo App, följ instruktionerna nedan:
Notera: Om du återställer appen raderas dess data.
1. Öppna Windows-inställningar.
2. Välj nu Appar inställningar.
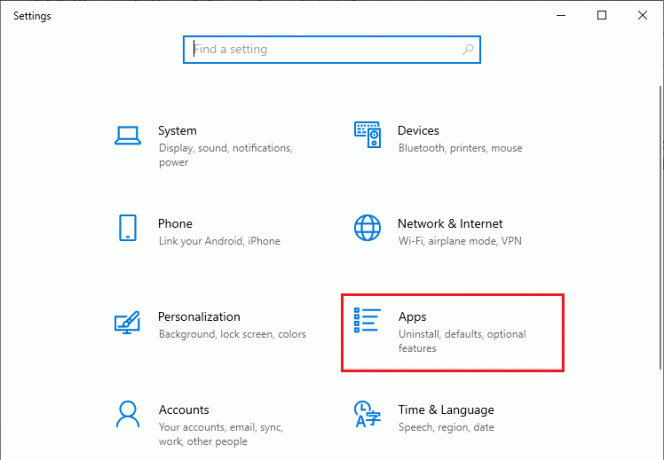
3. Öppna sedan Appar och funktioner, Välj Microsoft Foto från listan och klicka på Avancerad alternativ.
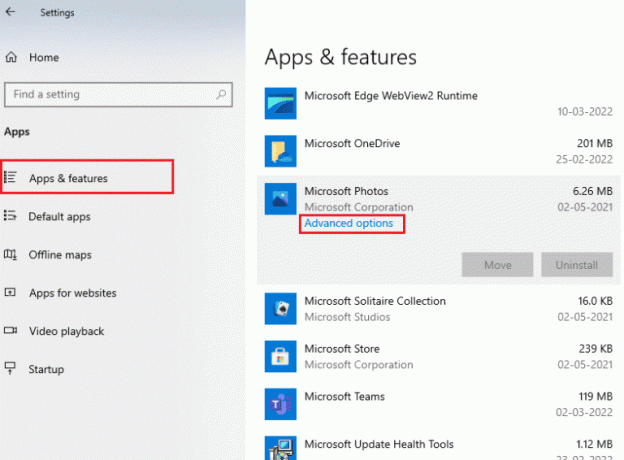
4. Klicka först på Avsluta knappen för att stoppa appens liveprocesser.
5. Slutligen klickar du på Återställa knapp.
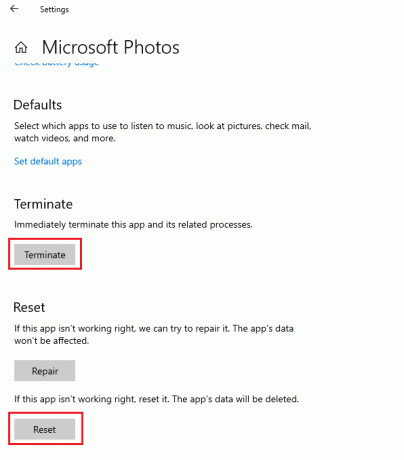
När du är klar, försök att starta appen och kontrollera om du kan komma åt foton i den nu.
Metod 8: Registrera om Photos App
Omregistrering av Photos App är ett annat sätt att öppna och komma åt Photos App utan felkoden 2147416359 och förlust av data från appen. Följ proceduren nedan för att återregistrera Photos App korrekt:
1. tryck på Windows-nyckel, typ Kommandotolken i den och klicka på Kör som administratör.
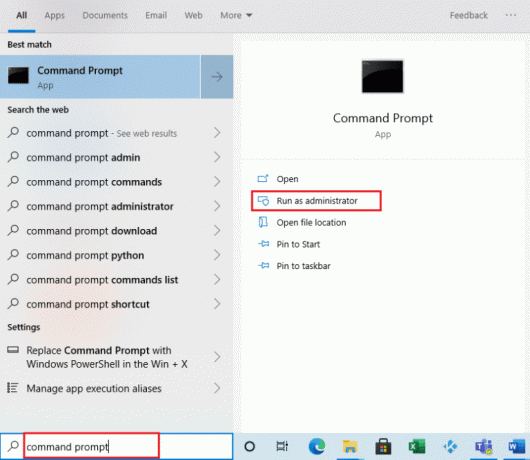
2. Utför nu det givna kommando.
PowerShell -ExecutionPolicy Unrestricted -Command “& {$manifest = (Get-AppxPackage *Photos*).InstallLocation + ‘\AppxManifest.xml’; Add-AppxPackage -DisableDevelopmentMode -Register $manifest}”
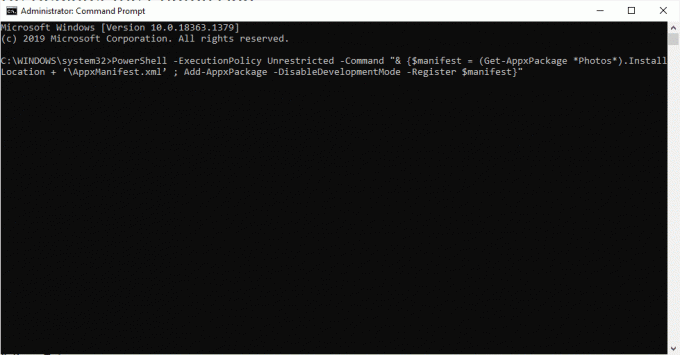
När du är klar kan du starta om Photos App och kontrollera om problemet är åtgärdat nu.
Metod 9: Skanna och reparera systemfiler
Om dina systemfiler är korrupta kan du skanna och fixa dem med hjälp av inbyggda skanningar. Du kan köra System File Checker (SFC) och DISM-skanningar på ditt system för att bli av med den dåliga sektorn, korrupta filer och mer. Så, fixa filsystemfel 2147416359 på Windows med hjälp av vår guide på Hur man reparerar systemfiler i Windows 10.

Läs också:Fixa fel 0x80070718 i Windows 10
Metod 10: Installera om appen Foton
Slutligen kan du prova att avinstallera och installera om Photos App i ditt Windows 10-system för att fixa hela filkorruptionen i programmet. Följ steg-för-steg-instruktionerna nedan för att installera om Photos-appen:
1. tryck på Windows-nyckel, typ PowerShell i sökfältet och klicka på Kör som administratör.
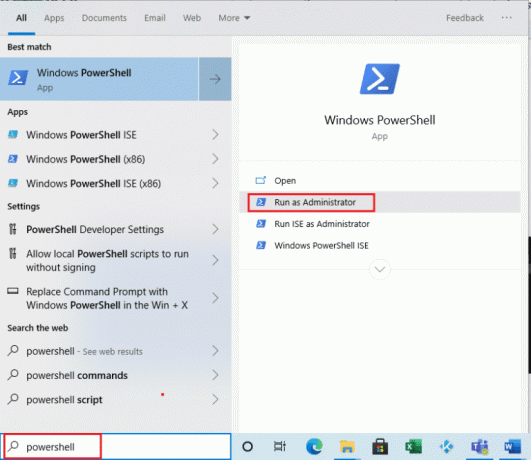
2. Ange nu följande kommando och slå på Stiga pånyckel.
Get-AppxPackage Microsoft. Windows. Foton | Remove-AppxPackage
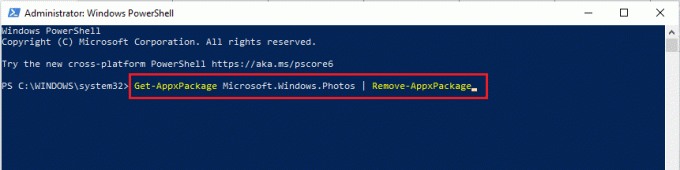
3. Vänta på att Windows PowerShell-kommandot ska komplett.
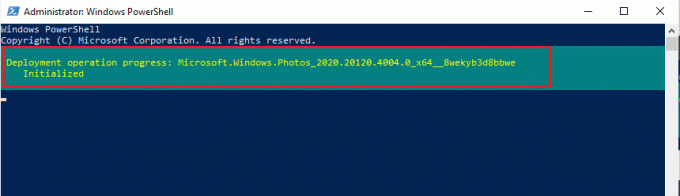
4. Installera nu PsTools paket från dess officiella webbplats.
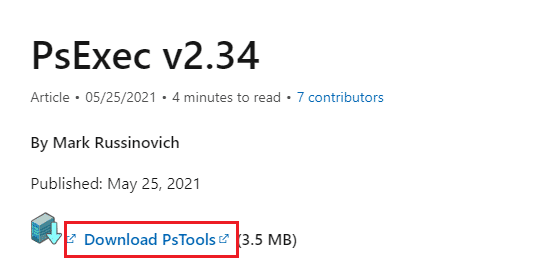
5. Nästa, navigera till Nedladdningar, högerklicka på PSTools komprimerad fil, och klicka på Extrahera alla...
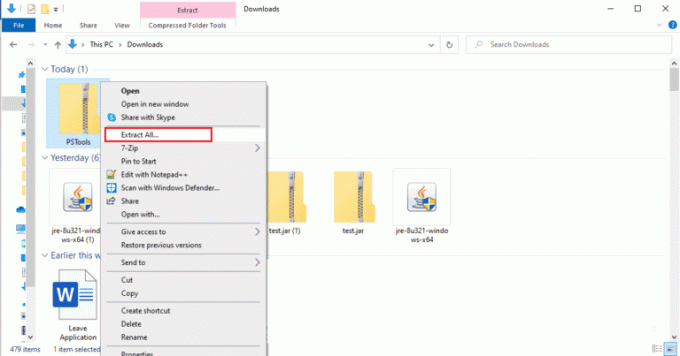
6. Välj sedan a plats för målmappen och klicka på Extrahera.
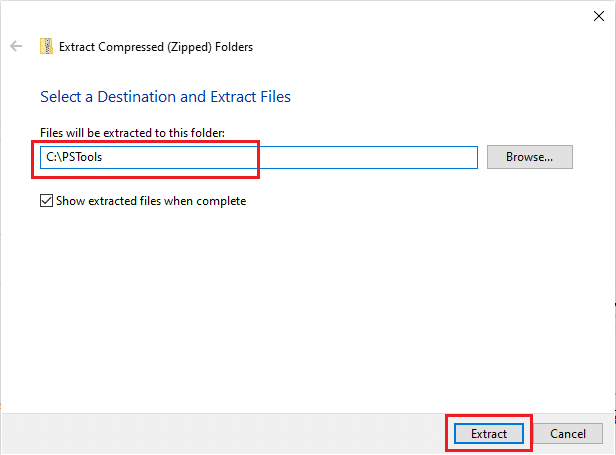
7. Vänta nu tills filerna hämtas extraherades.
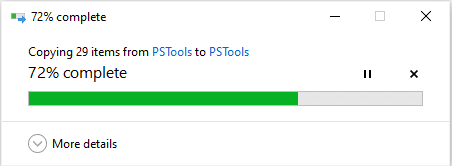
8. Öppna sedan start meny, typ Kommandotolken i den och klicka på Kör som administratör.
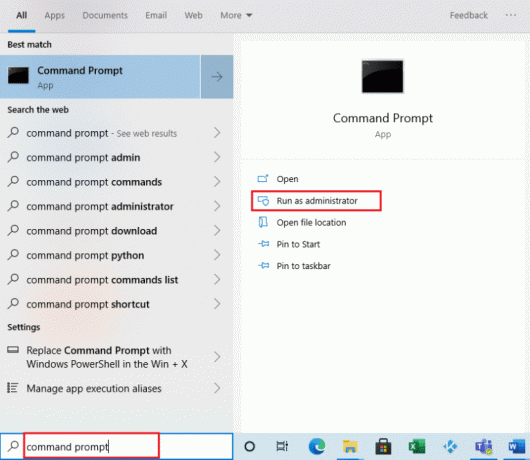
9. Utför nu det givna kommando.
PsExec.exe -sid c:\windows\system32\cmd.exe
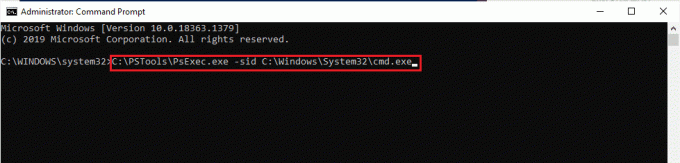
10. Klicka på Hålla med att acceptera licensvillkoren för Sysinternals Software.
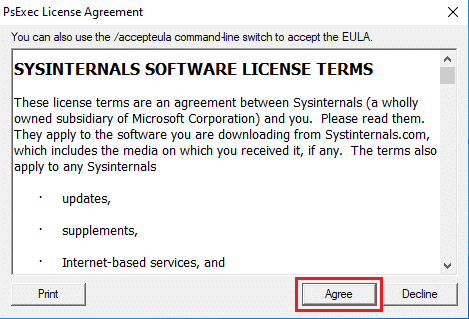
11. Nu öppnas ett nytt kommandotolksfönster, skriv in följande kommando och tryck på Enter-tangent.
rd /s “C:\ProgramFiles\WindowsApps\Microsoft. Windows. Photos_2017.37071.16410.0_x64__8wekyb3d8bbwe
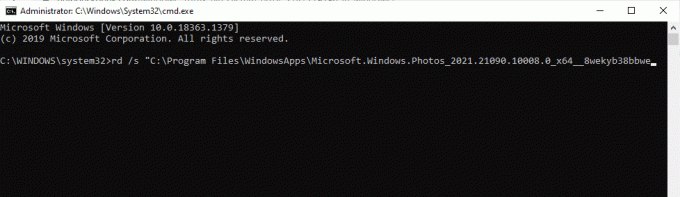
12. Nu, tryck på Y-nyckel och då Enter-tangent för bekräftelse.

13. Slutligen, starta Microsoft Store och ladda ner Foton App. Kontrollera nu om filsystemfelet har åtgärdats.
Rekommenderad:
- Hur man stänger av direktdelning på Android
- Åtgärda PUBG Mobile-inloggningsproblem
- Fix RPC Server är inte tillgänglig i Windows 10
- Åtgärda felet att den begärda resursen används
Detta för oss till slutet av vår guide om Filsystemfel 2147416359. Vi hoppas att du kunde starta Photos App enkelt utan någon felkod. Om du har några frågor eller tvivel kan du lämna dem åt oss i kommentarsfältet nedan.
Elon är en teknisk skribent på TechCult. Han har skrivit instruktionsguider i cirka 6 år nu och har täckt många ämnen. Han älskar att ta upp ämnen relaterade till Windows, Android och de senaste tricken och tipsen.



