Fixa Miracast som inte fungerar på Windows 10
Miscellanea / / November 28, 2021
Anta att du hittade en bra film eller ett program på din bärbara dator och att du vill casta den till din TV, eller kanske till en annan dator med Miracast. Miracast är en applikation som låter en enhet upptäcka andra enheter och dela sin skärm med andra. Med Miracast kan användare enkelt casta sin enhetsskärm till en annan enhet utan att behöva HDMI-kablar för att göra det. De enda nackdelen är att skärmen på casting-enheten måste vara påslagen hela tiden för att skärmdelning ska kunna ske. Eller kanske vill du casta din telefonskärm till din TV eller din PC. Men varje gång du försöker göra det får du felet: Din dator stöder inte Miracast. I den här guiden kommer vi att lära oss att lösa Miracast som inte fungerar på Windows 10-system.
Du kan få Miracast från Microsoft Store.
Många användare klagade på att Miracast för Windows 8 och Miracast för Windows 10 inte fungerar. Lyckligtvis finns det olika metoder som du kan fixa med din dator stöder inte Miracast utfärda och fortsätt njuta av dina favoritprogram och filmer.

Innehåll
- Så här fixar du Miracast som inte fungerar på Windows 10
- Metod 1: Verifiera Miracast-kompatibilitet
- Metod 2: Uppdatera drivrutiner för trådlös nätverksadapter och grafikdrivrutiner
- Metod 3: Aktivera Wi-Fi på båda enheterna
- Metod 4: Aktivera Integrated Graphics
- Metod 5: Ändra inställningar för trådlös adapter
- Metod 6: Inaktivera VPN (om tillämpligt)
- Metod 7: Installera om drivrutiner för trådlös nätverksadapter
Så här fixar du Miracast som inte fungerar på Windows 10
Här är några allmänna anledningar till att Miracast inte fungerar på Windows-system:
- Intel Graphics inte aktiverat: Miracast fungerar bara på din PC om Intel Graphics är aktiverat. Du måste också se till att grafikkortsdrivrutinerna uppdateras, annars kommer det att resultera i att Miracast inte stöds av grafikdrivrutinsfel.
- Ingen Wi-Fi-anslutning: Enheterna som delar skärmen och tar emot skärmen måste vara anslutna till ett Wi-Fi-nätverk, helst samma nätverk. Se till att nämnda internetanslutning är stabil.
- Inkompatibilitet med Miracast: Felmeddelandet du får kan betyda att din enhet inte är kompatibel med Miracast. Du kan kolla upp detta genom att köra diagnostik, som förklaras längre fram i artikeln.
- Inställningar för trådlös adapter: Om inställningarna för den trådlösa adaptern på din dator är inställda på 5GHz, kan det vara orsaken till felmeddelandet.
- Programvaruinterferens från tredje part: Din dator kanske inte kan ansluta till Miracast på grund av störningar från tredje part. Annan programvara som AnyConnect kan komma i konflikt med Miracast.
Nu när du har en bättre uppfattning om varför din dator inte stöder Miracast-fel, låt oss diskutera möjliga lösningar för det här problemet.
Metod 1: Verifiera Miracast-kompatibilitet
Den första logiska saken att göra är att verifiera om din dator kan stödja Miracast. Nätverksadaptern och grafikdrivrutinerna för din PC är de två viktiga komponenterna för en framgångsrik anslutning av Miracast till datorn. Därför, för att kontrollera Miracast som inte stöds av grafikdrivrutinen, måste du köra diagnostik för nätverksadaptern och grafikdrivrutinerna enligt beskrivningen nedan:
1. Typ Powershell i Windows-sökning bar. Välj Kör som administratör från sökresultaten, som markerats.

2. Typ Get-netadapter|välj Namn, ndisversion i Powershell-fönstret.
3. Tryck sedan på Stiga på för att få information om nätverksadapterns drivrutinversion.
4. Kontrollera nu numret under NdisVersion.

Om siffrorna för LAN-, Bluetooth- och Wi-Fi-adaptrar är 6.30 eller uppåt, då kan PC-nätverksadaptern stödja Miracast.
Om siffrorna är under 6.30, uppdatera din nätverkskortsdrivrutin genom att följa nästa metod.
Metod 2: Uppdatera drivrutiner för trådlös nätverksadapter och grafikdrivrutiner
Del I: Kör diagnostik och uppdatera sedan nätverksdrivrutinen
1. Typ Enhetshanteraren i Windows-sökning bar och starta den som visas.

2. I fönstret Enhetshanteraren klickar du på nedåtpil bredvid Nätverksadaptrar att utöka den.
3. Högerklicka på Drivrutinen för trådlös nätverksadapter och välj Uppdatera drivrutinen, enligt nedanstående.

Notera: Om ovanstående steg inte fungerade för dig betyder det att din dator inte är kompatibel med Miracast. Du behöver inte följa resten av metoderna.
Del II: Kör diagnostik och uppdatering av grafikdrivrutinen
Kör nu nästa uppsättning diagnostik för den lika viktiga komponenten, dvs. grafikdrivrutiner. För detta måste du köra DirectX Diagnostics.
1. Typ Springa i Windows-sökning bar och starta dialogrutan Kör härifrån.

2. Skriv sedan dxdiag i dialogrutan Kör och klicka sedan på OK enligt nedanstående.
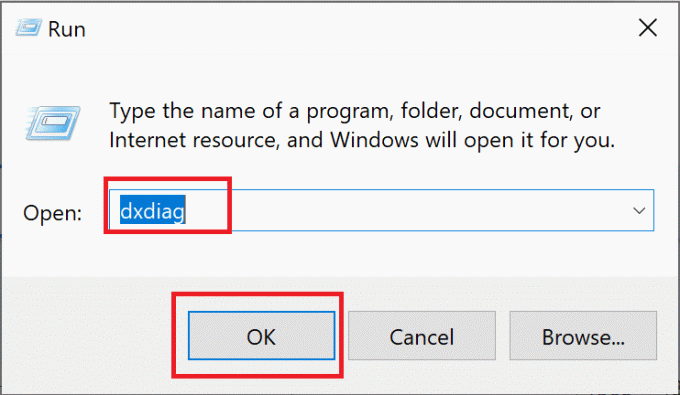
3. Nu den Diagnostikverktyg för DirectX kommer öppna. Klicka på Visa flik.
4. Gå till Förare rutan på höger sida och kontrollera förarenModell, som markerats.

5. Om Förarmodell är under WDDM 1.3, din dator är inte kompatibel med Miracast.
Om Förarmodell är WDDM 1.3 eller högre, då är din dator kompatibel med Miracast.
Läs också: Hur man ställer in och använder Miracast på Windows 10
Metod 3: Aktivera Wi-Fi på båda enheterna
Miracast behöver inte båda enheterna vara anslutna till samma Wi-Fi-nätverk, men båda enheterna bör ha Wi-Fi aktiverat på sig. Så här fixar du problemet med Miracast som inte fungerar Windows 10:
1. Typ Wi-Fi i Windows-sökning bar. Lansera Wi-Fi-inställnings från sökresultaten som visas.

2. Se till att i den högra rutan i inställningsfönstret slå påWi-Fi.
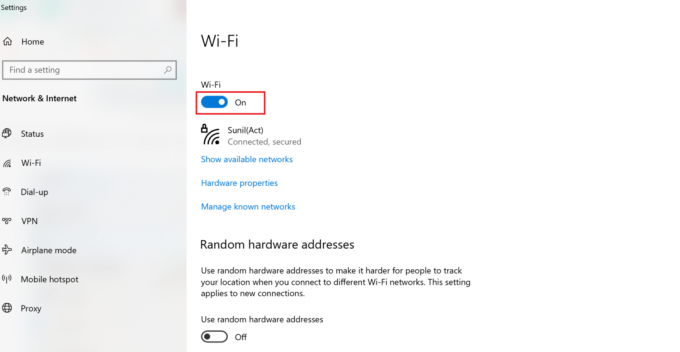
3. På samma sätt, aktivera Wi-Fi på din smartphone, som illustreras.

Metod 4: Aktivera Integrated Graphics
För att en Miracast-anslutning ska fungera måste du se till att Intel integrerad grafik är aktiverade på din PC. Så här fixar du Miracast som inte stöds av grafikdrivrutinproblem genom att ändra grafikinställningarna i BIOS-inställningarna på din Windows 10-dator.
1. Följ vår guide på Hur man kommer åt BIOS i Windows 10 att göra samma sak på din dator.
Notera: BIOS-menyn kommer att se olika ut för olika moderkort. För information om BIOS för en viss modell eller märke, besök tillverkarens webbplats eller kontrollera användarmanualen.
2. När du har öppnat BIOS-skärmen, gå till Avancerade inställningar eller expertinställningar.
3. Leta sedan upp och klicka på Avancerade chipsetfunktioner från den vänstra panelen.

4. Här, gå till Primär grafikadapter eller Grafikkonfiguration.
5. Välj sedan IGP > PCI > PCI-E eller iGPU Multi-Monitor för att aktivera Integrated Graphics på din enhet.
Läs också: Fixa grafikkort inte upptäckt på Windows 10
Metod 5: Ändra inställningar för trådlös adapter
Det finns en stor chans att den trådlösa adaptern är inställd på Bil istället för 5GHz eller 802.11blg, vilket gör att Miracast inte fungerar på Windows 10-problem. Följ stegen nedan för att ändra inställningarna för den trådlösa adaptern:
1. Lansera Enhetshanteraren och expandera Nätverksadaptrar som förklaras i Metod 2.
2. Högerklicka sedan på trådlös nätverksadapter och välj Egenskaper, som avbildats.

3. I fönstret Egenskaper byter du till Avancerad flik.
4. Under Fast egendom, Klicka på Val av trådlöst läge.
5. Från Värde rullgardinsmenyn, välj Aktiverad och klicka på OK.
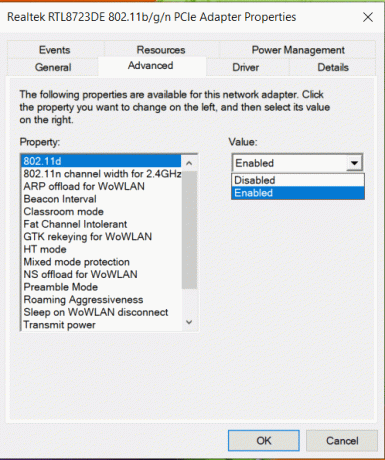
Starta om datorn och kontrollera sedan om din dator inte stöder Miracast-felet är åtgärdat.
Metod 6: Inaktivera VPN (om tillämpligt)
Om ett tredjeparts-VPN är aktiverat på din dator kommer det att störa Miracast-anslutningen. Avaktivera den därför enligt följande:
1. Gå till den nedre högra sidan av Aktivitetsfältet och högerklicka på tredjeparts VPN programvara.
2. Klicka sedan på Utgång eller ett liknande alternativ, som visas.
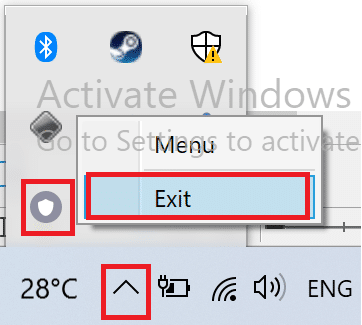
Läs också: Vad är VPN? Hur det fungerar?
Metod 7: Installera om drivrutiner för trådlös nätverksadapter
Om det inte fungerade att uppdatera drivrutinen för trådlös nätverksadapter och inaktivera motstridiga program, finns det en god chans att det kommer att fixa Miracast som inte fungerar på Windows 10-problemet. Följ bara stegen nedan för att avinstallera och sedan installera drivrutiner för trådlös nätverksadapter.
1. Lansera Enhetshanteraren som förklarats tidigare.
2. Nu, expandera Nätverksadaptrar i det här fönstret.
3. Högerklicka på den trådlösa nätverksadaptern och välj sedan Avinstallera enheten som markerats.

4. Välj Avinstallera i popup-rutan för att bekräfta avinstallationen.
5. Till sist, starta om din PC. Windows kommer automatiskt att installera om de saknade drivrutinerna för trådlöst nätverkskort när datorn startar om.
Rekommenderad:
- Anslut till en trådlös skärm med Miracast i Windows 10
- Hur du speglar din Android- eller iPhone-skärm till Chromecast
- Så här åtgärdar du felkod 0x80004005
- Fix Command Prompt visas och försvinner sedan i Windows 10
Vi hoppas att den här guiden var till hjälp och att du kunde fixa Miracast som inte fungerar eller din dator stöder inte Miracast-problemet på din Windows 10 stationära/bärbara dator. Låt oss veta vilken metod som fungerade för dig. Om du har några frågor eller förslag får du gärna släppa dem i kommentarsfältet nedan.



