9 sätt att fixa Prime-videoundertexter som inte fungerar på Windows 11
Miscellanea / / April 21, 2023
Undertexter är gudabenådade, speciellt om du gillar att se program på främmande språk. Och Prime Video verkar arbeta för att utöka sin katalog. Det kan dock sätta en dämpare på ditt humör om du är på väg att titta på något men plötsligt upptäcker att Prime Video-undertexter inte fungerar på Windows 11. Läs vidare för att ta en titt på hur du fixar detta.
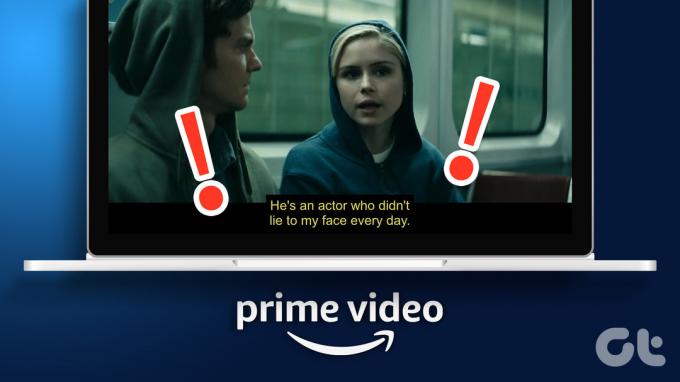
Från att uppdatera din webbläsare till att avinstallera Prime Video-appen, det finns 9 enkla sätt du kan använda för att åtgärda problemet med Prime Video-undertexter som inte fungerar på Windows 11.
Så låt oss ta en detaljerad titt på hur man använder dessa korrigeringar, speciellt med fokus på Prime Video Windows-appen och webbläsaren du använder för att komma åt Prime Video-webbplatsen.
1. Kontrollera om undertexter är tillgängliga
När du åtgärdar problem med undertexter på Amazon Prime Video är det första du ska göra att kontrollera om undertexter är tillgängliga för titeln. Medan de flesta program- och filmtitlar har undertexter, kan det också finnas undantag. Så, efter att ha spelat upp titeln, klicka på ikonen Undertexter och ljud och kontrollera om undertexter är tillgängliga.
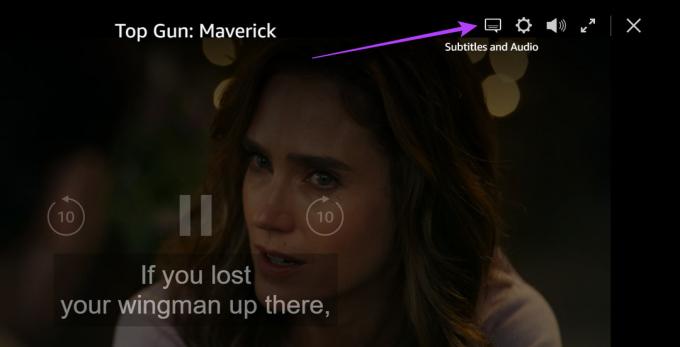
Om undertexter fortfarande inte är synliga, gå vidare till nästa fix.
2. Slå av och på undertexter igen
Om undertexter fortfarande inte visas, försök att stänga av dem och sedan slå på dem igen. Detta kan hjälpa till att lösa eventuella problem som kan ha uppstått första gången du aktiverade undertexter. Följ stegen nedan för att göra det.
Notera: Vi använder Prime Video Windows-appen för demonstrationsändamål. Du kan också använda dessa steg för att stänga av/aktivera undertexter på webbappen Prime Video också.
Steg 1: Klicka på Sök och skriv 'Prime Video för Windows‘. Öppna Prime Video Windows-appen från sökresultaten.

Steg 2: Klicka sedan på titeln du vill titta på.

Steg 3: När uppspelningen startar klickar du på ikonen Undertexter och ljud.

Steg 4: Klicka på Av.

Det här kommer att stäng av undertexterna på Prime Video. Gå sedan till avsnittet "Undertexter och ljud" och välj önskat undertextspråk för att slå på undertexter igen. Om de fortfarande inte visas på din skärm, gå vidare till nästa korrigering.
3. Starta om din enhet
Att starta om din enhet kan hjälpa till att stänga alla bakgrundsfunktioner och starta dem på nytt, och på så sätt åtgärda eventuella tidigare uppkomna problem med dina appar. Så, avsluta din webbläsare eller stäng Prime Video Windows-appen och följ stegen nedan för att starta om din Windows 11-enhet.
Steg 1: Klicka på Start-ikonen.

Steg 2: Klicka sedan på strömknappen.
Steg 3: Klicka här på Starta om.
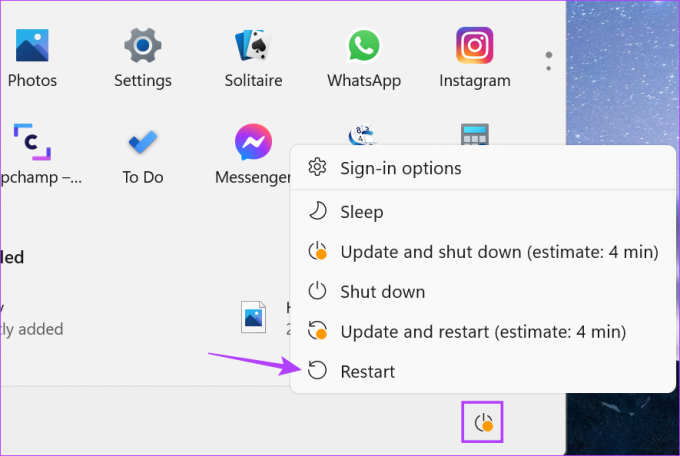
Vänta tills enheten har slutfört omstarten och öppna sedan din webbläsare eller Prime Video Windows-appen igen. Kontrollera nu om Prime Video-undertexter fungerar.
4. Inaktivera webbläsartillägg
Även om tillägg hjälper till att lägga till ytterligare funktioner till din webbläsare, kan de också störa webbläsarens funktioner. Detta kan göra att webbplatser inte laddas eller fungerar som de ska. Så för att åtgärda problemen med att Amazon Prime Video-undertexter inte fungerar kan du prova att inaktivera din webbläsares tillägg för att se till att de inte krockar med uppspelningen. Här är hur.
Notera: I demonstrationssyfte använder vi Google Chrome. Om du använder en annan webbläsare kan stegen för att inaktivera webbläsartillägget vara lite annorlunda.
Steg 1: Öppna Google Chrome och klicka på menyikonen.
Steg 2: Klicka här på Fler verktyg.
Steg 3: Klicka sedan på Extensions. Detta öppnar Chromes tilläggssida i ett separat fönster.

Steg 4: Stäng nu av reglaget för alla tillägg som finns här.
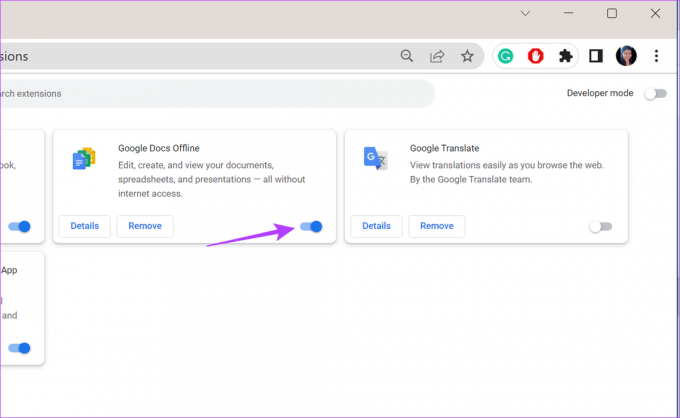
När alla tillägg har inaktiverats, kontrollera om undertexter fungerar i Prime Video. Dessutom, om problemet kvarstår kan du också försöka permanent ta bort tillägg från Chrome. Kontrollera sedan igen.
5. Använd en annan webbläsare
Om du tittar på Prime Video i din webbläsare, finns det en chans att din nuvarande webbläsares inställningar kan störa Prime Videos gränssnitt. Detta kan vara allt från en oseriös inställning till problem med webbläsarplugin. Även om det kan ta tid att leta efter det exakta problemet, kan du alltid byta och gå till en annan webbläsare istället. Öppna sedan Prime Video igen och kontrollera igen om undertexterna fungerar.
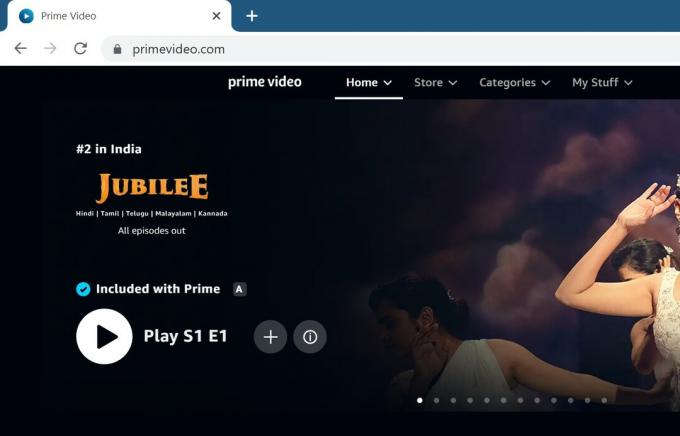
Om du har problem med att välja vilken webbläsare du ska välja kan du också kolla vår lista över bästa Chromium-baserade webbläsare för Windows att veta mer.
6. Sök efter uppdateringar
Regelbundna uppdateringar säkerställer att dina enhetsappar kan hänga med de appar som använder dem. Detta betyder också att du kan uppleva problem som att Amazon Prime Video-undertexter inte fungerar om din app är inaktuell. Detta kan vara webbläsaren som du använder för att komma åt Prime Video eller Prime Video Windows-appen. För att åtgärda det här problemet och få dina appar uppdaterade, följ stegen nedan.
Uppdatera din webbläsare
Webbläsaruppdateringar säkerställer inte bara att din webbsurfning förblir säker utan det ser också till att du får tillgång till alla de senaste funktionerna. Dessa funktioner hjälper sedan webbplatser att fungera som de ska. Detta innebär att uppdatering av din webbläsare också kan hjälpa till att lösa problemet med undertexter som inte fungerar på Amazon Prime Video.

Beroende på vilken webbläsare du använder, kolla in vår detaljerade guide på uppdatera Google Chrome, Microsoft Edge, Mozilla Firefox, och Opera webbläsare.
Uppdatera Prime Video Windows-appen
Eftersom Amazon Prime Video-appen inte har möjlighet att kontrollera och installera uppdateringar, måste du komma åt Microsoft Store för att göra det. Här är hur.
Steg 1: Öppna Microsoft Store.
Öppna Microsoft Store-appen
Steg 2: Skriv i sökfältet Prime Video.
Steg 3: Öppna sedan Prime Video Windows-appen från sökresultaten.

Steg 4: Klicka här på Uppdatera.

När uppdateringen har laddats ned öppnar du Prime Video-appen igen och kontrollerar om undertexterna fungerar. Om problemet kvarstår, gå vidare till nästa korrigering.
7. Logga ut och logga in på Prime Video
Att sjunga ut och sedan logga in igen hjälper till att uppdatera din kontoinformation på valfri app. Detta kan också hjälpa till att lösa problem som att Prime Video-undertexter inte fungerar. Så låt oss ta en steg-för-steg titt på hur du kan logga ut och logga in på Prime Video i en webbläsare och Prime Video Windows-appen.
Logga ut och logga in på Prime Video på webbläsaren
Steg 1: Öppna Amazon Prime Video i din webbläsare.
Öppna Prime Video
Steg 2: Klicka på din profilikon.
Steg 3: Under ditt konto klickar du på Logga ut. Detta kommer omedelbart att logga ut dig från ditt Prime Video-konto.
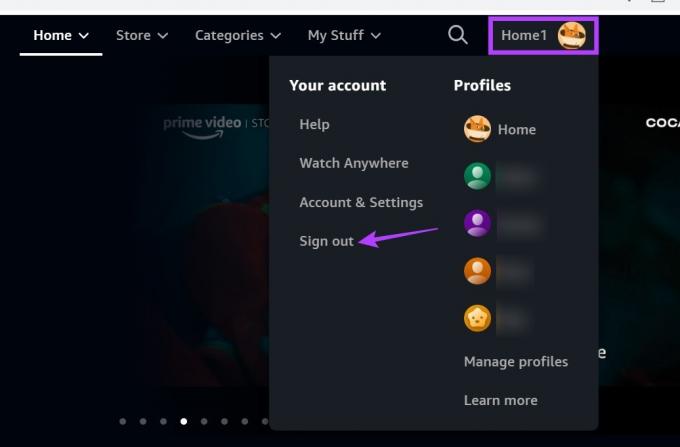
Steg 4: För att logga in igen, öppna Prime Video och klicka på "Logga in för att gå med i Prime".
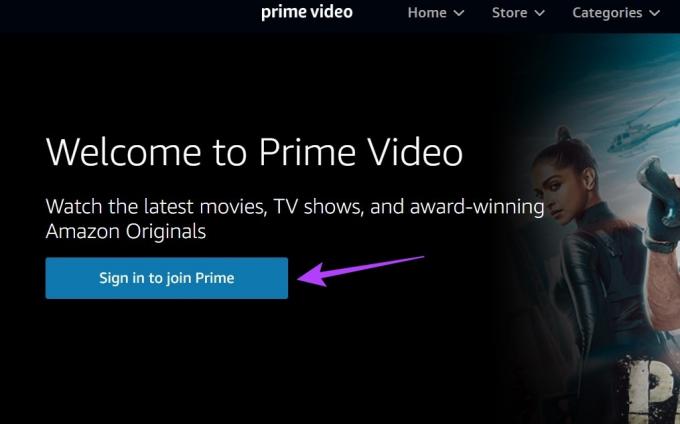
Nu. ange dina uppgifter och logga in igen. Testa sedan att spela upp en video för att kontrollera om undertexterna fungerar. Du kan också kolla in vår andra artikel för att veta mer om att logga ut från Prime Video på alla enheter.
Logga ut och logga in på Prime Video Windows-appen
Steg 1: Öppna Amazon Prime Video Windows-appen.
Steg 2: Klicka sedan på din profilikon.
Steg 3: Här klickar du på Logga ut.

Detta kommer att logga ut från Prime Video Windows-appen. När detta är gjort öppnar du appen igen och följer instruktionerna på skärmen för att logga in igen. Kontrollera sedan om problemet är löst.
8. Installera om Prime Video Windows-appen
Nu, om du använder Prime Video Windows-appen och fortfarande har problem med att få undertexter att spela, kan du prova att avinstallera och installera om appen. Detta tar bort all tidigare tillgänglig appdata från din enhet och installerar en ny kopia. Detta innebär att fel som undertexter som inte fungerar korrekt kan lösas också. Följ stegen nedan för att göra det.
Steg 1: Använd Windows-tangenten + I-kortkommandot för att öppna appen Inställningar.
Steg 2: Klicka sedan på Appar från menyalternativen.
Steg 3: Klicka här på Installerade appar.

Steg 4: Gå till appen "Prime Video for Windows" och klicka på ikonen med tre punkter.
Steg 5: Klicka sedan på Avinstallera.
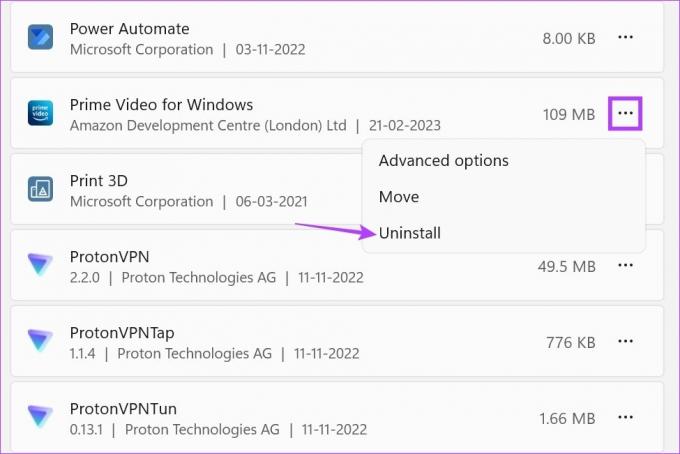
Steg 6: Återigen, klicka på Avinstallera för att bekräfta. Detta kommer att avinstallera Amazon Prime Video Windows-appen från din enhet.
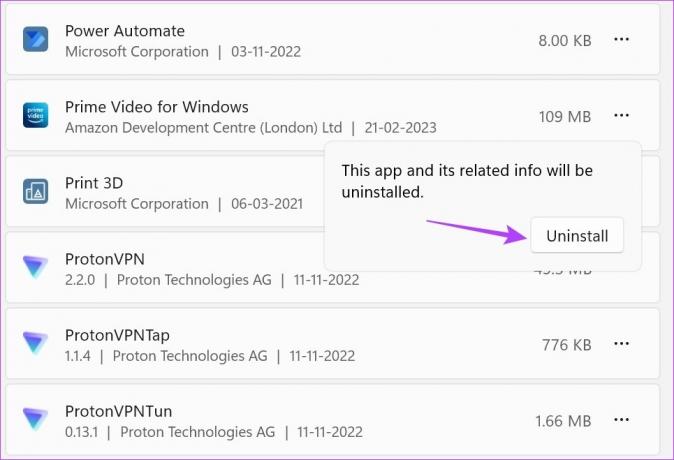
Steg 7: Öppna sedan Prime Video-appen på Microsoft Store i din webbläsare med hjälp av länken nedan.
Ladda ner Prime Video Windows-appen
Steg 8: Klicka här på "Get in Store-appen" för att öppna Microsoft Store på din enhet.
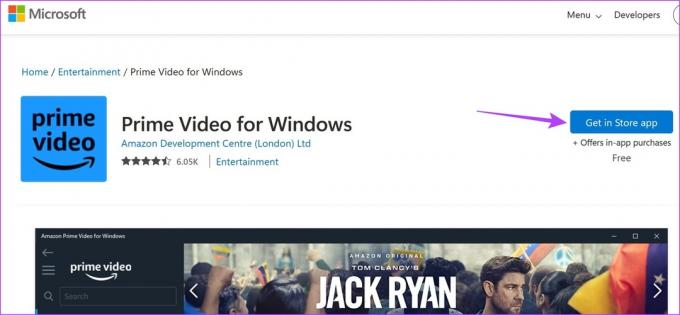
Följ nu instruktionerna på skärmen för att ladda ner Prime Video Windows-appen igen. När den är klar med installationen, logga in och kontrollera om Prime Video-appens undertexter inte fungerar har åtgärdats.
Om Amazon Prime Video undertexter fortfarande inte fungerar är din sista utväg att kontakta Stöd för Amazon Prime Video team. Här kan du titta igenom självhjälpsämnen och till och med chatta med supportrepresentanter via samtal, e-post eller chatt för att hjälpa till att lösa problemet med Amazon Prime Video-undertexter som inte fungerar.
Vanliga frågor om att använda undertexter på Prime Video
Undertexter är tillgängliga för de flesta av de för närvarande streamade titlarna på Amazon Prime Video.
Ja, du kan ändra undertexter i Prime Video även efter att videouppspelningen har börjat. Du kan antingen ändra undertextens färg eller, om det inte längre behövs, stäng av undertexterna i Prime Video också.
Fixa Prime Video Subtitles
Undertexter kan hjälpa till att utöka ditt visningsurval och, i vissa fall, till och med förbättra din övergripande tittarupplevelse. Så vi hoppas att den här artikeln hjälpte dig att åtgärda problemet med Prime Video-undertexter som inte fungerar på Windows 11. Du kan också kolla vår guide på fixa Prime Video-undertexter som inte fungerar på iPhone.



