9 sätt att fixa discord som fastnat på grå skärm – TechCult
Miscellanea / / April 21, 2023
Det kan vara frustrerande när du fastnar på en grå skärm när du använder Discord. Om du funderar på varför min Discord har fastnat på en grå skärm, då är den här guiden för dig. Här kommer du att lära dig om effektiva lösningar för att fixa Discord som fastnat på grå skärmproblem på nolltid.

Innehållsförteckning
Hur man fixar Discord som fastnat på grå skärm
Här har vi visat hur man fixar problemet med grå skärm i Discord med olika tillvägagångssätt. Fortsätt läsa den här artikeln till slutet för att börja använda Discord-appen utan problem.
Varför har min Discord fastnat på en grå skärm?
När du startar Discord-appen på din dator kan du stöta på felet med grå skärm på grund av flera skäl som anges nedan:
- Discord-serverfel
- Ett fel i Discord-appen
- Internetanslutningsproblem
- Korrupta Discord-appfiler
- Brist på administrativa rättigheter för Discord-appen
- Föråldrad version av Discord
Snabbt svar
Följ dessa steg för att fixa Discord som fastnat på grå skärm:
1. Testa att starta om Discord-applikationen.
2. Rensa den korrupta cachedatan för Discord.
3. Uppdatera din Discord-app till senaste versionen.
Nu när du har svaret på varför min Discord har fastnat på en grå skärm, är det ganska märkbart att säga att gråskärmsfelet på Discord troligen utlöses av ett mjukvarufel i appen. Bortsett från det finns det andra möjliga orsaker också som kan resultera i detta problem. Oavsett orsaken är vi här med några enkla felsökningsmetoder för att snabbt komma ur problemet. Följande metoder hjälper till att discord en grå skärm i Windows 11.
Metod 1: Uppdatera eller starta om Discord
Till att börja med, på en grå skärm när du startar Discord på din PC, måste du uppdatera programmet eller starta om det. För att uppdatera appen på din dator, följ stegen nedan:
1. Öppna Disharmoni app och tryck Ctrl + Shift + Inycklar tillsammans för att komma åt Discord DevTools.
2. Tryck nu Ctrl + R-tangenterna samtidigt för att tvinga fram innehållet i Discord-applikationen.
3. Du kan också Inaktivera cache i Nätverk flik av DevTools för att uppdatera Discord.
Om du även efter att ha uppdaterat appen ser en grå skärm, försök att starta om Discord-appen. Detta kan göras genom att stänga appen från Task Manager-fönstret. För att avsluta Discord-uppgiften på din PC, se vår guide om Hur man avslutar uppgiften i Windows 10.
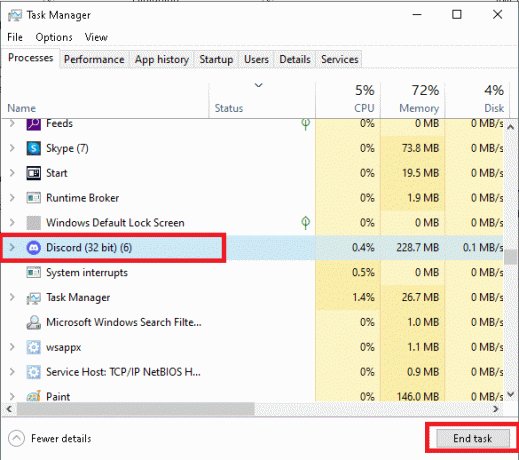
Metod 2: Vänta på serverns tid
Discord grå skärm Windows 10 är ett problem som också kan uppstå från vissa tekniska problem. Därför är en av de första sakerna att göra att kontrollera Discord-serverstatus och se till att dess servrar är oproblematiska och körs utan driftstopp. Om Discord-servrarna är nere måste du vänta på tiden och köra Discord efter en tid. Det finns en dedikerad Discord-serverstatus sida som du kan besöka för att kontrollera eventuella tekniska fel.
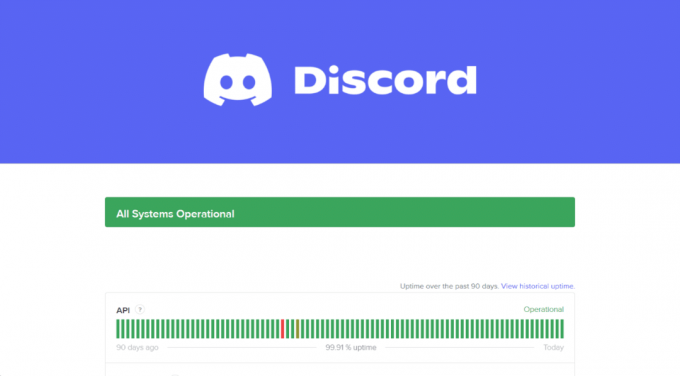
Läs också:Fix Discord Server Owner Crown Visas inte
Metod 3: Starta om enheten
Discord som fastnat på en grå skärm är ett problem som också kan fixas av starta om din enhet. Innan du ändrar dina konfigurationer måste du ge omstart av din dator en chans att låta ditt system ladda om sina resurser och fixa tillfälliga fel och buggar. Även om det är lätt som att starta om en dator kan du lära dig att göra det på olika sätt med hjälp av vår guide på 6 sätt att starta om eller starta om en Windows 10-dator.

Metod 4: Starta Discord i kompatibilitetsläge
Discord grå skärm Windows 10 kan också uppstå från kompatibilitetsproblem med appen med ditt system. I det här fallet måste du starta Discord i kompatibilitetsläge med följande steg:
1. Lansera Utforskaren på din PC och navigera till Discord-fil plats.
2. Högerklicka sedan på Discord app-fil och välj Egenskaper från menyn.
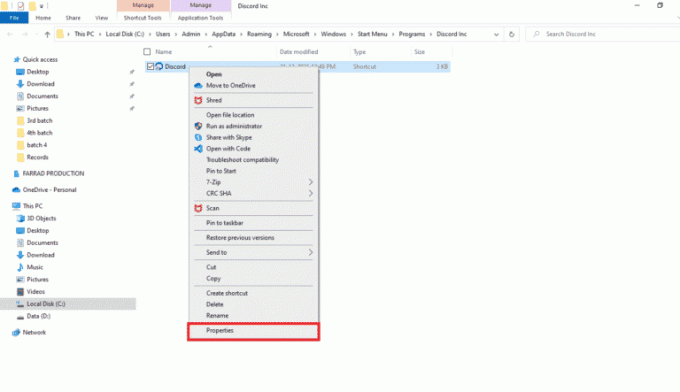
3. Klicka nu på Kompatibilitet fliken i Egenskaper fönster.

4. Markera sedan rutan för Kör det här programmet i kompatibilitetsläge för.

5. Välj en Windows version som är kompatibel med Discord på din PC.
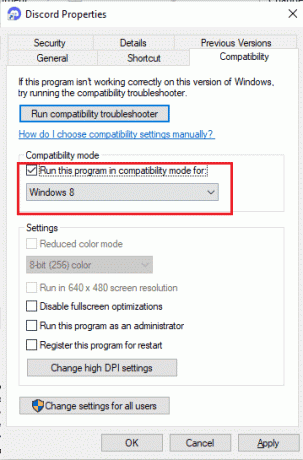
6. Slutligen, klicka på Tillämpa och då OK för att spara gjorda ändringar.
Läs också:Hur man tystar någon på Discord som administratör
Metod 5: Kör Discord som administratör
Att tillhandahålla Discord med administrativa privilegier är också användbart för att fixa Discord grå skärm Windows 11-problem. Om Discord-appen inte har administratörsbehörighet kan ditt system blockera den från att komma åt några viktiga filer. Därför måste du kör Discord som administratör genom att följa stegen nedan:
1. Klicka först på Visa dolda ikoner från aktivitetsfältet på din datorskärm.

2. Högerklicka sedan på Discord ikon i det.
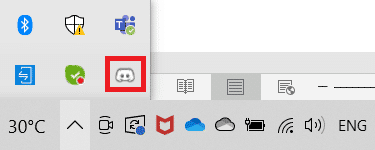
3. Klicka nu på Avsluta Discord.
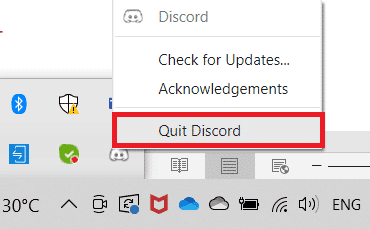
4. Tryck nu på Windows Nyckeltyp Disharmoni i sökfältet och klicka på Kör som administratör.
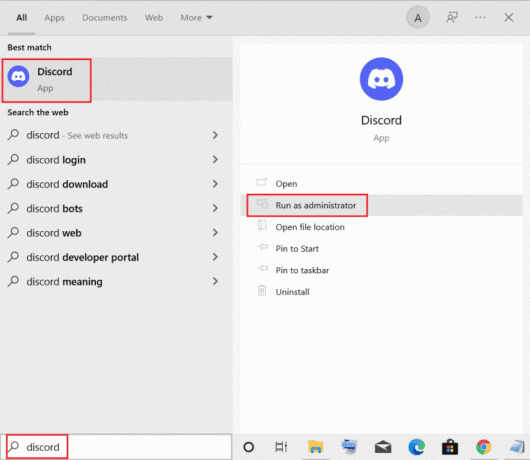
Metod 6: Felsök nätverksanslutning
Det kan också vara problem med din enhet internetuppkoppling som kan orsaka en grå skärm när du startar Discord. Därför måste du se till att internetanslutningen på din dator är stabil och stark. Om nätverksanslutningen på din dator är besvärlig kan du hänvisa till vår guide om Felsök problem med Internetanslutning i Windows 10 och lösa det.

Läs också:Hur man lämnar Discord Server på PC
Metod 7: Uppdatera Discord
Om den aktuella versionen av Discord-appen på din PC är föråldrad kan du stöta på problemet med grå skärm i Windows 11. Därför, för att utesluta denna möjlighet, uppdatera appen till den senaste versionen och försök sedan starta den.
1. tryck på Windows-nyckel och typ %LocalAppData%, klicka sedan på Öppen.

2. Öppna sedan Disharmoni mapp genom att dubbelklicka på den.

3. Dubbelklicka nu på Uppdatering mappen och vänta på att den ska installeras.

4. Till sist, starta om Discord när den har uppdaterats.
Metod 8: Rensa Discord-cache
Om du fortfarande undrar varför min Discord har fastnat på grå skärm, kanske du vill kontrollera Discord-appen för dess skadade data. Discord kan stöta på fel under körning på grund av vilka dess data blir korrupta. I så fall kan du fixa det genom rensa Discord-cachen genom att följa stegen nedan:
1. Stäng Disharmoni app till Öppna %appdata% genom att trycka på Windows-nyckel.

2. Högerklicka sedan på Discord-mapp och välj Radera i menyn.

3. Återigen, tryck på Windows-nyckel att öppna %LocalAppData%.
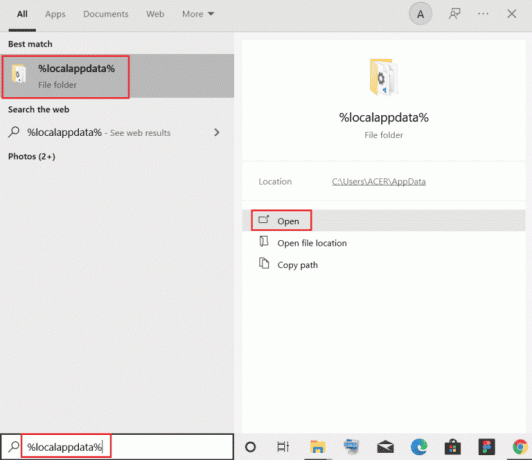
4. Navigera till Discord-mapp och högerklicka på den för att Radera Det.

5. Till sist, starta om din dator och starta Discord för att kontrollera om problemet med grå skärm har åtgärdats.
Läs också:7 bästa korrigeringar för Discord 1006-fel på Windows 10
Metod 9: Installera om Discord
Slutligen, försök att fixa Discord som fastnat på grå skärm installerar om Discord på din PC för att radera dess korrupta filer. När du gör det kommer konfigurationsinställningarna och inställningarna för Discord att uppdateras vilket hjälper dig att lösa problemet med grå skärm.
1. Öppna Windows inställningar genom att slå Windows + I nyckel tillsammans.
2. Välj nu Appar miljö.
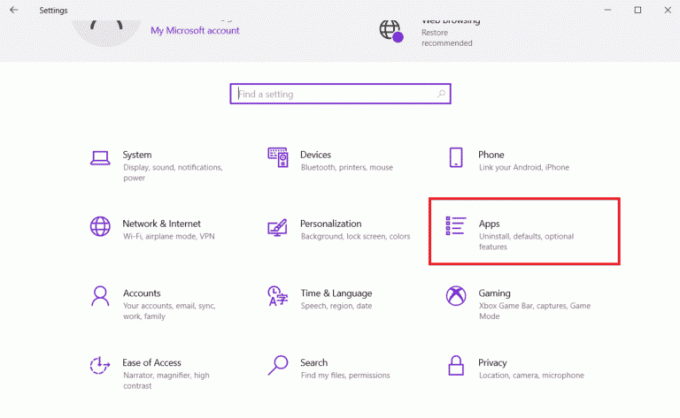
3. Nästa, i Appar och funktioner avsnitt klicka på Disharmoni och välj Avinstallera.

4. Nu, för att slutföra avinstallationen, klicka igen på Avinstallera för att bekräfta processen.
5. Öppna sedan Filhanterare genom att slå Windows + E nyckel.
6. Navigera nu till det givna väg.
C:\Users\USERNAME\AppData\Local
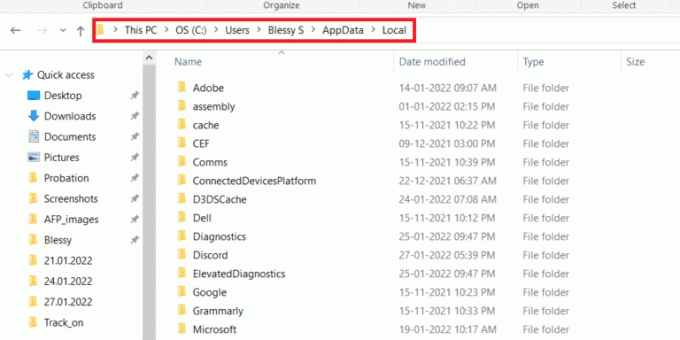
7. Högerklicka på Discord-mapp och välj Radera alternativ från menyn.

8. Öppna nu din webbläsare för att gå till Discord hemsida och klicka på Ladda ner för Windows.

9. Klicka på den nedladdade DiscordSetup.exe fil och installera den.

10. Slutligen, starta Discord-appen efter installationen.
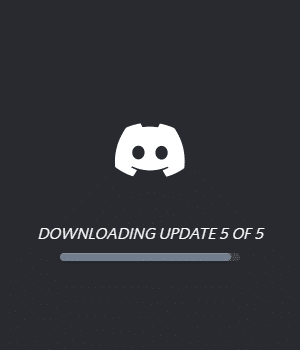
Vanliga frågor (FAQs)
Q1. Hur kan jag fixa DiscBords grå eller svarta skärm på min dator?
Ans. Du kan fixa Discords grå eller svarta skärm på din dator genom att köra webbversion av Discord och inloggning.
Q2. Vad betyder en grå skärm i Discord?
Ans. En grå skärm i Discord betyder att det är det offline eller osynlig.
Q3. Varför kan Discord inte startas?
Ans. Discord att inte kunna lansera kan bero på korrupta eller inaktuella drivrutiner av ditt system.
Q4. Varför visas inte Discord på min dator?
Ans. Discord som inte visas på PC kan bero på ett mindre fel som kan åtgärdas av stänger appen helt och starta om den.
F5. Varför öppnar inte Discord upp?
Ans. Om Discord inte öppnas kan det behövas en uppdatering. Du kan också testa att installera om appen på din enhet för att åtgärda problemet.
Rekommenderad:
- Kan jag dela mitt Amazon Prime-lösenord?
- Hur man kopierar Reel Effect på Instagram
- 13 korrigeringar för fördröjning av Discord-videosamtal på mobil
- Hur man gör att en Discord-serverlänk inte upphör
Detta för oss till slutet av vår guide om Discord har fastnat på grå skärm. Vi hoppas att vi har kunnat svara på alla dina frågor om den grå skärmen, varför den uppstår och om olika metoder som kan hjälpa dig att fixa det. För att dela dina andra frågor eller förslag, kontakta oss genom att lämna dina kommentarer nedan.
Elon är en teknisk skribent på TechCult. Han har skrivit instruktionsguider i cirka 6 år nu och har täckt många ämnen. Han älskar att ta upp ämnen relaterade till Windows, Android och de senaste tricken och tipsen.



