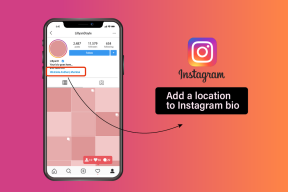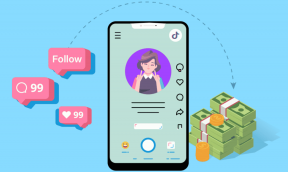Topp 6 sätt att fixa systemåterställning som inte fungerar på Windows 11
Miscellanea / / April 21, 2023
Systemåterställning är en praktisk funktion som låter dig återställa din Windows-dator till ett tidigare tillstånd på ett säkert sätt. Det är en av dessa gudagåva funktioner som kommer till din hjälp när alla andra felsökningsmetoder misslyckas. Men tänk om Funktion för systemåterställning inte fungerar som förväntat och börjar kasta fel?

Det kan vara besvärligt om Systemåterställning inte fungerar när det behövs. För att hjälpa till har vi samlat de bästa metoderna för att fixa problemet med att systemåterställning inte fungerar i Windows 11. Så låt oss kolla in dem.
1. Använd en annan återställningspunkt
Windows kan stöta på fel under systemåterställningsprocessen om den valda återställningspunkten är skadad eller inte längre tillgänglig. Om en alternativ återställningspunkt är tillgänglig, prova den och se om den fungerar. Så här kan du välja en återställningspunkt manuellt på Windows.
Steg 1: Klicka på sökikonen i aktivitetsfältet, skriv skapa en återställningspunkt i textrutan och tryck på Retur.

Steg 2: På fliken Systemskydd klickar du på knappen Systemåterställning.

Steg 3: Klicka på Nästa för att fortsätta.

Steg 4: Markera kryssrutan "Visa fler återställningspunkter".

Steg 5: Välj en annan återställningspunkt från listan och klicka på Nästa.

Steg 6: Granska alla detaljer och klicka på Slutför.

2. Kontrollera Windows Services
Systemåterställning kanske inte fungerar på din dator om några av de tjänster som är kopplade till funktionen inte körs. Här är vad du behöver göra för att få dem igång igen.
Steg 1: Tryck på Windows + R-tangenterna för att starta kommandot Kör, skriv in tjänster.mscoch tryck på Retur.

Steg 2: I fönstret Tjänster, scrolla ner för att hitta tjänsten "Microsoft Software Shadow Copy Provider". Dubbelklicka på den för att öppna dess egenskaper.

Steg 3: Klicka på rullgardinsmenyn bredvid Starttyp för att välja Automatisk. Tryck sedan på Apply följt av OK.

På samma sätt ändrar du starttypen för tjänsten "Volume Shadow Copy" till Automatic. Starta om datorn efter det och försök sedan använda Systemåterställning igen.

3. Kör Check Disk Utility
Windows kan ha problem med att komma åt återställningspunktsdata om det finns ett problem med din hårddisk. Om så är fallet, köra verktyget Kontrollera disk i Windows kan hjälpa. Det kommer att skanna din enhet efter felaktiga sektorer och korrupta data och reparera eventuella problem.
Använd dessa steg för att köra verktyget Kontrollera disk i Windows:
Steg 1: Högerklicka på Windows-ikonen i aktivitetsfältet för att öppna Power User-menyn och välj Terminal (Admin) från listan.

Steg 2: Välj Ja när meddelandet User Account Control (UAC) visas.

Steg 3: I konsolen anger du följande kommando för att starta genomsökningen av diskdisken.
chkdsk c: /r /scan /perf

Vänta tills skanningen är klar och starta sedan om datorn. Efter det, försök att använda Systemåterställning igen.
4. Kör SFC- och DISM-skanningar
Om verktyget Kontrollera disk inte upptäcker några problem, eller om problemet kvarstår, kan du prova att skanna din dators systemfiler. Du kan köra SFC (System File Checker) och DISM (Deployment Image Servicing and Management) skanningar på Windows.
Steg 1: Tryck på Windows + S-tangenterna för att öppna sökmenyn och skriv terminal i sökrutan. Högerklicka på det första resultatet och välj Kör som administratör.

Steg 2: När meddelandet User Account Control (UAC) visas, välj Ja för att fortsätta.

Steg 3: Skriv följande kommando i konsolen och tryck på Enter för att köra SFC-skanningen:
SFC /scannow

Steg 4: Skriv följande kommandon ett efter ett och tryck på Enter efter varje kommando för att köra DISM-skanningen:
DISM /Online /Cleanup-Image /CheckHealth. DISM /Online /Cleanup-Image /ScanHealth. DISM /Online /Cleanup-Image /RestoreHealth

Detta kan ta ett tag, så ha tålamod. När skanningen är klar startar du om din dator och kontrollerar om problemet kvarstår.
5. Inaktivera tillfälligt antivirusprogram från tredje part
Det finns en chans att antivirusprogrammet från tredje part på din dator blockerar återställningsprocessen. Om så är fallet kan du tillfälligt inaktivera antivirusprogrammet och utföra en systemåterställning. Se till att du återaktiverar ditt antivirusprogram efter att du har återställt ditt system till ett tidigare tillstånd.
6. Utför systemåterställning i felsäkert läge
Om ingen av ovanstående lösningar fungerar kan du starta din Windows-dator i felsäkert läge och utför en systemåterställning. Eftersom Windows endast kör viktiga drivrutiner och tjänster i felsäkert läge bör detta hjälpa dig att undvika störningar som orsakas av appar och program från tredje part.
För att starta Windows i felsäkert läge, använd dessa steg:
Steg 1: Tryck på Windows + R-tangenterna för att öppna dialogrutan Kör.
Steg 2: Typ msconfig i textfältet och klicka på OK.

Steg 3: Växla till fliken Boot och markera kryssrutan som läser Säker start.

Steg 4: Klicka på Verkställ och sedan på OK.

Steg 5: Välj alternativet Starta om för att starta din dator i felsäkert läge.

När din dator har startat i felsäkert läge, försök att utföra en systemåterställning.
Återställ din sinnesfrid
Systemåterställning är en viktig Windows-funktion som låter dig ångra alla dåliga ändringar som gjorts på ditt system. Därför kan det vara besvärligt om det inte fungerar som det ska. Vi hoppas att en av korrigeringarna som nämns ovan har hjälpt och att du kan återställa din dator till dess tidigare tillstånd.
Senast uppdaterad den 9 februari 2023
Ovanstående artikel kan innehålla affiliate-länkar som hjälper till att stödja Guiding Tech. Det påverkar dock inte vår redaktionella integritet. Innehållet förblir opartiskt och autentiskt.
Skriven av
Pankil Shah
Pankil är civilingenjör till yrket som började sin resa som författare på EOTO.tech. Han började nyligen med Guiding Tech som frilansskribent för att täcka instruktioner, förklarare, köpguider, tips och tricks för Android, iOS, Windows och webben.