Fix USB fortsätter att koppla från och återansluta
Miscellanea / / November 28, 2021
När du ansluter en extern USB-enhet finns det chanser att den inte fungerar på ditt system på grund av inkompatibilitetsproblem. I sådana fall kan du stöta på problem med att USB fortsätter att koppla från och återansluta. Därför, om du letar efter lösningar för att fixa detsamma, då är du på rätt plats! Vi tar med en perfekt guide som hjälper dig att fixa problem med USB-anslutning på Windows 10.
Fördelar med USB-enhet
Det är viktigt att kunna ansluta din dator till en extern USB-enhet av följande skäl:
- Externa USB-enheter kan sparapersonliga filer, arbetsfiler och spelfiler.
- USB-enheten kan också lagra Windows installationsfiler om du vill starta upp Windows OS på en annan dator.
- USB-enheter är också används som systemsäkerhetslagring. Om du förlorar data på din dator är en säkerhetskopia nödvändig för att återställa de förlorade filerna.

Innehåll
- Så här fixar du USB fortsätter att koppla från och återansluta på Windows 10.
- Metod 1: Starta om din dator.
- Metod 2: Använd en annan USB-port
- Metod 3: Kör Windows Felsökare
- Metod 4: Uppdatera USB-drivrutiner
- Metod 5: Återställ USB-drivrutiner
- Metod 6: Installera om USB-drivrutiner
- Metod 7: Inaktivera USB Power Management Setting.
- Metod 8: Inaktivera USB Selective Suspend Setting
- Metod 9: Kör SFC & DISM Scan
- Metod 10: Uppdatera Windows OS
Så här fixar du USB fortsätter att koppla från och återansluta på Windows 10
Det kan finnas flera orsaker bakom detta problem, till exempel:
- Felaktig USB-port: Det kan orsaka problemet med att USB fortsätter att kopplas från och återansluta när USB-porten på din PC är felaktig.
- Föråldrade USB-drivrutiner: Om de nuvarande drivrutinerna i din Windows-dator är inkompatibla eller föråldrade med hänvisning till systemfilerna, kan du möta nämnda fel.
- Aktiverade USB-avstängningsinställningar: En aktiverad USB Suspend-inställning kommer att mata ut alla USB-enheter från datorn om de inte används aktivt.
- Föråldrat Windows OS: Under vissa omständigheter kan det vara så att Windows-operativsystemet som körs på din enhet är föråldrat.
- Energisparalternativ: När strömförsörjningen är otillräcklig stängs USB-enheten av för att spara energi.
- Korrupta systemfiler: Problemet kan också orsakas av korrupta systemfiler på din dator.
En lista över metoder för att fixa problemet med att USB fortsätter att koppla från och återansluta har sammanställts och arrangerats efter svårighetsgraden. Så, en efter en, implementera dessa tills du hittar en lösning för din Windows 7 eller Windows 10 PC.
Metod 1: Starta om din dator
Att starta om Windows-datorn hjälper till att lösa vanliga fel och fel. Därför bör du prova denna enkla fix först.
1. Klicka på Start meny.
2. Välj nu Strömikonen ligger längst ner.
Notera: Strömikonen finns överst i Windows 8 och längst ner i Windows 10.
3. Här, klicka vidare Omstart, som visat.
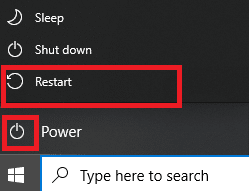
Metod 2: Använd en annan USB-port
Porten som du använder för närvarande kan vara felaktig och orsaka problem med att USB-enheten fortsätter att koppla från och återansluta. Så, utför dessa grundläggande kontroller:
1. Avlägsna USB från den aktuella porten och anslut den till en annan USB-port på din PC.
2. Anslut en annan fungerande USB till olika portar på datorn och kontrollera om samma problem uppstår. På så sätt kan du avgöra om porten är felaktig och behöver repareras eller bytas ut.
3. Anslut USB till en annan dator för att kontrollera om det fungerar.
Läs också:Skillnad mellan USB 2.0, USB 3.0, eSATA, Thunderbolt och FireWire-portar
Metod 3: Kör Windows Felsökare
Få användare har rapporterat att det här problemet kan lösas genom att köra den inbyggda felsökaren i Windows 7, 8, 8.1 eller 10. Funktionerna för felsökning inkluderar:
- Stänger av alla Windows Update Services.
- Byter namn på mappen C:\Windows\SoftwareDistribution till C:\Windows\SoftwareDistribution.old
- Torkar all nedladdningscache som finns i systemet.
- Startar om Windows Update Services.
Följ instruktionerna för att köra den:
1. Tryck Windows+ R nycklar för att starta Dialogrutan Kör.
2. Typ msdt.exe -id DeviceDiagnostic och klicka OK, som visat.
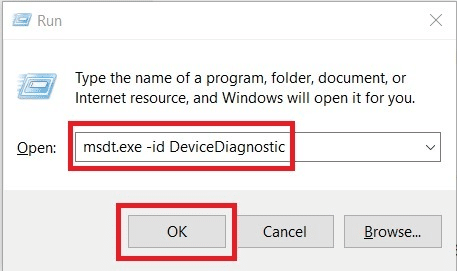
3. Klick Nästa på Felsökare för hårdvara och enheter.
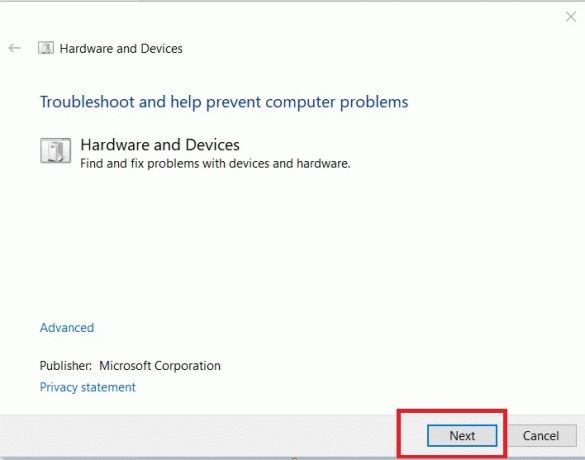
4. Följ instruktioner på skärmen, och då Omstart din PC.
5A. Den här processen låter dig veta om den kan identifiera och åtgärda problemet.
5B. Men följande skärm visas om den inte kunde identifiera problemet. Därför kan du prova de återstående korrigeringarna som anges i den här artikeln.

Metod 4: Uppdatera USB-drivrutiner
För att fixa problemet med att USB fortsätter att koppla från och återansluta på Windows 10 kan du försöka uppdatera USB-drivrutinerna enligt följande:
1. Typ Enhetshanteraren i Sökruta och klicka Öppen.
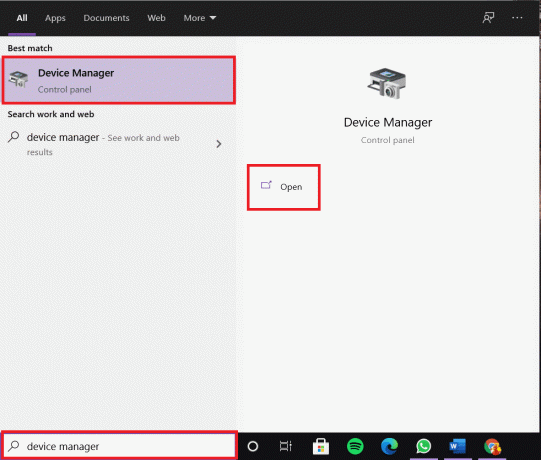
2. Gå till Universal Serial Bus-kontroller och dubbelklicka på den.
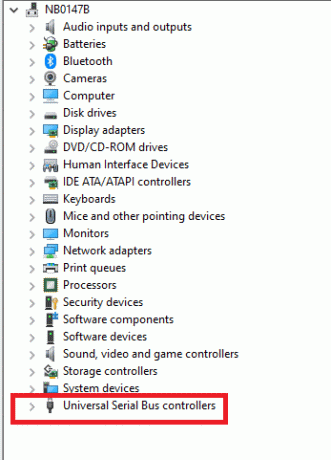
3. Högerklicka nu på USBförare och välj Uppdatera drivrutinen, som avbildats.
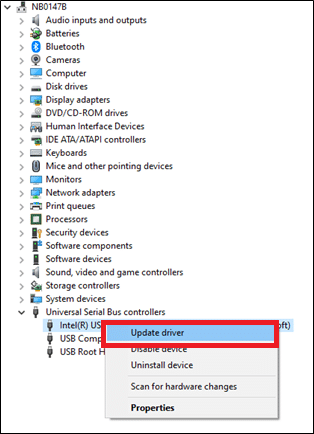
4. Klicka nu på Sök automatiskt efter drivrutiner.

5A. Din förare kommer uppdatering till den senaste versionen.
5B. Om din drivrutin redan är uppdaterad får du meddelandet: De bästa drivrutinerna för din enhet är redan installerade.

6. Klicka på Stänga för att stänga fönstret och starta om datorn.
Metod 5: Återställ USB-drivrutiner
Om USB-enheten började fungera fel efter en Windows-uppdatering kan det hjälpa att återställa USB-drivrutinerna. Återställningen av drivrutinen tar bort den aktuella drivrutinen som är installerad i systemet och ersätter den med dess tidigare version. Denna process bör eliminera eventuella buggar i drivrutinerna och eventuellt åtgärda nämnda problem.
1. Lansera Enhetshanteraren och expandera Universal Serial Bus-kontroller avsnitt som tidigare.
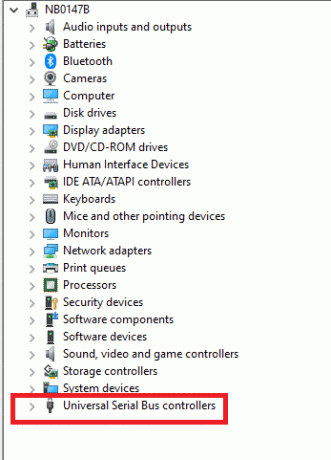
2. Högerklicka på USB-drivrutin och välj Egenskaper.
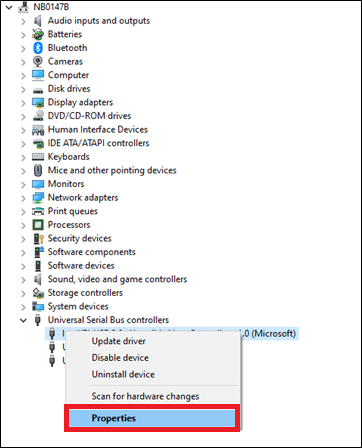
3. Byt nu till Förare fliken och välj Roll Back Driver, som markerats.
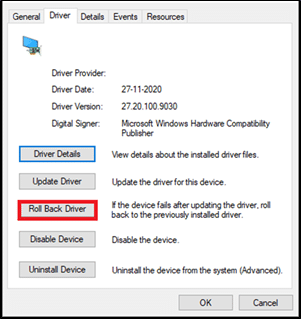
4. Klicka på OK att tillämpa denna ändring.
5. Till sist, bekräfta uppmaningen och starta om din Windows-dator för att göra återställningen effektiv.
Notera: Om alternativet att återställa drivrutin är nedtonat i ditt system, indikerar det att ditt system inte har de förinstallerade drivrutinsfilerna eller att de ursprungliga drivrutinsfilerna saknas. I det här fallet, prova alternativa metoder som diskuteras i den här artikeln.
Läs också:6 sätt att åtgärda problem med att mata ut USB-masslagringsenhet
Metod 6: Installera om USB-drivrutiner
Om uppdateringen eller återställningen av drivrutiner inte gav dig en lösning, avinstallera drivrutinen för Universal Serial Bus-styrenheter och installera dem igen. Följ stegen nedan för att göra det.
1. Navigera till Enhetshanteraren > Universal Serial Bus-kontroller, med stegen som nämns i Metod 4.
2. Högerklicka nu på USB-drivrutin och välj Avinstallera enheten.
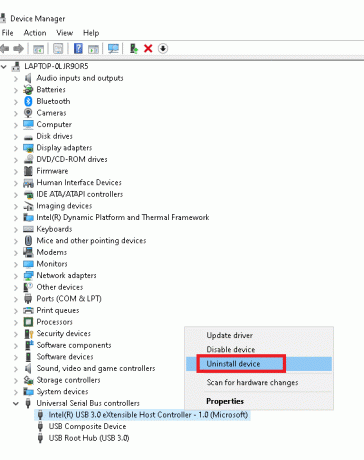
3. Bekräfta processen genom att klicka på Avinstallera i nästa uppmaning.
4. Omstartdin PC.
5. Besök nu tillverkarens webbplats och ladda ner relevant drivrutin. Till exempel, Intel ® USB 3.0 eXtensible Host Controller
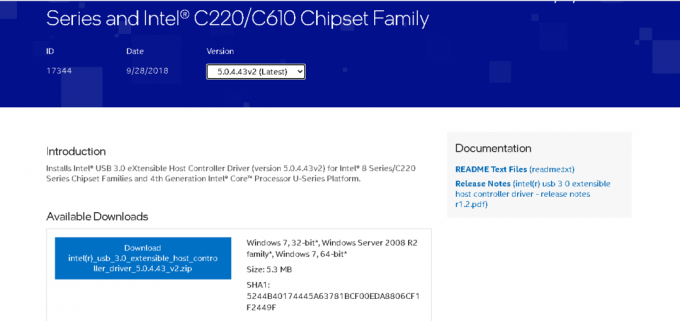
6. När du har laddat ner, dubbelklicka på nedladdade filen och följ instruktionerna för att installera den.
Metod 7: Inaktivera USB Power Management Setting
Det finns en funktion som kallas USB Selective Suspend, där din hubbdrivrutin kan stänga av enskilda portar utan att påverka funktionen hos andra portar. Och om Human Interface Devices (HID) är konfigurerade med sådana inställningar, kan du ibland möta problem med att USB fortsätter att koppla från och återansluta när ditt system är inaktivt. Avaktivera därför den automatiska USB-avstängningsfunktionen enligt beskrivningen i den här metoden:
1. Typ Enhetshanteraren i Sökruta och klicka Öppen.
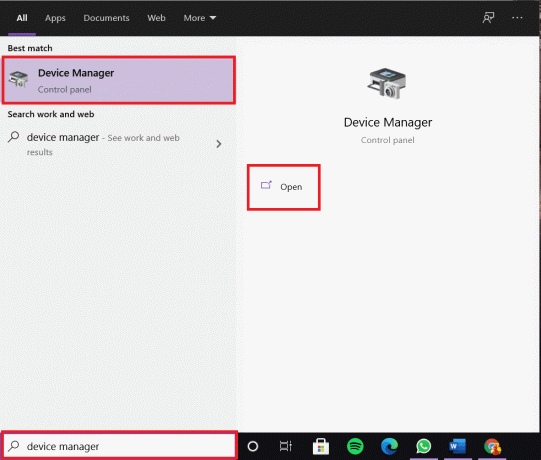
2. Dubbelklicka nu på Mänskliga gränssnittsenheter.
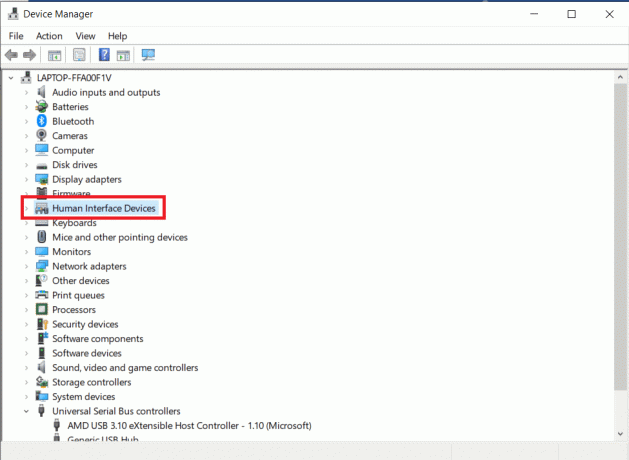
3. Högerklicka på USBenhet där du stötte på problemet och välj Egenskaper.
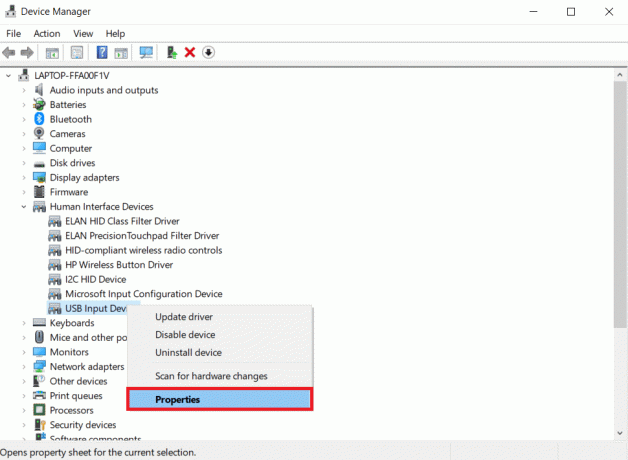
4. Här byter du till Energihantering fliken och avmarkera rutan Låt datorn stänga av den här enheten för att spara ström.
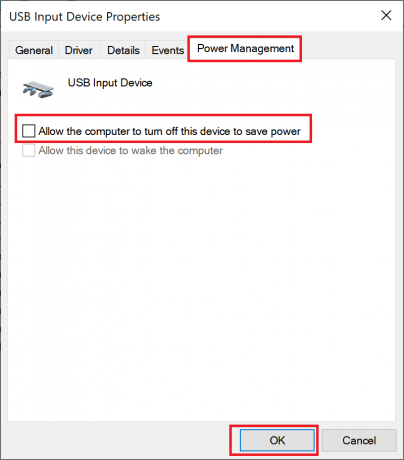
5. Slutligen, klicka på OK för att spara ändringarna och omstart ditt system.
Läs också:Inaktivera USB Selective Suspend Setting i Windows 10
Metod 8: Inaktivera USB Selective Suspend Setting
Även om den selektiva fjädringsfunktionen skulle hjälpa dig att spara ström, kan detta ändå koppla bort USB och annan kringutrustning. Du kan ändra denna inställning enligt följande:
1. Lansera Kontrollpanel genom WindowsSökruta.
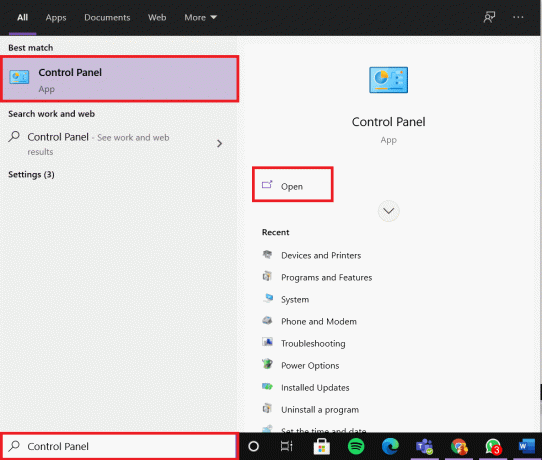
2. Gå nu till Energialternativ och klicka på den.
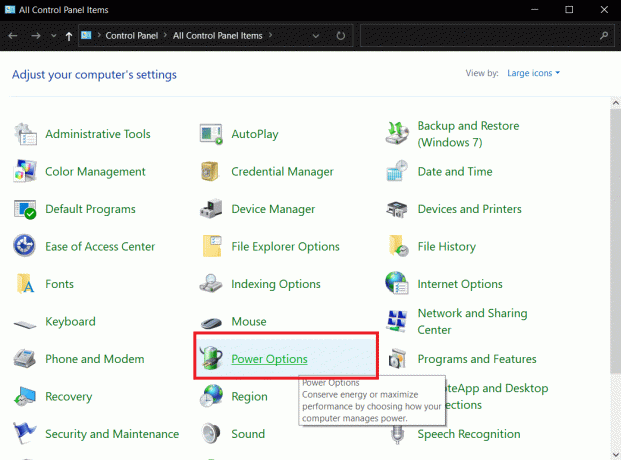
3. Välj nu Ändra planinställningar under din nuvarande aktiva plan, som markerats nedan.

4. I den Redigera planinställningar fönster, klicka på Ändra avancerade energiinställningar.
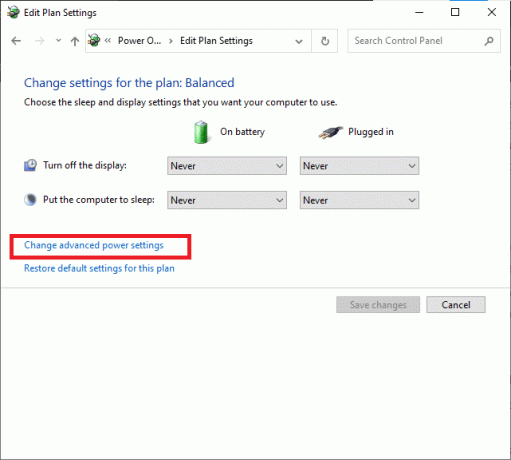
5. Dubbelklicka nu på USB-inställningar.
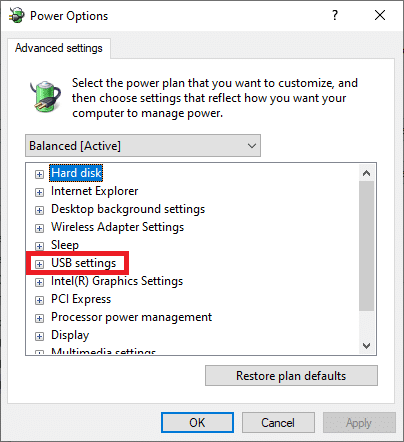
6. Sedan igen, dubbelklicka på USB-selektiv avstängningsinställning
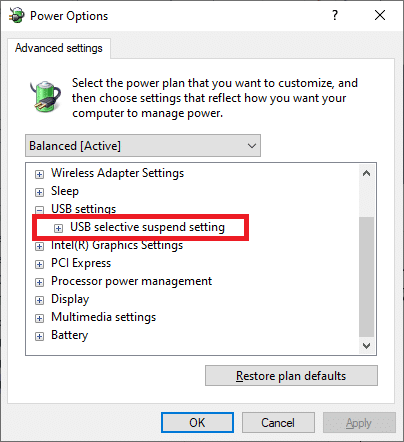
7. Här, klicka vidare På batteri och ändra inställningen till Inaktiverad från rullgardinsmenyn.
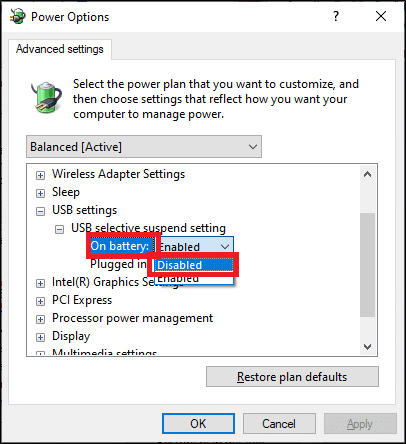
8. Klicka nu på Inkopplad och ändra inställningen till Inaktiverad från rullgardinsmenyn som visas.
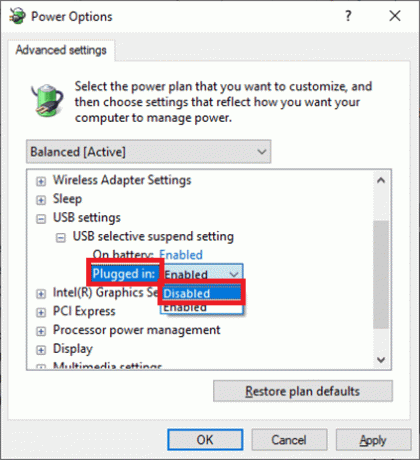
9. Slutligen, klicka på Tillämpa > OK för att spara ändringarna.
Notera: Om du har flera energischeman aktiva i ditt system, upprepa samma procedur för alla dessa energischeman.
Metod 9: Kör SFC & DISM Scan
Windows 10-användare kan automatiskt skanna och reparera sina systemfiler genom att köra System File Checker. Det är ett inbyggt verktyg som låter användaren ta bort filer och fixa USB-problemet som fortsätter att koppla från Windows 10. På samma sätt kan du också köra DISM-kommandon för att kontrollera och återställa systemets hälsa.
Notera: Vi ska starta Windows 7 PC i felsäkert läge innan vi kör skanningarna för bättre resultat.
1. Tryck Windows + R nycklar för att starta Dialogrutan Kör.
2. Typ msconfig och slå Stiga på att öppna Systemkonfiguration.
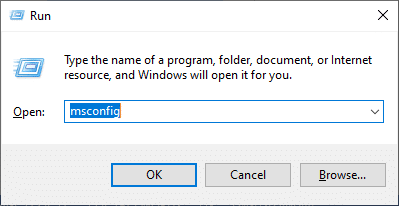
3. Byt nu till Känga flik. Kontrollera sedan Säker stövel alternativet och klicka på OK, som markerats.
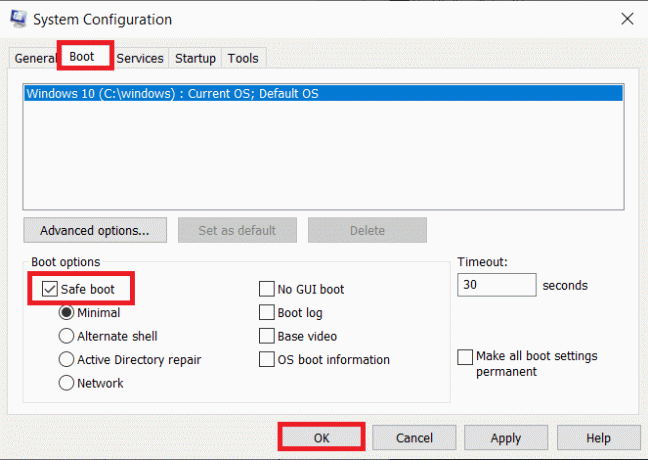
4. Bekräfta nu uppmaningen genom att klicka på någon av dem Omstart eller Avsluta utan omstart.
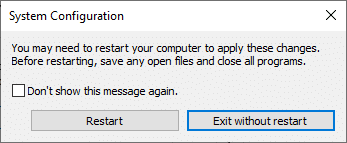
Nu kommer ditt system att startas i säkert läge.
5. I den Sökruta, typ cmd och klicka på Kör som administratör, som visat.
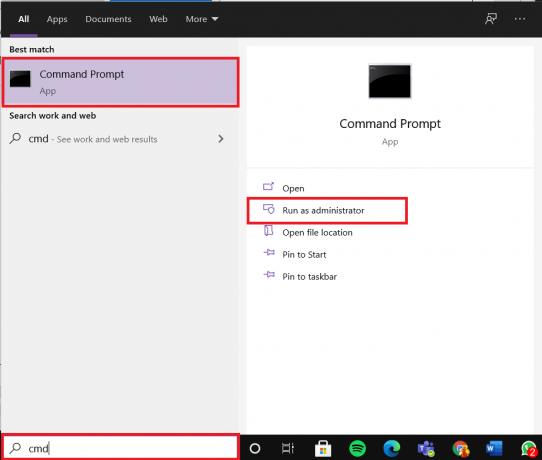
6. Typ sfc /scannow kommandot och tryck på Stiga på nyckel. Nu kommer systemfilsgranskaren att börja sin process.
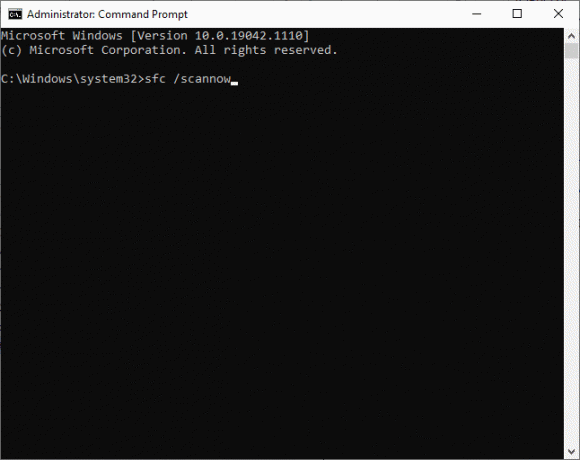
7. Vänta på Verifieringen är 100 % klar påstående. När du är klar, starta ditt system i normalt läge och kontrollera om problemet är löst nu. Om inte, fortsätt sedan att följa stegen.
8. Nu, start igen Kommandotolken fönster.
9. Skriv följande kommandon ett efter ett och tryck Stiga på:
DISM.exe /Online /Cleanup-image /Scanhealth DISM.exe /Online /Cleanup-image /Restorehealth
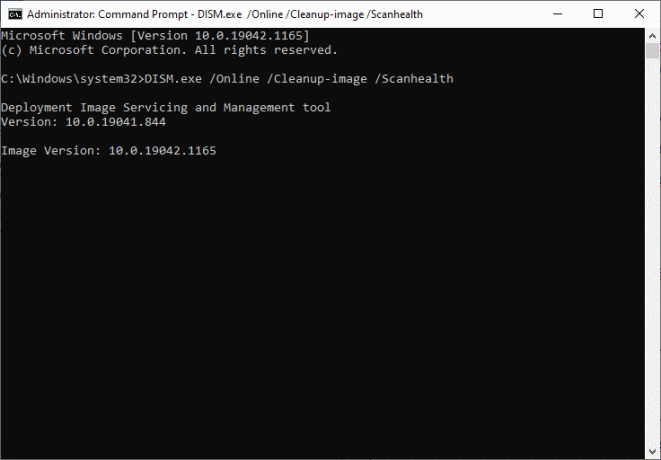
Metod 10: Uppdatera Windows OS
Se alltid till att du använder ditt system i dess uppdaterade version för att undvika att USB fortsätter att koppla från och återansluta problem på Windows 10 eller Windows 7.
1. Typ Sök efter uppdateringar i Sökruta och klicka Öppen.
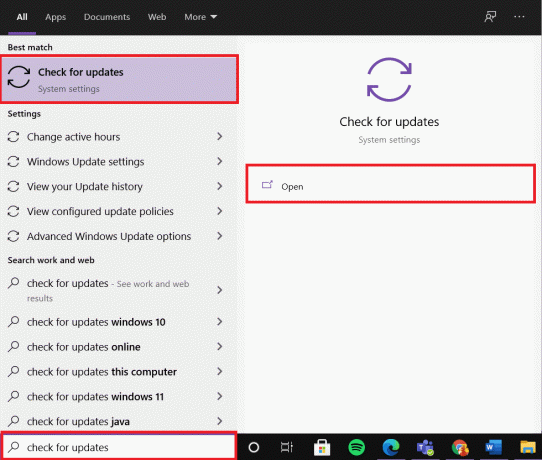
2. Klicka nu Sök efter uppdateringar från den högra panelen.

3A. Klicka på Installera nu för att ladda ner och installera den senaste Uppdateringar tillgängliga.
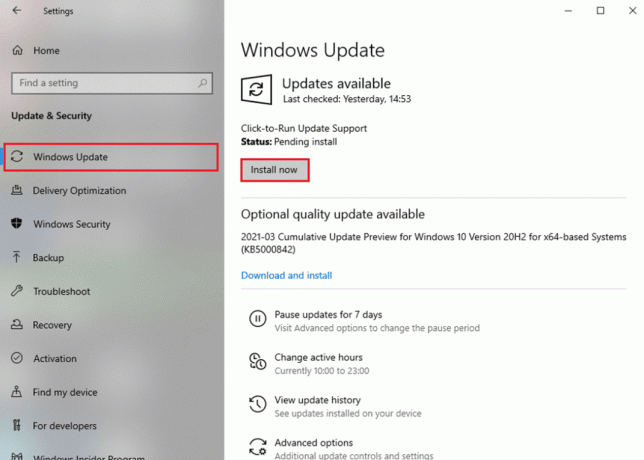
3B. Om ditt system redan är uppdaterat kommer det att visas Du är uppdaterad meddelande.

4. Omstart din dator och bekräfta att problemet är löst.
Rekommenderad:
- Varför kopplas mitt internet från med några minuter?
- Åtgärda problem med Logitech-musen med dubbelklick
- Hur man fixar iCUE som inte upptäcker enheter
- Fixa tangentbordsinmatningsfördröjning i Windows 10
Vi hoppas att den här guiden var till hjälp och att du kunde fix USB fortsätter att koppla från och återansluta problem på din Windows 7, 8, 8.1 eller 10 PC. Låt oss veta vilken metod som fungerade bäst för dig. Om du har några frågor eller förslag angående den här artikeln får du gärna släppa dem i kommentarsektionen.



