Det uppstod ett problem när kommandot skickades till programmet [FIXED]
Miscellanea / / November 28, 2021
Fix Det uppstod ett problem med att skicka kommandot till programmet: Om du stöter på problem när du försöker öppna Microsoft Excel-filen och får felmeddelandet "Det uppstod ett problem när kommandot skulle skickas till programmet” då betyder det att Windows inte kan ansluta till Microsoft Office-applikationer. Om du nu klickar på OK på felmeddelandet och försöker öppna filen igen, öppnas den utan problem. Felmeddelandet dyker upp igen när du startar om din dator.
När du försöker öppna en Microsoft Office-fil som ett Word-dokument, Excel-kalkylblad, etc, får du följande felmeddelanden:
- Det uppstod ett problem när kommandot skulle skickas till programmet.
- Ett fel uppstod när kommandon skickades till programmet
- Windows kan inte hitta filen. Se till att du skrivit namnet korrekt och försök sedan igen.
- Kan inte hitta filen (eller en av dess komponenter). Se till att sökvägen och filnamnet är korrekta och att alla nödvändiga bibliotek är tillgängliga.

Nu kan du möta något av ovanstående felmeddelanden och i vissa fall låter det dig inte ens öppna den önskade filen. Så det beror verkligen på användarens systemkonfiguration om de kan se filen eller inte efter att ha klickat på OK på felmeddelandet. Så utan att slösa någon tid, låt oss se hur man faktiskt åtgärdar det fanns ett problem med att skicka kommandot till programmet med hjälp av nedanstående felsökningsguide.
Innehåll
- Det uppstod ett problem när kommandot skickades till programmet [FIXED]
- Metod 1: Inaktivera Dynamic Data Exchange (DDE)
- Metod 2: Inaktivera alternativet "Kör som administratör".
- Metod 3: Återställ filassociationer
- Metod 4: Reparera Microsoft Office
- Metod 5: Stäng av tillägg
- Metod 6: Inaktivera hårdvaruacceleration
- Metod 7: Registry Fix
- Metod 8: Inaktivera antivirusprogram tillfälligt
Det uppstod ett problem när kommandot skickades till programmet [FIXED]
Se till att skapa en återställningspunkt bara om något går fel.
Metod 1: Inaktivera Dynamic Data Exchange (DDE)
1.Öppna Microsoft Excel-programmet och klicka sedan på Office ORB (eller FIL-menyn) och klicka sedan på Excel-alternativ.
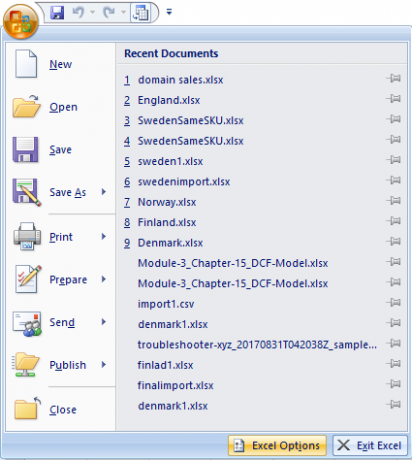
2. Välj nu i Excel Alternativ Avancerad från menyn till vänster.
3. Scrolla ner till avsnittet Allmänt längst ner och se till att det gör det avmarkera alternativet "Ignorera andra program som använder Dynamic Data Exchange (DDE).“
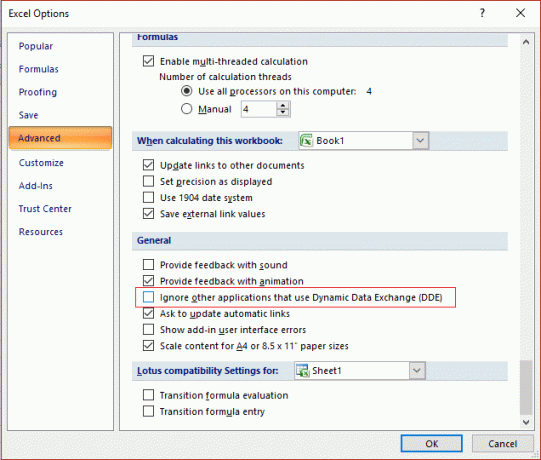
4. Klicka på Ok för att spara ändringarna och starta om datorn.
Metod 2: Inaktivera alternativet "Kör som administratör".
1. Gå till Start-menyn och skriv namnet på programmet som orsakar problemet.
2.Högerklicka på programmet och välj Öppna filplats.
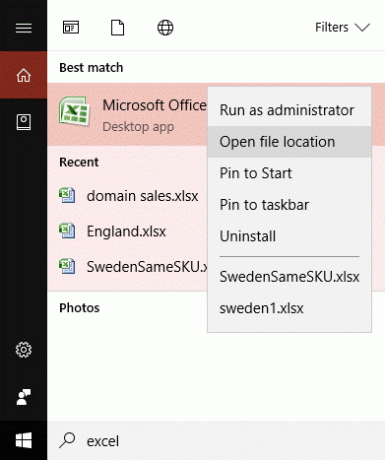
3. Högerklicka nu igen på programmet och välj Egenskaper.
4. Växla till Fliken Kompatibilitet och avmarkera "Kör det här programmet som administratör.“
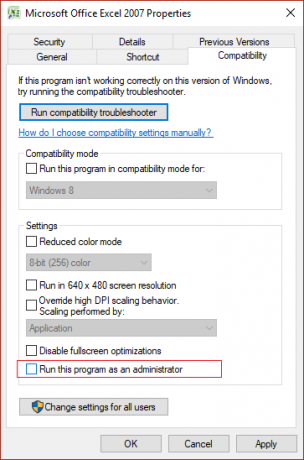
5. Klicka på Verkställ följt av OK för att spara ändringarna.
6. Starta om din dator och försök igen att köra programmet och se om du kan Fix Det uppstod ett problem när kommandot skickades till programfelet.
Metod 3: Återställ filassociationer
1.Högerklicka på Office-filen och välj "Öppna med…" alternativet.
2. På nästa skärm klickar du på Fler appar och scrollar sedan ned och klickar på "Leta efter en annan app på den här datorn“.

Obs: Se till att "Använd alltid denna applikation för denna filtyp” är markerad.
3. Bläddra nu till C:\Program Files (x86)\Microsoft Office\ (för 64-bitars) och C:\Program Files\Microsoft Office\ (för 32-bitars) och välj rätt EXE-fil.
Till exempel: om du står inför ovanstående fel med en excel-fil, bläddra sedan ovanstående plats och klicka sedan på OfficeXX (där XX kommer att vara Office-versionen) och välj sedan filen EXCEL.EXE.
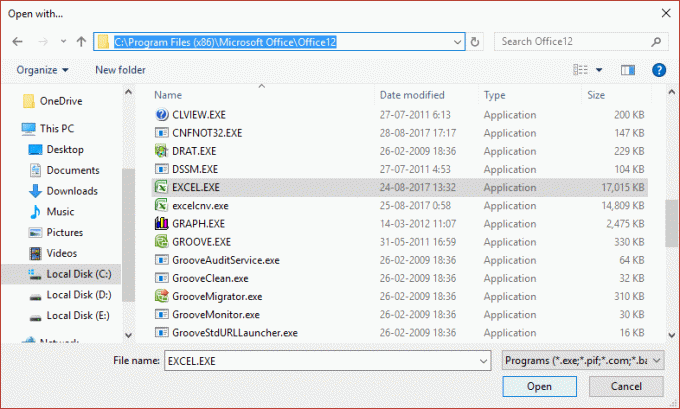
4.Se till att klicka på Öppna efter att ha valt filen.
5. Detta skulle automatiskt återställa standardfilassociationen för den specifika filen.
Metod 4: Reparera Microsoft Office
1.Tryck på Windows-tangenten + R och skriv sedan appwiz.cpl och tryck på Enter för att öppna Program och funktioner.

2. Hitta nu från listan Microsoft Office högerklicka sedan på den och välj Förändra.

3. Klicka på alternativet Repareraoch klicka sedan på Fortsätt.

4. När reparationen är klar, starta om din dator för att spara ändringarna. Detta borde Fix Det uppstod ett problem när kommandot skickades till programfelet, om inte, fortsätt med nästa metod.
Metod 5: Stäng av tillägg
1. Öppna Office-programmet som visar ovanstående fel och klicka sedan på Office ORB och klicka sedan på Alternativ.
2. Välj nu från menyn till vänster Tillägg och längst ner, från Hantera rullgardinsmenyn Välj COM-tillägg och klicka på Gå.
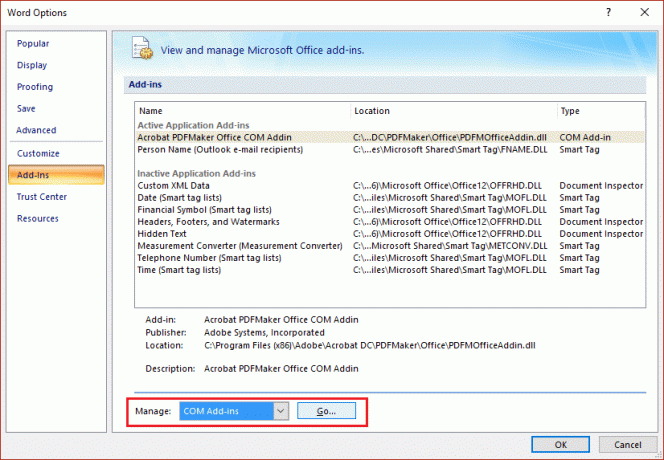
3. Rensa ett av tilläggen i listan och välj sedan OK.
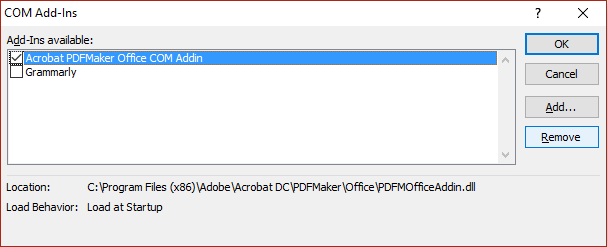
4. Starta om Excel eller något annat Office-program som visar ovanstående fel och se om du kan lösa problemet.
5.Om problemet fortfarande kvarstår, upprepa steg 1-3 för olika tillägg i listan.
6.Också, när du har rensat alla COM-tillägg och fortfarande står inför felet, välj sedan Excel-tillägg från rullgardinsmenyn Hantera och klicka på Gå.
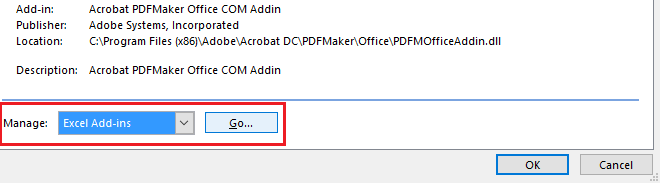
7. Avmarkera eller rensa alla tillägg i listan och välj sedan OK.
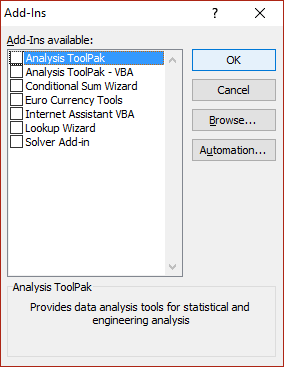
8. Starta om Excel och detta bör Fix Det uppstod ett problem när kommandot skickades till programmet.
Metod 6: Inaktivera hårdvaruacceleration
1.Starta valfritt Office-program och klicka sedan på Office ORB eller Välj fliken Arkiv Alternativ.
2.Välj i menyn till vänster Avancerad och scrolla ner till Visa avsnitt.
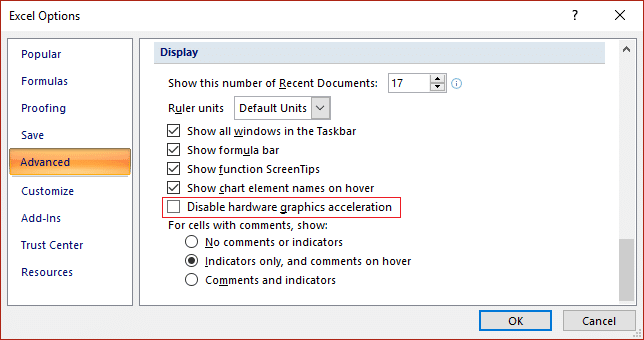
3. Se till att under Display avmarkera “Inaktivera hårdvarugrafikacceleration.“
4. Välj OK och starta om datorn för att spara ändringarna.
Metod 7: Registry Fix
1.Tryck på Windows-tangenten + R och skriv sedan regedit och tryck på Enter för att öppna Registereditorn.

2. Navigera till följande registernyckel:
HKEY_CURRENT_USER\SOFTWARE\Microsoft\Office
3.Under Office-nyckeln hittar du en undernyckel med ett namn 10.0, 11.0, 12.0, etc beroende på vilken Microsoft Office-version som är installerad på din PC.
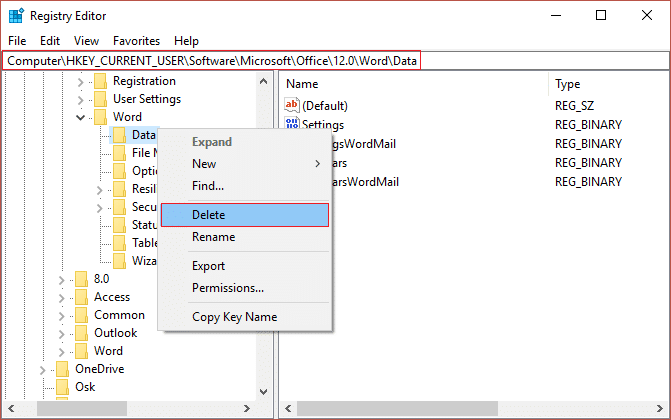
4. Expandera ovanstående nyckel så ser du Access, Excel, Groover, Outlook etc.
5. Expandera nu nyckeln för ovanstående program som har problem och du kommer att hitta en Datanyckel. Till exempel: Om Microsoft Word orsakar problemet, expandera Word och du kommer att se en datanyckel listad under den.
6.Högerklicka på Data-nyckeln och välj Radera.
Se om du kan Fix Det uppstod ett problem när kommandot skickades till programmet.
Metod 8: Inaktivera antivirusprogram tillfälligt
1.Högerklicka på Ikon för antivirusprogram från systemfältet och välj Inaktivera.

2. Välj sedan den tidsram för vilken Antivirus kommer att förbli inaktiverat.

Obs: Välj minsta möjliga tid, till exempel 15 minuter eller 30 minuter.
3. När du är klar, försök igen att öppna Microsoft Excel och kontrollera om felet löser sig eller inte.
Rekommenderat för dig:
- Fix Kan inte aktivera Windows-brandväggen Felkod 0x80070422
- Det går inte att öppna PDF-filer i Internet Explorer
- Åtgärda något som gick fel när e-postappen synkroniserades i Windows 10
- Fix Kan inte öppna dina standardmappar för e-post. Informationsbutiken kunde inte öppnas
Det är det du har lyckats med Fix Det uppstod ett problem när kommandot skickades till programfelet men om du fortfarande har några frågor angående det här inlägget, ställ dem gärna i kommentarsavsnittet.
![Det uppstod ett problem när kommandot skickades till programmet [FIXED]](/uploads/acceptor/source/69/a2e9bb1969514e868d156e4f6e558a8d__1_.png)


