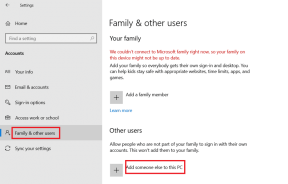Topp 12 sätt att åtgärda HP-skrivare som inte fungerar på Windows 11
Miscellanea / / April 24, 2023
HP är en av de populära skrivartillverkarna med ett brett utbud av produkter för privat, hem- och kontorsbruk. Även om HP-skrivarna fungerar perfekt med stationära och mobila enheter, kan du ibland stöta på problem med att använda dem på en Windows-dator. Om du är bland dem, läs med för att lära dig att fixa HP-skrivaren som inte fungerar på Windows 11.

Oavsett om du använder din HP-skrivare med en USB-kabel, Wi-Fi-nätverk, eller HP Smart-appen, kommer vi att täcka alla faktorer för att felsöka skrivarproblem i Windows 11. Se först till att det finns tillräckligt med sidor och bläck på din HP-skrivare och använd tricken nedan.
1. Kontrollera USB-kabeln
Om du använder en USB-kabel för att ansluta din skrivare till en Windows-dator eller bärbar dator, kontrollera kabeln igen. Om det finns en lös anslutning eller stora skärsår på vardera sidan av kabeln, skaffa en ersättning från företaget. När du har anslutit din skrivare till datorn med en ny kabel, prova att skriva ut en testsida från Windows-inställningarna (mer om det senare).
2. Anslut skrivaren och datorn till samma Wi-Fi-nätverk
Om du har en HP-skrivare med Wi-Fi inbyggt, anslut din skrivare till samma Wi-Fi-nätverk som datorn. När du ställer in din skrivare för första gången, läs företagets dedikerade guide för att återställa Wi-Fi-inställningsläget på din HP-skrivare.
3. Konfigurera HP Smart App
HP erbjuder "HP Smart-appen" på Windows för att ställa in din trådlösa skrivare. Det är din enda lösning för att starta en problemfri installation, skriva ut, skanna, kopiera och dela filer direkt från din dator.
Steg 1: Ladda ner HP Smart-appen genom att följa stegen nedan.
Installera HP Smart på Windows
Steg 2: Öppna HP Smart-appen.
Steg 3: Håll din skrivare och din Windows-dator nära routern. Om din dator använder en Ethernet-anslutning, koppla ur den och använd ett Wi-Fi-nätverk under installationen.
Steg 4: Aktivera Bluetooth på din PC så att appen kan upptäcka skrivaren.

Steg 5: Välj din HP-skrivare, skapa ett HP-konto för att njuta av alla funktioner och följ instruktionerna på skärmen för att slutföra installationsprocessen.

Du kan prova att skriva ut vilken sida som helst med din HP-skrivare.
4. Koppla bort VPN
När du konfigurerar din HP-skrivare för första gången med HP Smart-appen rekommenderar företaget att du stänger av VPN-anslutningen för en felfri parningsprocess. Öppna VPN-appen du använder och stäng av den tillfälligt.
5. Kör felsökare för skrivare
Windows 11 levereras med ett inbyggt felsökningsverktyg för att fixa HP-skrivarproblem. Så här kan du komma åt och använda den.
Steg 1: Tryck på Windows + I kortkommando för att öppna Inställningar.
Steg 2: Välj det vänstra sidofältet Bluetooth och enheter och klicka på Skrivare och skannrar från den högra rutan.

Steg 3: Välj din HP-skrivare.

Steg 4: Kör felsökaren från följande meny. Följ instruktionerna på skärmen för att slutföra processen.

Du kan skriva ut en testsida från samma meny.
6. Diagnostisera och fixa med HP Smart App
Om tricket ovan inte fungerar, använd HP Smart App för att diagnostisera och felsöka HP-skrivaren. Här är vad du behöver göra.
Steg 1: Ladda ner och öppna HP Smart-appen på din dator. Konfigurera din HP-skrivare (kontrollera stegen ovan).
Steg 2: Öppna hamburgermenyn i det övre vänstra hörnet.
Steg 3: Öppna menyn Diagnose & Fix i det nedre vänstra hörnet.

Steg 4: Kontrollera din HP-skrivare och tryck på Start för att diagnostisera den.

7. Behåll HP-skrivaren som standard
Om din HP-skrivare inte är inställd som standard kan du stöta på problem som "HP-skrivare i feltillstånd". Du kan följa stegen nedan för att behålla HP-skrivaren som standard.
Steg 1: Tryck på Windows + I kortkommando för att öppna appen Inställningar. Välj Bluetooth och enheter från det vänstra sidofältet och klicka på Skrivare och skannrar i den högra rutan.

Steg 2: Välj din HP-skrivare.

Steg 3: Tryck på knappen Ange som standard från följande meny.

8. Installera skrivardrivrutiner
Du måste installera relevanta HP-skrivardrivrutiner för att få smidig funktionalitet. Du kan besöka den officiella HP-webbplatsen och söka efter ditt produktnamn och modellnummer för att få de relevanta drivrutinerna åt dig.
Ladda ner HP-skrivardrivrutiner
9. Ladda ner valfria uppdateringar
Många användare har klagat på att HP-skrivaren inte fungerar på Windows 11 efter en systemuppdatering. Microsoft rekommenderar att du laddar ner valfria uppdateringar för att förhindra sådana situationer.
Steg 1: Tryck på Windows + I kortkommando för att öppna appen Inställningar.
Steg 2: Välj Windows Update från det vänstra sidofältet och klicka på Avancerade alternativ från den högra rutan.

Steg 3: Klicka på Valfria uppdateringar. Ladda ner och installera de nödvändiga uppdateringarna från följande meny.

Se vårt dedikerade inlägg om du står inför problem med att installera valfria uppdateringar.
10. Starta om Printer Spooler Service
Du kan starta om skrivarspoolertjänsten och pröva lyckan med HP-skrivaren igen.
Steg 1: Tryck på Windows-tangenten från Start-menyn, skriv Tjänster, och tryck på Enter.
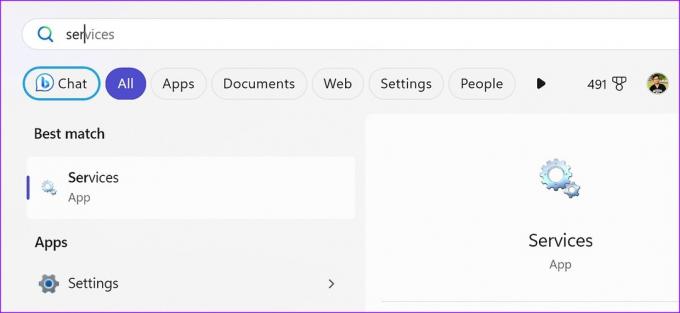
Steg 2: Bläddra till tjänsten Printer Spooler. Högerklicka på den, välj Starta om och skriv ut ett dokument igen.

11. Inaktivera brandvägg
En åtgärd Windows-brandväggen kan störa skrivarfunktionen. Låt oss inaktivera det.
Steg 1: Klicka på Windows-tangenten för att öppna Start-menyn, skriv Brandväggoch tryck på Retur.

Steg 2: Välj Privat nätverk.

Steg 3: Inaktivera reglaget bredvid Microsoft Defender Firewall.

12. Uppdatera Windows 11
Om inget av tricken fungerar, försök att installera den senaste uppdateringen från Windows Update-menyn. Tryck på Windows + I kortkommando för att öppna appen Inställningar, klicka på Windows Update från vänster sidofält och klicka på knappen Sök efter uppdateringar.

Hantera HP-skrivare i Windows
HP-skrivare som inte fungerar på Windows kan hälla vatten på dina planer på att skriva ut officiella dokument, projekt eller uppdrag. Du kan följa lösningarna ovan för att få din HP-skrivare att fungera igen. Vilket trick fungerade för dig? Dela dina resultat i kommentarerna nedan.
Senast uppdaterad 11 april 2023
Ovanstående artikel kan innehålla affiliate-länkar som hjälper till att stödja Guiding Tech. Det påverkar dock inte vår redaktionella integritet. Innehållet förblir opartiskt och autentiskt.
Skriven av
Parth Shah
Parth arbetade tidigare på EOTO.tech med tekniska nyheter. Han frilansar för närvarande på Guiding Tech och skriver om appjämförelse, handledning, programvarutips och tricks och dyker djupt in i iOS, Android, macOS och Windows-plattformar.