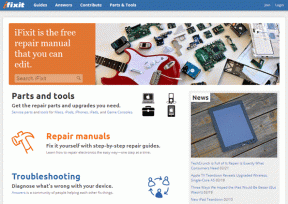7 bästa korrigeringar för att skrivaren inte visas på iPhone
Miscellanea / / April 24, 2023
Du kan skriva ut foton eller dokument från din iPhone med eller utan Wi-Fi. Du behöver inte möta besväret med att överföra filen från din iPhone till din dator och sedan skriva ut den från din dator. Du kan skriva ut trådlöst från din iPhone om din skrivare har stöd.

Men om du inte ser att din skrivare visas på din iPhone, tar vi med några fungerande lösningar för att lösa problemet med att din skrivare inte visas på din iPhone.
1. Kontrollera om din skrivare stöder AirPrint
Apples AirPrint funktionalitet gör att du trådlöst kan ansluta och skriva ut dokument eller bilder från din iPhone. För det behöver din skrivare ha stöd för AirPrint. Du kan besöka varumärkets supportsida för din skrivare och kontrollera om din skrivare tillåter AirPrint.
Du kan också kolla in vårt inlägg, där vi har föreslagit bästa trådlösa skrivare för din Mac.
2. Anslut till samma Wi-Fi-nätverk
När du är säker på att vår skrivare har AirPrint-funktion, kontrollera om din skrivare och iPhone är anslutna till samma Wi-Fi-nätverk. Du kan kontrollera skrivarens trådlösa inställningar och se namnet på Wi-Fi-nätverket. Om din skrivare saknar dual-band Wi-Fi-funktioner måste du se till att din iPhone också är ansluten till samma 2,4 GHz-frekvensband.
3. Flytta närmare skrivaren
Om både din skrivare och iPhone är anslutna till ett 5GHz frekvensband måste du flytta närmare din skrivare. Ett 5GHz frekvensband stöder snabbare internethastigheter men på kortare räckvidd. Det är därför du måste hålla din iPhone närmare skrivaren för snabb utskrift. Detta rekommenderas, särskilt när du snabbt måste skriva ut flera sidor eller skriva ut ett stort fotografi som innehåller många detaljer.
4. Använd Hotspot för att skriva ut med iPhone
Om du fortfarande har samma problem kan du ställa in en hotspot mellan din iPhone och skrivaren. Innan du börjar med stegen, se till att en blinkande lysdiod indikeras bredvid Wi-Fi-logotypen på din skrivare. Vi använder en HP-skrivare för detta inlägg.
Steg 1: Öppna appen Inställningar på din iPhone.

Steg 2: Tryck på Wi-Fi

Steg 3: Tryck på ditt skrivarnamn i listan över tillgängliga nätverk.
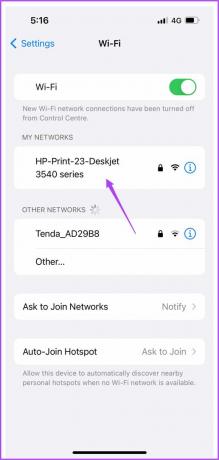
Steg 4: Ange lösenordet för att ansluta till din skrivare.

Du kan kontrollera skrivarens lösenord genom att gå till menyn Trådlöst på din skrivare.
Steg 5: När du har gått med i skrivarens hotspot stänger du appen Inställningar.
Steg 6: Öppna filen som du vill skriva ut.
Steg 7: Tryck på Dela-ikonen i det nedre vänstra hörnet.
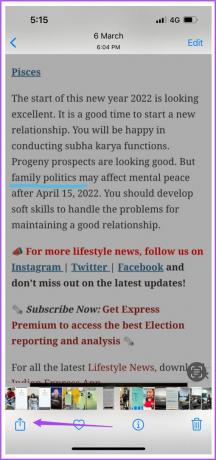
Steg 8: Rulla ned och tryck på Skriv ut.

Din skrivare kanske redan är vald i menyn Skrivarinställningar. Om inte kan du välja det igen.
Steg 9: Välj dina alternativ och tryck på Skriv ut i det övre högra hörnet.
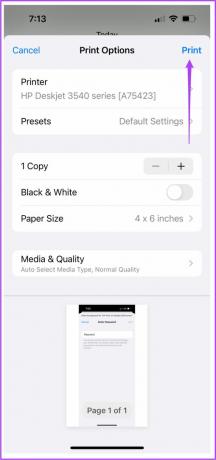
5. Stäng av flygplansläge på iPhone
Flygplansläget på din iPhone inaktiverar alla trådlösa anslutningar. Du kan fortsätta använda Bluetooth och Wi-Fi, men du kommer inte att kunna använda mobildata. Så om du måste använda hotspot för att skriva ut från din iPhone, inaktivera flygplansläge.
Steg 1: Öppna appen Inställningar på din iPhone.

Steg 2: Tryck på reglaget bredvid Flygplansläge för att inaktivera det.
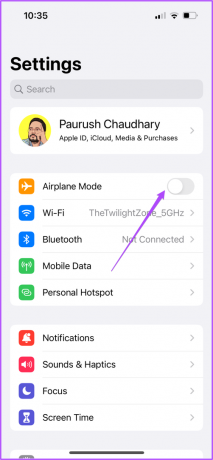
Steg 3: Stäng Inställningar och kontrollera om problemet är löst.
6. Starta om din skrivare och iPhone
Om du fortfarande står inför problemet kan du starta om din skrivare och iPhone för att kontrollera om problemet är löst. Stäng av skrivaren en stund och slå sedan på den.
Så här startar du om din iPhone baserat på modellen.
Steg 1: Stäng först av din enhet.
- På iPhone X och uppåt: Tryck och håll ned volymen och sidoknappen.
- På iPhone SE 2:a eller 3:e generationen, 7- och 8-serien: Tryck och håll in sidoknappen.
- På iPhone SE 1:a generationen, 5s, 5c eller 5: Håll ned strömknappen längst upp.

Steg 2: Dra Power Slider för att stänga av enheten.
Steg 3: Slå på din enhet genom att trycka och hålla ned strömknappen.
Steg 4: När din iPhone har startat, kontrollera om problemet är löst.
7. Uppdatera iOS
Om ingen av lösningarna fungerar föreslår vi att du installerar den senaste versionen av iOS på din enhet. Detta bör ta bort alla buggar som orsakar detta problem.
Steg 1: Öppna appen Inställningar på din iPhone.

Steg 2: Tryck på Allmänt.

Steg 3: Klicka på Programuppdatering.

Steg 4: Om en uppdatering är tillgänglig, ladda ner och installera den.
Steg 5: När det är gjort, kontrollera om problemet är löst.
Skriv ut från iPhone
Dessa lösningar kommer att återuppta utskriften från din iPhone. Se vårt inlägg på hur du skriver ut bilder från Google Photos på din iPhone.
Senast uppdaterad den 6 april 2023
Ovanstående artikel kan innehålla affiliate-länkar som hjälper till att stödja Guiding Tech. Det påverkar dock inte vår redaktionella integritet. Innehållet förblir opartiskt och autentiskt.
Skriven av
Paurush Chaudhary
Avmystifiera teknikens värld på det enklaste sättet och lösa vardagsproblem relaterade till smartphones, bärbara datorer, TV-apparater och innehållsströmningsplattformar.