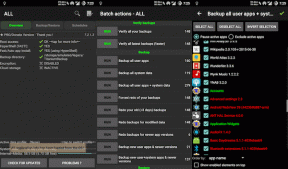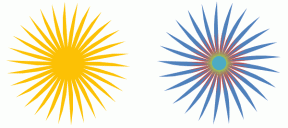Åtgärda låga systemresurser fel – TechCult
Miscellanea / / April 25, 2023
Zoom är en populär plattform för att ha virtuella möten och kommunicera med andra. Ändå kan du få problem med låga systemresurser som kan påverka ljudkvaliteten på dina möten. Så i dagens guide kommer du att lära dig om varför jag får låga systemresurser fel på Zoom och vet lösningarna för att fixa det.

Innehållsförteckning
Så här åtgärdar du fel med låga systemresurser
I den här artikeln går vi igenom en steg-för-steg-procedur för att lösa felet med låga systemresurser och komma tillbaka till dina möten så snart som möjligt.
Snabbt svar
Försök att uppdatera grafikdrivrutiner för att fixa låga systemresurser på Zoom. Se också till att hålla Zoom-appen uppdaterad för att undvika buggar eller fel.
Varför får jag låga systemresurser fel på zoom?
Att vara ett viktigt verktyg för distansarbete, distansutbildning och virtuella möten, men det är det inte ovanligt att användare stöter på det frustrerande zoomfelet med låga systemresurser när de försöker gå med i en möte. Det här felmeddelandet indikerar att din dator inte har tillräckligt med resurser, såsom RAM eller processorkraft, för att köra Zoom och andra applikationer samtidigt. Detta fel på Zoom kan uppstå på grund av flera orsaker. Här är några av de vanligaste orsakerna:
- Otillräckligt RAM: Zoom är en resurskrävande applikation som kräver en betydande mängd RAM-minne för att fungera korrekt. Zoom kan stöta på felet Låga systemresurser om din dator inte har tillräckligt med RAM.
- Överbelastad CPU: Felmeddelandet kan visas om Zooms krav är för höga för din dators CPU att hantera.
- Onödiga bakgrundsprocesser: När det finns flera bakgrundsprocesser som körs i bakgrunden, kör systemet vanligtvis lite på lediga resurser.
- Utdaterad mjukvara:Om din Zoom- eller operativsystemprogramvara är föråldrad kanske den inte är optimerad för att hantera programmets krav, vilket resulterar i ett felmeddelande.
- Föråldrade drivrutiner för bildskärmsadapter: Din bildskärmsadapter kan vara av en äldre version som orsakar detta fel.
Det här är orsakerna till ditt möte med detta Zoom-fel, det är väl ingen stor sak att fixa det här felet. Allt du behöver veta för att fixa zoomfelet för låga systemresurser finns i nästa avsnitt.
Här är några effektiva metoder som hjälper dig att lösa felet med låga systemresurser:
Metod 1: Grundläggande felsökningsmetoder
Innan du går mot avancerade felsökningsmetoder, prova dessa grundläggande metoder först. Eftersom man aldrig vet kan det ibland enkelt lösa ett fel genom att utföra några grundläggande felsökningsmetoder.
1A. Starta om datorn
Starta om din dator och eventuella tillfälliga dator- och programfel kommer att lösas. Till starta om PC läs vår guide.

IB. Felsök Internetanslutning
Internetanslutningsproblem kan uppstå när som helst när du använder din dator och kan ibland göra att Zoom visar dig ett fel med låga systemresurser. Lyckligtvis har Windows ryggen med ett praktiskt felsökningsverktyg som hjälper dig att lösa sådana problem och komma tillbaka online. Du kan snabbt lära dig hur du felsöker och åtgärdar felet genom att följa vår guide på Hur man felsöker nätverksanslutningsproblem i Windows 10.

Metod 2: Stäng bakgrundsappar och -tjänster
För att stänga appar eller tjänster som körs i bakgrunden som kan orsaka detta fel, öppna Aktivitetshanteraren och stäng alla program som körs i bakgrunden för att Zoom ska fungera smidigt. För det, följ helt enkelt vår Hur man avslutar uppgiften i Windows 10 guide för att lära dig några snabba och enkla sätt att avsluta en uppgift.

Läs också:Åtgärda fel med inaktiverat zoomkonto
Metod 3: Uppdatera Zoom-appen
Uppdateringar fixar även buggar och prestandaproblem som kan finnas i den aktuella versionen av appen. Genom att uppdatera kan du se till att du får den bästa upplevelsen av appen. Följ dessa steg för att uppdatera Zoom och lösa felet med låga systemresurser:
1. Lansera Zoom och klicka på Profilbild.
2. Välj sedan Sök efter uppdateringar alternativ från rullgardinsmenyn.

3. Se till att du får uppmaningen, Du är uppdaterad. Om några uppdateringar väntar, följ instruktionerna på skärmen för att uppdatera dem.
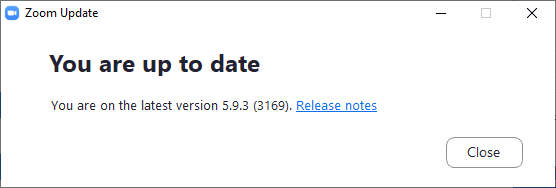
Notera: Du kan också aktivera automatiska zoomuppdateringar genom att kolla på Håll Zoom-skrivbordsklienten automatiskt uppdaterad alternativ enligt bilden.

Metod 4: Avinstallera oanvända program
Oanvända program kan också sakta ner ditt system, eftersom de kan köra bakgrundsprocesser och använda systemresurser. Att avinstallera dessa program kan hjälpa till att förbättra systemets prestanda, snabba upp din dator och kan fixa detta Zoom-fel. Så här kan du avinstallera oanvända appar eller program:
1. tryck på Windows tangent, skriv sedan Kontrollpanel, och klicka på Kontrollpanel.
2. Klicka på Avinstallera ett program.

3. Högerklicka på program eller app och klicka på Avinstallera.
Notera: Vi har visat Roblox Player som ett exempel.
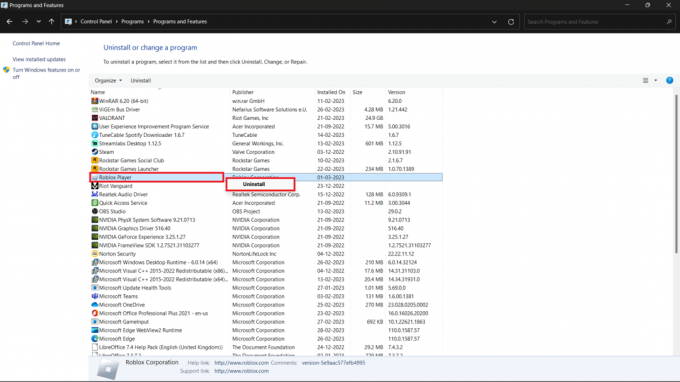
Läs också:Fixa zoomfilter som inte visas på PC
Metod 5: Uppdatera Windows
Uppdateringar kan också förbättra ditt systems stabilitet och prestanda genom att reparera buggar, lösa konflikter och förbättra kompatibiliteten med annan mjukvara och hårdvara. Du måste uppdatera Windows till den senaste versionen för att undvika detta Zoom-fel eller någon annan typ av problem. Följ vår guide på Hur man laddar ner och installerar den senaste uppdateringen för Windows 10 för att leta efter Windows-uppdateringar och lära dig hur du enkelt uppdaterar Windows.
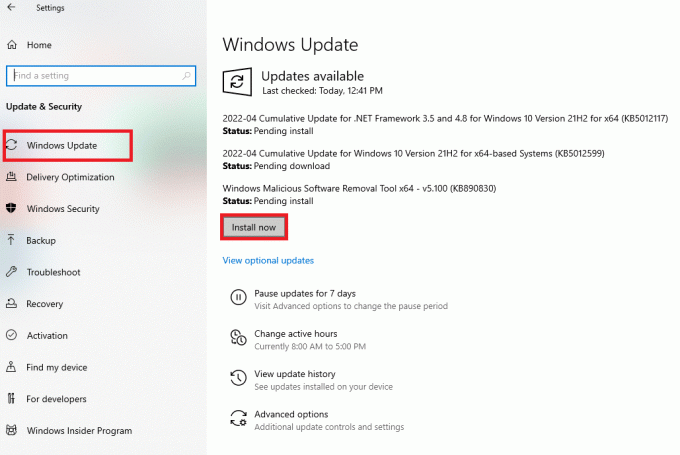
Metod 6: Uppdatera grafikdrivrutiner
För att säkerställa optimal prestanda och funktionalitet måste drivrutiner för grafikkort vara kompatibla med de senaste operativsystemen, apparna och hårdvaran. Drivrutinsuppdateringar kan hjälpa till att säkerställa att din grafikadapter är kompatibel med den senaste tekniken. Se den sätt att uppdatera grafikdrivrutiner i Windows 10 för mer information. Starta sedan Zoom-appen och kontrollera om du stöter på felet med låga systemresurser.

Metod 7: Kör Windows Memory Diagnostics
Felet med låga systemresurser på Zoom orsakas ofta av problem med det installerade RAM-minnet eller minnet. Kör Windows Memory Diagnostics-verktygen för att snabbt hitta och lösa felet. Här är stegen för att köra Windows Memory Diagnostics:
1. tryck på Windows + R-tangenter tillsammans på ditt tangentbord för att öppna Dialogrutan Kör.

2. Typ mdsched.exe i dialogrutan Kör och klicka OK.
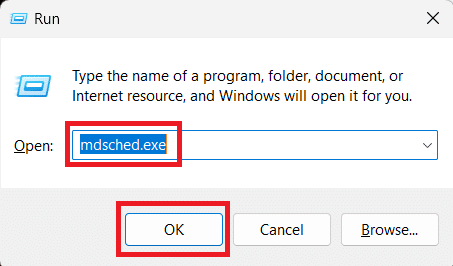
3. I den Windows Memory Diagnostic dialogrutan rutan, välj Starta om nu och leta efter problem.

Windows Memory Diagnostics körs automatiskt efter att din dator har startat om. Vänta tills minnestestet är klart. Det här kan ta lite tid. När testet är klart kommer din dator att starta om automatiskt.
4. Titta nu på Event Viewer för resultaten av minnestestet.
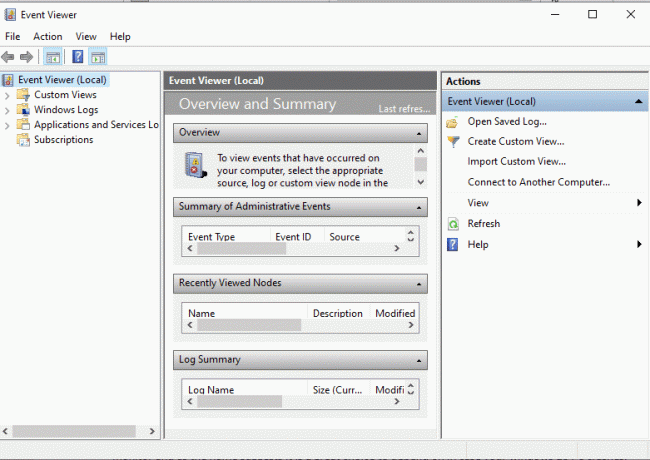
Notera: Om minnestestet upptäcker några fel kan felaktiga RAM-moduler behöva bytas ut eller repareras. I det här fallet är det bäst att söka råd från en professionell datortekniker eller kontakta tillverkaren av din dator eller RAM-moduler för hjälp.
Läs också:Fixa Zoom Error Code 2008 i Windows 10
Metod 8: Installera om Zoom
En annan metod du kan prova är att installera om Zoom-appen. Att installera om valfri app hjälper vanligtvis att fixa eventuella felaktiga eller korrupta filer och kan enkelt lösa sådana buggar och fel. Så här måste vi först avinstallera Zoom, följ bara dessa steg:
1. tryck på Windows-nyckel, skriv sedan Kontrollpanel, och klicka på Kontrollpanel.
2. Uppsättning Visa efter > Kategori, klicka sedan på Avinstallera ett program.

3. Högerklicka på program eller app och klicka på Avinstallera.

Nu, för att installera om Zoom, här är vad du behöver göra:
4. Gå till Zoom webbplats i din webbläsare.
5. Klicka på Ladda ner knapp
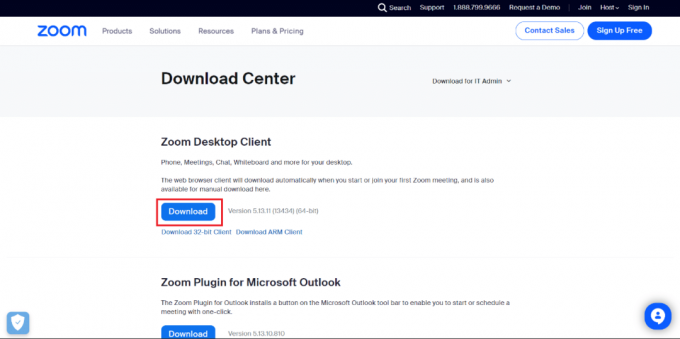
6. När nedladdningen är klar dubbelklickar du på nedladdade filen för att starta installationsprocessen.

7. Följ anvisningarna för att slutföra installationen.

Läs också:Åtgärda Zoom Instabil Internet Connection Fel
Metod 9: Kontakta Zoom Support
Så här är den sista utvägen för dig om ingen av de ovan nämnda metoderna är till någon hjälp. Att kontakta Zoom-supporten kan hjälpa dig att lösa eventuella problem eller problem du kan uppleva med appen och se till att du får bästa möjliga användarupplevelse med Zoom.
Allt du behöver göra är att besöka Zoomstöd hemsida och be om hjälp.

Rekommenderad:
- 11 korrigeringar för discord som inte laddar upp bilder på mobil
- Hur man låser upp Butterfly Lens på Snapchat
- Åtgärda zoomfelkod 300
- Åtgärda zoomprofilbild som inte visas i möte
Vi förstår hur besvärligt detta kan vara Låga systemresurser Zoomfel stör dina viktiga möten och samtal. Men nu borde det inte störa dig längre, med de olika metoderna som beskrivs i den här guiden kommer du enkelt att kunna lösa detta fel och komma tillbaka till dina möten så snart som möjligt. Vi hoppas att den här guiden har varit till hjälp för dig, om du har några frågor eller förslag kan du lämna dem i kommentarsfältet nedan.
Elon är en teknisk skribent på TechCult. Han har skrivit instruktionsguider i cirka 6 år nu och har täckt många ämnen. Han älskar att ta upp ämnen relaterade till Windows, Android och de senaste tricken och tipsen.