Hur man tar bort webbläsarhistorik på Android
Miscellanea / / November 28, 2021
I modern tid sparas nästan allt (oavsett om det är medvetet eller omedvetet) på varje föremål som på distans kan kallas en teknisk produkt. Detta inkluderar våra kontakter, privata meddelanden och e-postmeddelanden, dokument, bilder etc.
Som du kanske är medveten om loggas det och sparas i webbläsarens historik varje gång du startar din webbläsare och slår upp något. De sparade kvittonen är vanligtvis användbara eftersom de hjälper till att snabbt ladda tillbaka webbplatserna igen, men det finns vissa situationer där man kanske vill (eller till och med behöver) rensa sina webbläsardata.
Idag, i den här artikeln, kommer vi att gå igenom ämnet varför du bör överväga att ta bort din webbläsarhistorik och data på din Android-telefon.
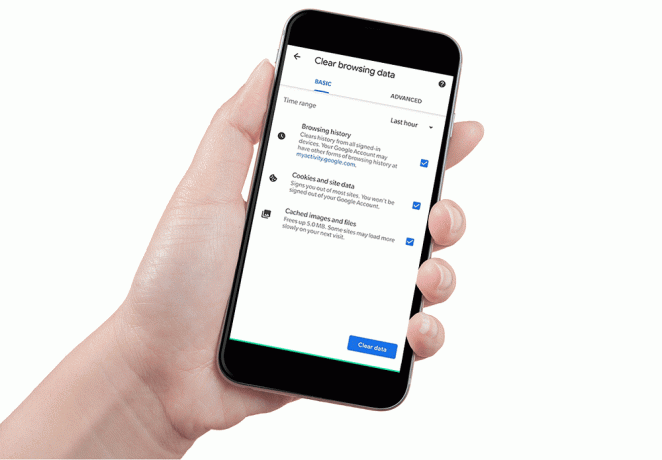
Varför bör du radera webbläsarhistorik?
Men först, vad är webbläsarhistorik och varför lagras den ändå?
Allt du gör online är en del av din webbläsarhistorik men för att vara mer specifik är det listan över alla webbsidor en användare har besökt samt all information om besöket. Att lagra webbläsarhistorik hjälper till att förbättra ens övergripande onlineupplevelse. Det gör det smidigare, snabbare och enklare att besöka dessa webbplatser igen.
Tillsammans med webbsidehistorik finns det några andra objekt som cookies och cacher som också lagras. Cookies hjälper till att spåra vad du än gör på internet, vilket gör surfandet snabbare och mer personligt men också kan göra dig lite obekväm ibland. Mycket data om butiker kan användas mot dig; ett exempel är det där paret röda joggingskor som jag kollade på Amazon efter mig på mitt Facebook-flöde femton dagar senare.
Cachar gör att webbsidorna laddas snabbare men tar också mycket plats på din enhet i det långa loppet då den sakta fylls med skräp. Att spara information som kontolösenord på offentliga system är problematiskt eftersom alla som använder systemet efter att du enkelt kan komma åt dina konton och dra nytta av dem.
Att radera webbläsarhistorik kan ha noll till en enorm inverkan på din onlineaktivitet beroende på hur du gör det. Att surfa på någon annans system hjälper människor att invadera din integritet och uppmanar till bedömning, vilket är viktigt särskilt om du är en tonårspojke som använder din systers bärbara dator en ensam fredagskväll.
Dessutom, medan din webbhistorik hjälper till att bygga en onlineprofil av dig som innehåller vad du gör på internet, hur du gör det och hur länge du gör det; att rensa det då och då är i princip som att trycka på återställningsknappen och börja om på internet.
Innehåll
- Hur man tar bort webbläsarhistorik på Android
- 1. Rensa webbläsarhistorik i Google Chrome
- 2. Ta bort webbläsarhistorik på Firefox
- 3. Rensa webbläsarhistorik på Opera
- Proffstips: Använd inkognitoläge eller privat surfning
Hur man tar bort webbläsarhistorik på Android
Även om det finns en uppsjö av webbläsaralternativ tillgängliga för Android-användare, håller de flesta fast vid samma tre, nämligen Google Chrome, Opera och Firefox. Bland de tre används Chrome universellt och är den mest populära på långa vägar, eftersom det är standard för de flesta Android-enheter. Proceduren för att radera webbläsarhistorik och tillhörande data förblir dock identisk på alla webbläsare på plattformen.
1. Rensa webbläsarhistorik i Google Chrome
1. Lås upp din Android-enhet, svep uppåt för att öppna applådan och leta efter Google Chrome. När du har hittat den klickar du på programikonen för att öppna.
2. Klicka sedan på tre vertikala prickar i det övre högra hörnet i programfönstret.
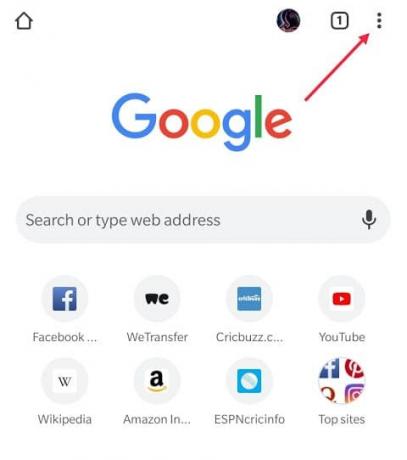
3. Välj från följande rullgardinsmeny "Inställningar" att fortsätta.
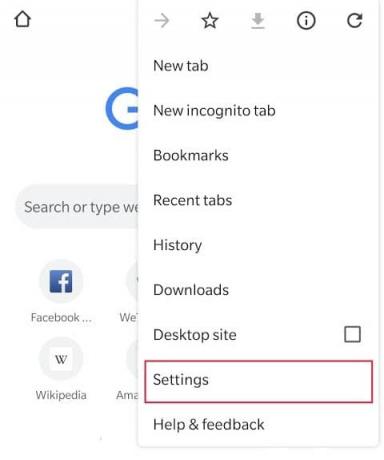
4. Rulla ner i menyn Inställningar för att hitta "Integritet" under etiketten Avancerade inställningar och klicka på den.
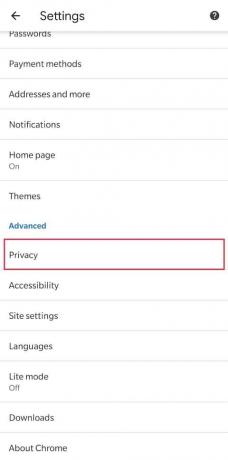
5. Här, tryck på "Rensa webbhistorik" att fortsätta.

6. Man kan radera data från den senaste timmen, en dag, en vecka eller sedan starten av din inspelade surfaktivitet som är för alltid!
För att göra det, klicka på pilen till höger om "Tidsintervall"

Innan du markerar alla rutor, låt oss lära dig om de grundläggande inställningarna på menyn:
- Sökhistorik är en lista över webbsidor som en användare har besökt samt data som sidtitel och tidpunkt för besöket. Det hjälper dig att enkelt hitta en tidigare besökt webbplats. Föreställ dig om du hittade en riktigt användbar webbplats om ett ämne under dina mellanterminer, du kan enkelt hitta den i din historik och hänvisa till den under dina finaler (såvida du inte har rensat din historik).
- Webbläsarcookies är mer användbara för din sökupplevelse än din hälsa. De är små filer som lagras på ditt system av din webbläsare. De kan hålla seriös information som dina namn, adresser, lösenord och kreditkortsnummer till vad du än hade lagt i din kundvagn klockan 02.00. Småkakor är i allmänhet hjälpsamma och förbättrar din upplevelse utom när de är "skadliga". Skadliga cookies som deras namn antyder kan skada, de kan användas för att lagra och spåra din onlineaktivitet. När det väl finns tillräckligt med information säljer man denna data till reklamföretag.
- En cache är ett temporärt lagringsområde där webbplatsdata lagras. Dessa inkluderar allt från HTML-filer till videominiatyrer. Dessa minskar bandbredd det är som energin som spenderas på att ladda webbsidan och är särskilt användbart när du har en långsam eller begränsad internetanslutning.
Låt oss prata om Avancerade inställningar ligger precis till höger om Grundinställningar. Dessa inkluderar de tre som nämns ovan samt några fler, inte så komplexa men lika viktiga:

- Sparade lösenord är listan över alla användarnamn och lösenord sparade i webbläsaren. Om du inte har samma lösenord och användarnamn för alla webbplatser (vilket vi starkt motsätter oss) och inte har minnet för att komma ihåg dem alla så gör webbläsaren det åt dig. Extremt användbart för ofta besökta webbplatser men inte för webbplatsen du gick med bara för deras första 30 dagars gratis testprogram och glömde bort.
- Autofyll formulär hjälper dig att inte skriva din hemadress för fjärde gången på din tolfte ansökningsblankett. Om du använder en offentlig dator som platsen du arbetar på kan denna information nås av alla och missbrukas.
- Webbplatsinställningar är svaren på förfrågningar från en webbplats om att komma åt din plats, kamera, mikrofon och mer. Till exempel om du låter Facebook ha tillgång till ditt galleri för att lägga upp bilder på plattformen. Om du raderar detta återställs alla inställningar till standardinställningarna.
7. När du har bestämt dig för vad du ska radera, tryck på den blå knappen längst ner på skärmen som läser "Radera data".
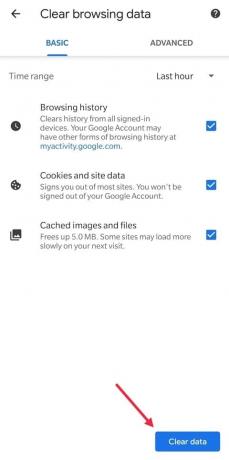
8. En popup kommer att dyka upp som ber dig bekräfta ditt beslut, tryck "Klar", vänta ett tag så är du klar!

2. Ta bort webbläsarhistorik på Firefox
1. Leta upp och öppna Firefox webbläsare på din telefon.
2. Tryck på tre vertikala prickar finns i det övre högra hörnet.
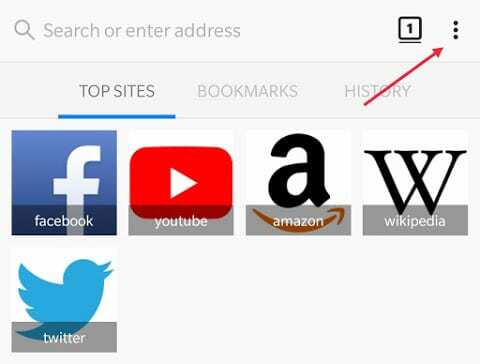
3. Välj "inställningar” från rullgardinsmenyn.
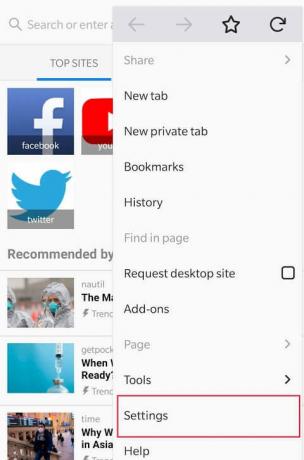
4. Välj från inställningsmenyn "Integritet" att gå vidare.

5. Bocka av rutan bredvid "Rensa privat data vid utgång".

6. När rutan är markerad öppnas en popup-meny som ber dig välja vilka data som ska raderas.
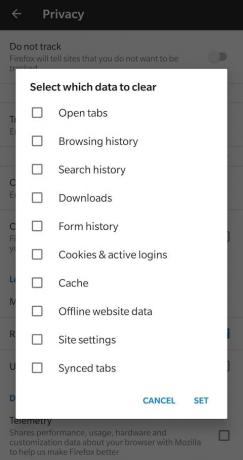
Innan du blir galen och markerar alla rutor, låt oss snabbt lära oss vad de betyder.
- Kontrollerar Öppna flikar stänger alla flikar som för närvarande är öppna i webbläsaren.
- Webbläsarhistorik är en lista över alla webbplatser man har besökt tidigare.
- Sökhistorik tar bort enskilda sökposter från sökförslagsrutan och bråkar inte med dina rekommendationer. Till exempel när du skriver in "P-O" får du ofarliga saker som popcorn eller poesi.
- Nedladdningar är listan över alla filer du har laddat ner från webbläsaren.
- Formhistorik data hjälper till att snabbt och automatiskt fylla i onlineformulär. Det inkluderar adress, telefonnummer, namn etc.
- Cookies och cache är desamma som förklarats tidigare.
- Offline webbplatsdata är filerna på webbplatser som lagras på datorn som tillåter surfning även när internet inte är tillgängligt.
- Webbplatsinställningar är tillståndet som ges till webbplatsen. Dessa inkluderar att tillåta en webbplats att komma åt din kamera, mikrofon eller plats, att ta bort dessa återställer dem till standard.
- Synkroniserade flikar är de flikar som man har öppna i Firefox på andra enheter. Till exempel: om du öppnar några flikar på din telefon kan du se dem på din dator via synkroniserade flikar.
7. När du är säker på dina val klicka på "Uppsättning".
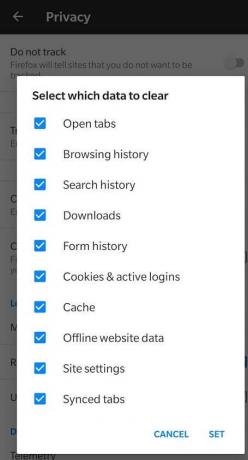
Gå tillbaka till huvudmenyn och avsluta programmet. När du avslutar kommer all data du valt att radera att raderas.
3. Rensa webbläsarhistorik på Opera
1. Öppna Opera-applikation.
2. Tryck på röd "O" Opera-ikon ligger nere till höger.
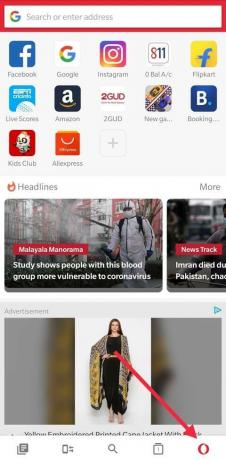
3. Öppna popup-menyn "Inställningar" genom att trycka på kugghjulsikonen.
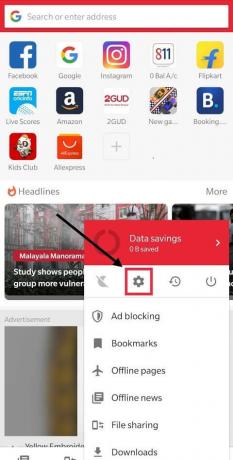
4. Välj "Rensa webbhistorik…" alternativ som finns i avsnittet Allmänt.
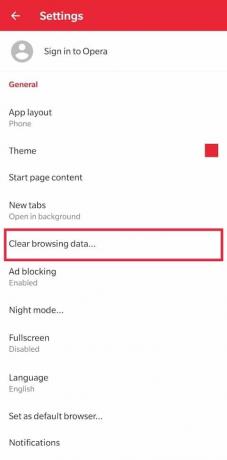
5. A Popupmeny liknande den i Firefox öppnas och frågar efter vilken typ av data som ska raderas. Menyn innehåller objekt som sparade lösenord, webbhistorik och cookies; som alla har förklarats tidigare. Beroende på dina behov och krav, gör ditt val och kryssa i lämpliga rutor.
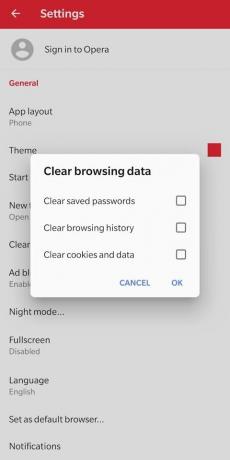
6. När du har fattat ditt beslut, tryck "OK" för att radera all din webbläsardata.
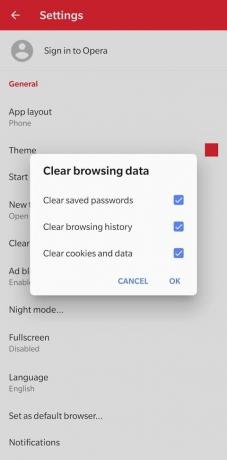
Proffstips: Använd inkognitoläge eller privat surfning
Du behöver öppna din webbläsare i läget för privat surfning som skapar en tillfällig session som är isolerad från webbläsarens huvudsession och användardata. Här sparas inte historik och data kopplade till sessionen, till exempel cookies och cache raderas när sessionen är över.
Förutom den mer populära användningen av att dölja oönskat innehåll (webbplatser för vuxna) från din historia, har det också en mer praktisk användning (som att använda system som inte är dina). När du loggar in på ditt konto från någon annans system finns det en chans att du av misstag kan spara dina uppgifter där eller om du vill se ut som en nya besökare på en webbplats och undvik cookies som påverkar sökalgoritmen (att undvika cookies är exceptionellt användbart när du bokar resebiljetter och hotell).
Att öppna inkognitoläget är en enkel tvåstegsprocess och mycket användbart i det långa loppet:
1. I Chrome-webbläsaren trycker du på tre vertikala prickar ligger uppe till höger.

2. Välj i rullgardinsmenyn "Ny inkognitoflik".
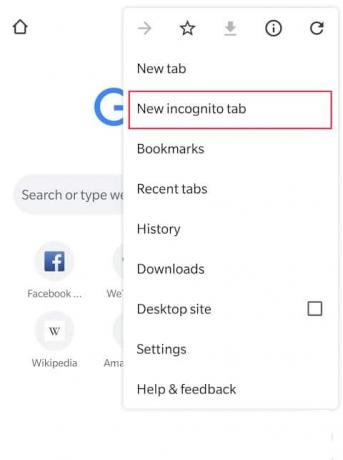
Altfiol! Nu är all din onlineaktivitet dold för nyfikna ögon och du kan börja om varje gång du använder inkognitoläget.
(A heads up: Din surfaktivitet är inte helt osynlig och privat i inkognitoläge eftersom den kan spåras av andra webbplatser eller deras Internet Service Provider (ISP) men inte en genomsnittlig nyfiken joe.)
Rekommenderad:
- Starta alltid webbläsaren i privat surfläge som standard
- Hur man använder inkognitoläge på Android
- Åtgärda Google Play Musik fortsätter att krascha
Det är det, hoppas att guiden ovan var till hjälp och att du kunde radera webbläsarhistorik på din Android-enhet. Men om du fortfarande har några frågor angående denna handledning, fråga dem gärna i kommentarsavsnittet.


