4 sätt att stänga av Windows 11 Telemetry Collection
Miscellanea / / April 26, 2023
Dina data används huvudsakligen för att spåra, förbättra och övervaka problem som uppstår i operativsystemet. Problemet börjar dock när det också görs tillgängligt för vissa auktoriserade tredje parter. Men vet du att du också får möjlighet att inaktivera telemetrisamling i Windows 11? Om du också vill stänga av den här inställningen, fortsätt läsa för att veta hur.
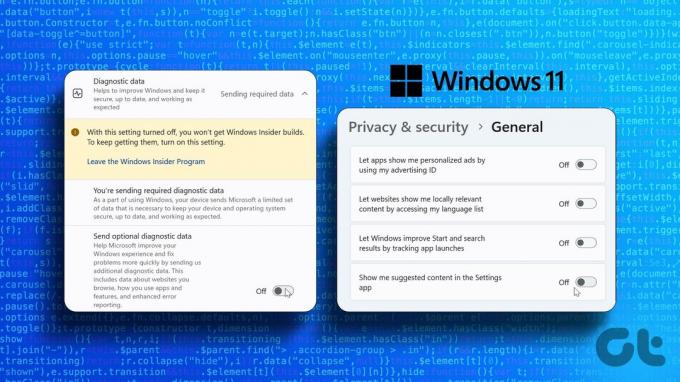
Telemetri innebär överföring av data som samlats in från din dator till Microsoft. Vanligtvis är processen för att samla in telemetridata automatiskt aktiverad. Och medan du kan stänga av Windows 11:s telemetrisamling, måste du se till att alla relevanta inställningar är inaktiverade. Så läs vidare för att veta mer om att inaktivera spårnings- eller telemetrifunktioner på Windows 11.
1. Inaktivera insamling av diagnostisk data på Windows 11
Microsoft samlar in data om systemanvändning och funktioner. Detta kan vara allt från tidigare kraschrapporter till de appar du tidigare har använt. Om du inte längre vill att denna information ska skickas över kan du stänga av insamling av diagnostisk data från menyn Inställningar. Här är hur.
Steg 1: Högerklicka på Start och öppna menyalternativen. Klicka sedan på Inställningar.

Steg 2: Här, scrolla ner och klicka på "Sekretess och säkerhet" från menyalternativen.
Steg 3: Klicka sedan på "Diagnostik och feedback".

Steg 4: Klicka på Diagnostiska data för att utöka menyalternativen.
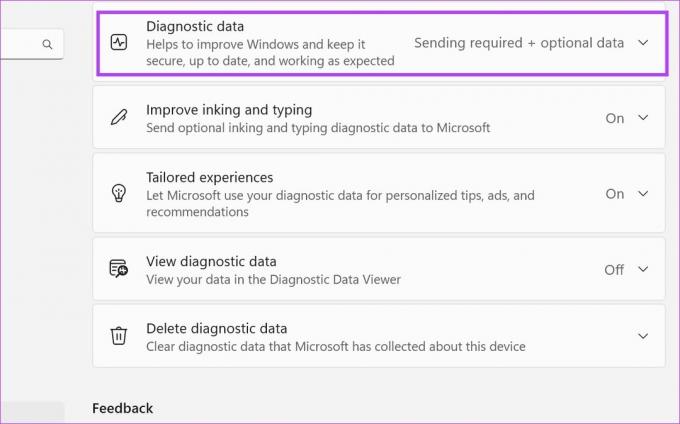
Steg 5: Stäng av växeln "Skicka valfri diagnostisk data". Detta kommer också att stänga av datainsamling för alternativet "Förbättra färgning och skrivning".

Steg 6: Klicka sedan på avsnittet Skräddarsydda upplevelser för att se fler alternativ.

Steg 7: Stäng av reglaget. Detta hindrar Microsoft från att använda dina diagnostiska data för andra tjänster.
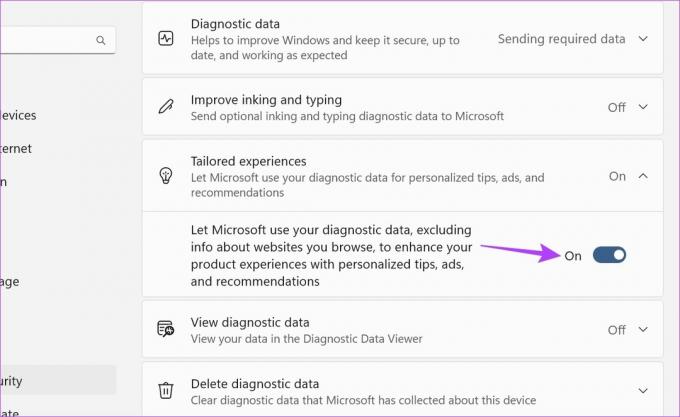
Steg 8: Se dessutom till att reglaget "Visa diagnostiska data" är avstängt.

Detta kommer att inaktivera vissa spårnings- eller telemetrifunktioner i Windows 11. Dessutom kan du också radera en del av data som lagras på din enhet.
Steg 9: Klicka på "Ta bort diagnosdata".
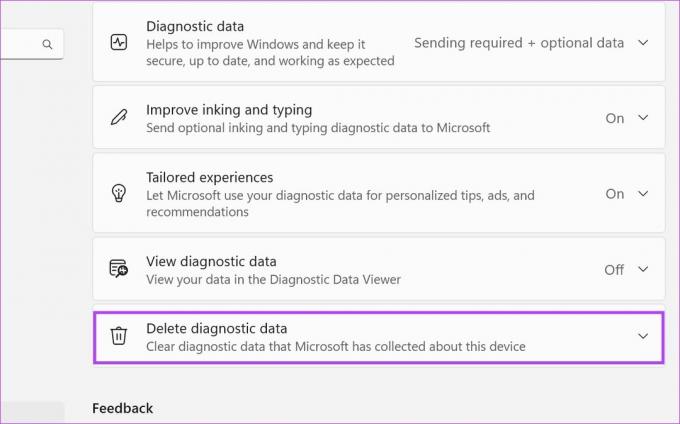
Steg 10: Klicka här på Ta bort.
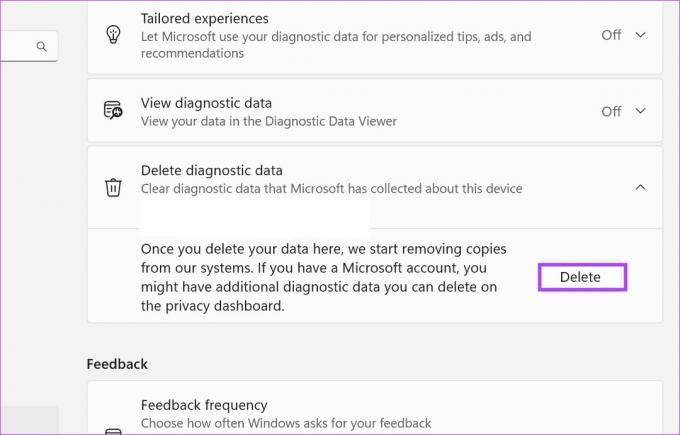
Detta kommer att utlösa en raderingsbegäran till Microsoft. Uppgifterna kommer sedan att raderas inom de närmaste dagarna. Den andra delen av din data kan dock fortfarande vara tillgänglig i ditt Microsoft-konto. Läs vidare för att veta hur du tar bort det också.
Rensa spårningshistorik för Microsoft-konton
Om du är inloggad på ditt Microsoft-konto på din enhet är chansen stor att en del av dina data också kan lagras på ditt Microsoft-konto. Du måste ta bort detta separat genom att gå in i ditt Microsoft-kontos sekretessinställningar. Följ stegen nedan för att göra det.
Notera: Se till att du är inloggad på ditt Microsoft-konto innan du börjar.
Steg 1: Öppna ditt Microsoft-kontos sekretesssida i din webbläsare.
Öppna sidan för Microsoft-kontos sekretess
Steg 2: Rulla ned och klicka på "App- och tjänstaktivitet".

Steg 3: Klicka här på "Rensa all app- och tjänstaktivitet".
Dricks: Du kan också klicka på "Ladda ner din data" för att se vilken all data som finns tillgänglig i ditt Microsoft-konto.
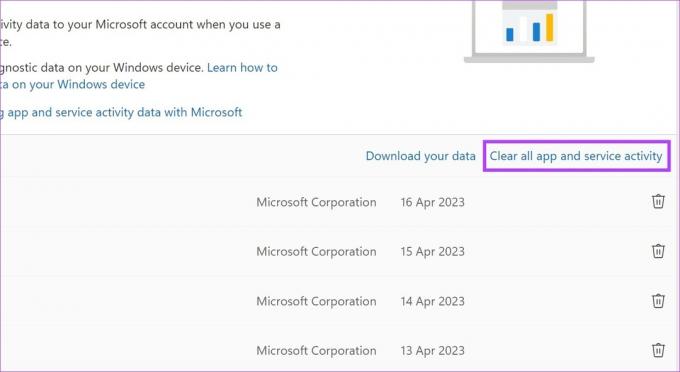
Steg 4: Klicka på Rensa.
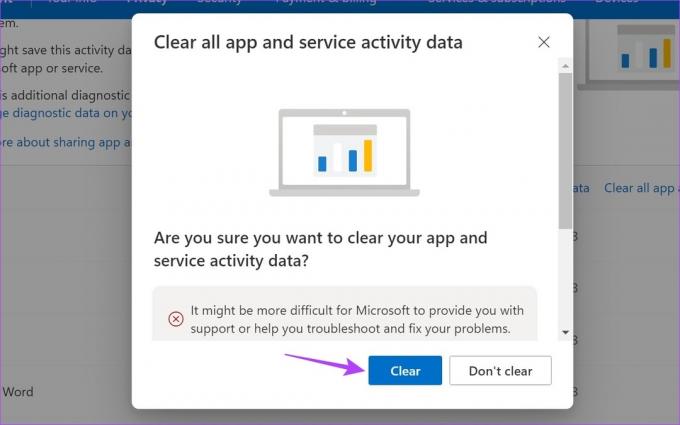
Steg 5: När data har raderats kan du få möjlighet att aktivera automatisk dataradering. Här väljer du varaktigheten och klickar sedan på Slå på.
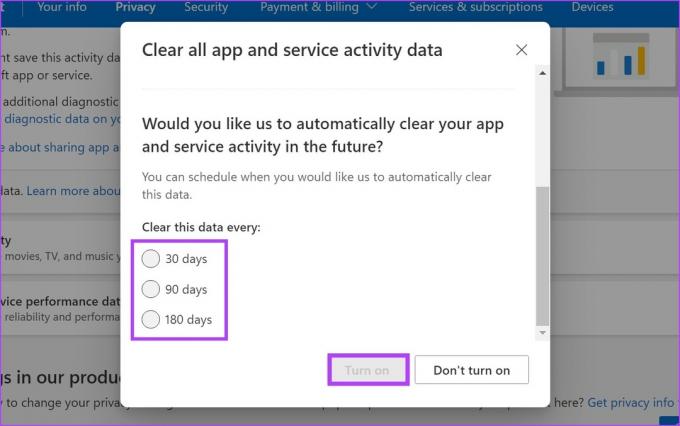
Detta säkerställer att Microsoft regelbundet tar bort all insamlad data. Dessutom kan du också gå in i alla andra dataparametrar och rensa dem en efter en.
2. Stäng av Windows 11 Advertising Trackers
Som nämnts ovan delar Microsoft vissa data med vissa tredje parter för att visa dig relevanta och personliga annonser. Du kan inaktivera detta genom att stänga av reklamspårare på Windows 11. Här är hur.
Steg 1: Högerklicka på Start. Klicka sedan på Inställningar från menyalternativen.

Steg 2: Rulla ned och klicka på fliken "Sekretess och säkerhet".
Steg 3: Klicka på Allmänt under avsnittet Windows-behörigheter.
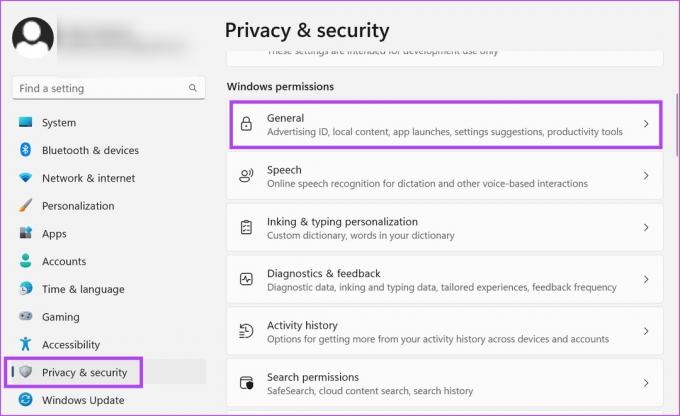
Steg 4: Stäng här av alla relevanta växlar.
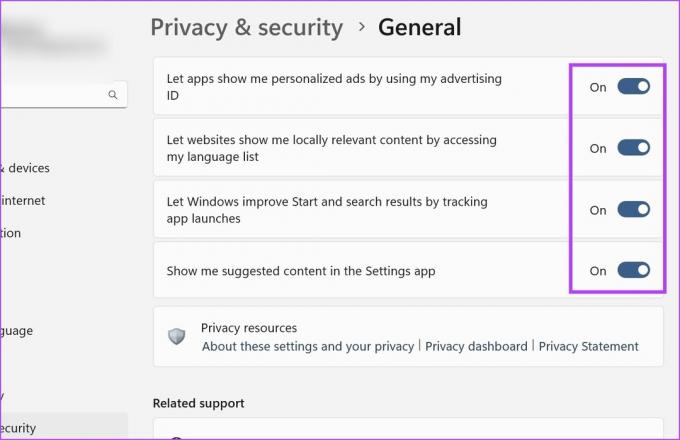
Detta kommer att inaktivera Windows 11-reklamspårarna.
3. Stoppa aktivitetsspårning i Windows 11
Som namnet antyder. aktivitetsspårning på Windows 11 håller reda på alla appar du har besökt, tjänster du har använt, filer du har kommit åt och mer. Och även om dessa data vanligtvis lagras lokalt, kan en kopia av detta också lagras på ditt Microsoft-konto om du är inloggad.
Medan den tidigare diskuterade metoden hjälpte till att radera onlinedelen av denna data, kommer denna metod att hjälpa till att ta bort den lokala kopian av den. Så här gör du.
Steg 1: Öppna Inställningar.
Steg 2: Från menyfliken klickar du på "Sekretess och säkerhet".
Steg 3: Här, scrolla ner och klicka på Aktivitetshistorik.

Steg 4: Stäng av reglaget för "Lagra min aktivitetshistorik på den här enheten".
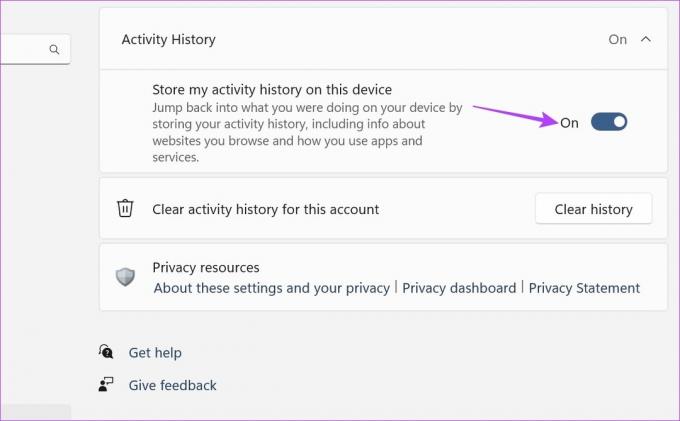
Steg 5: Gå sedan till "Rensa aktivitetshistorik för detta konto" och klicka på Rensa historik.
Notera: Detta rensar aktivitetshistoriken för alla enheter som är kopplade till det här kontot.
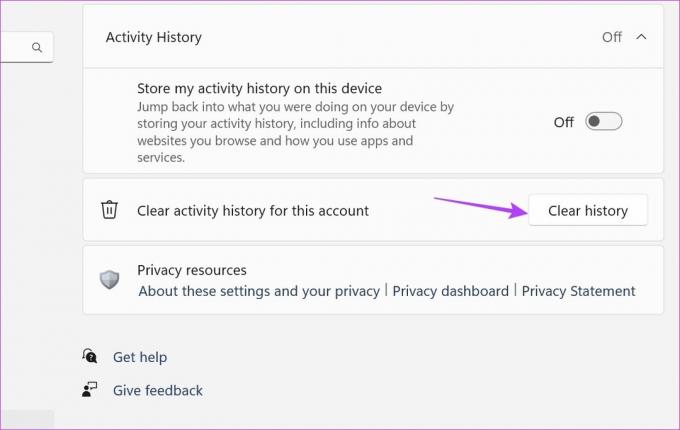
Steg 6: Klicka på Rensa.

Detta kommer att stoppa aktivitetsspårning och rensa all tidigare aktivitetshistorik från Windows 11.
4. Stäng av Windows 11 Hitta min enhet-funktionen
Även om det är ett långt skott, kan Windows fortfarande hålla reda på din plats om du har aktiverat funktionen hitta min enhet. Du kan se till att detta inte händer genom att stänga av det. Så här gör du.
Notera: Platstjänster måste vara på för att hitta min enhet-funktionen ska fungera.
Steg 1: Öppna Inställningar och klicka på "Sekretess och säkerhet".
Steg 2: Klicka här på "Hitta min enhet".
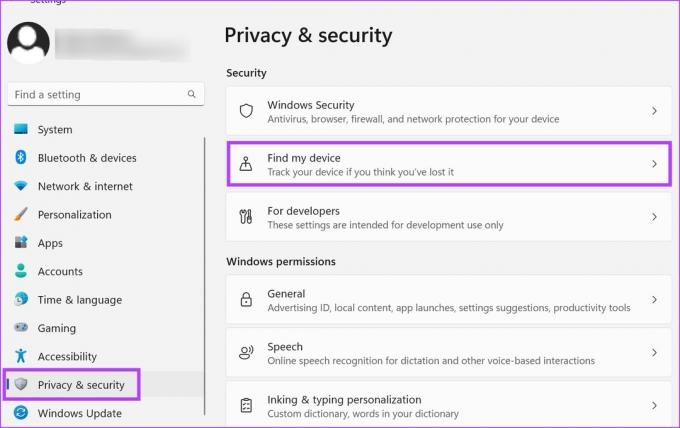
Steg 3: Klicka på reglaget för att stänga av det.
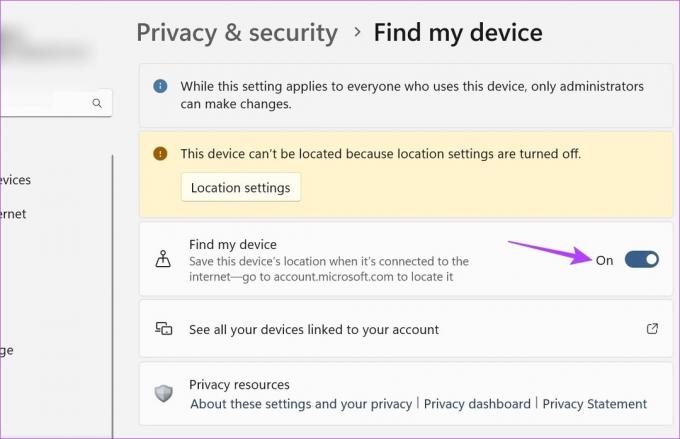
Detta kommer att inaktivera Windows 11 hitta min enhetsfunktion.
Vanliga frågor för att inaktivera Windows 11:s telemetrisamling
För att stänga av aktivitetsspårning i Microsoft Edge, öppna webbläsarinställningarna. Gå sedan till fliken "Sekretess, sökning och tjänster" och aktivera Strikt läge för spårningsskydd. Dessutom kan du också bläddra igenom sidan och stänga av andra inställningar relaterade till datainsamling.
Ja, du kan inaktivera annonser i Windows 11. Öppna Inställningar och gå till fliken System. Klicka sedan på Aviseringar > Ytterligare inställningar. Här avmarkerar du alla tillgängliga alternativ. Detta kommer att inaktivera aviseringsannonser. Du kan också kolla in vår artikel för att ta bort irriterande annonser på Windows.
Skydda dina data
I datasekretessåldern är det alltid bra att veta hur din data samlas in och delas. Och om du inte är bekväm med att dela denna data kan du alltid inaktivera den. I linje med detta hoppas vi att vår artikel hjälpte dig att inaktivera Windows 11:s telemetrisamling. Dessutom kan du också inaktivera appbehörigheter i Windows 11 för att se till att appar inte har tillgång till känslig enhetsdata.
Senast uppdaterad den 20 april 2023
Ovanstående artikel kan innehålla affiliate-länkar som hjälper till att stödja Guiding Tech. Det påverkar dock inte vår redaktionella integritet. Innehållet förblir opartiskt och autentiskt.



