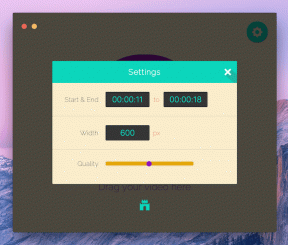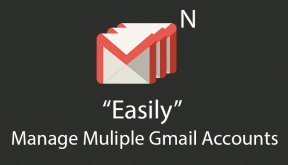Åtgärda Zoom Account Disabled Error – TechCult
Miscellanea / / April 27, 2023
Zoom är en fantastisk videokonferensapp som är mångsidig och pålitlig. Du kan använda den för att delta i onlinekurser eller genomföra professionella affärsmöten. Det är lätt tillgängligt på Android- och iOS-plattformar. Det finns dock också en liten möjlighet att du kan stöta på ett inaktiverat Zoom-konto. Lyckligtvis täcker den här artikeln allt, till exempel hur man löser det ovannämnda felet samt zoomningsinloggningsfel.

Innehållsförteckning
Hur man åtgärdar Zoom Account Disabled-fel
Zoom gör att genomföra onlinemöten till en bit av kakan. Du behöver inte mycket teknisk kunskap eftersom appen är ganska nybörjarvänlig. Ange bara möteskoden för att gå med i ett möte eller vara värd för mötet själv och tillåt endast utvalda kandidater, allt är upp till dig. Nedan har vi nämnt den enda metoden genom vilken du kan fixa det nämnda felet.
Snabbt svar
Den bästa lösningen på felet med inaktiverat Zoom-konto är att begära en överklagan för granskning till Zoom-teamet. Du kan besöka tjänstemannen överklagande sida på Zoom för att skicka in din förfrågan.
Metod 1: Begär överklagande
Zoom kan inaktivera ditt konto utan förvarning om det strider mot acceptabla användarvillkor och användarriktlinjer. Detta för att säkerställa maximal säkerhet och säkerhet för användare på plattformen samt för att följa strikta riktlinjer. I det här fallet kan du begära överklagande att zooma och åtgärda Zoom-konto inaktiverat fel.

Läs också:Zooma för att säga upp 15 procent av sina anställda
Hur man åtgärdar zoom. Det gick inte att logga in felkod
Inloggningsfelet på Zoom är en annan frustrerande sak som Zoom-användare måste bära. Detta kan orsakas på grund av ett antal orsaker såsom:
- Dålig internetuppkoppling
- Nedtid för zoomserver
- Zoom-konto inloggad på flera enheter
- Föråldrad Zoom-app
Metod 1: Felsök Internetanslutning
Appar som Zoom kräver konstant internetuppkoppling för att fungera smidigt. Detta säkerställer att den oklanderliga ljud- och videokvaliteten för appen förblir intakt. Därför, i sin frånvaro, kan du möta vissa fel som kan leda till inloggningsproblem. Lyckligtvis är här några saker du kan försöka lösa felet.
1A: Prova ett annat nätverk
Som nämnts tidigare kan nämnda felkod på Zoom vara ett resultat av instabil eller dålig internetanslutning. Följaktligen är det första du bör försöka att ansluta till en annan internetanslutning.
1. Klicka på WiFi-ikonen på botten.

2. Välj det föredragna WiFi-alternativ.
3. Klicka på Ansluta.

1B: Kör nätverksfelsökaren
Din bärbara Windows-dator kan stöta på vissa internetanslutningsrelaterade fel då och då. Det är inte bara frustrerande utan också tidskrävande och gör hela upplevelsen besvärlig. Lyckligtvis kan du köra nätverksfelsökare genom att följa vår djupgående guide på Hur man felsöker nätverksanslutningsproblem i Windows 10.

1C: Kontakta Internetleverantör
En annan sak du kan försöka lösa nämnda Zoom felkod kontaktar din internetleverantör. På så sätt kan du upptäcka eventuella kvarstående nätverksproblem i ditt område och be experterna att bli av med det.
Metod 2: Vänta på serverns drifttid
Appar och webbplatser kan stöta på serverrelaterade problem då och då. Dessa problem kan vara avsiktliga som för underhåll eller oavsiktliga som överbelastningsserver. För att kontrollera om detta är boven i ditt fall kan du besöka tjänstemannen Zoom Service Status hemsida. Om webbplatsen uppger att det är något fel, vänta i några timmar och försök igen senare för att åtgärda inloggningsfelet på Zoom.

Läs också:Åtgärda Zoom Instabil Internet Connection Fel
Metod 3: Starta om enheten
När du startar om din bärbara dator kommer den tillfälligt att stänga av hela datorsystemet och slå på det igen. Om du gör det rensas även cache och RAM och kan lösa mindre problem. För att starta om din Windows-dator och fixa Zoom misslyckades med att logga in felkod, allt du behöver göra är:
1. tryck på Windows-nyckel.
2. Klicka på Kraft.

3. Välja Omstart möjlighet att starta om datorn.

När den bärbara datorn stängs av och på, starta Zoom och kontrollera om problemet har lösts. Om inte, gå vidare till nästa felsökningsmetod.
Metod 4: Uppdatera Zoom-appen
När du uppdaterar en app på din bärbara dator blir den fulladdad med nya intressanta funktioner och löser även eventuella tillfälliga problem. Den här metoden kan också eventuellt fixa fel med inaktiverat Zoom-konto.
1. Lansera Zoom på din bärbara dator.
2. Klicka på din profilbild i det övre högra hörnet.

3. Välja Sök efter uppdateringar från rullgardinsmenyn.

Om det inte finns några nya uppdateringar tillgängliga betyder det att din Zoom-app redan är uppdaterad. Men om en uppdatering är tillgänglig, ladda ner den och kontrollera om detta löste nämnda fel.
Läs också: Kan zoom upptäcka skärminspelning utan att andra vet?
Metod 5: Återställ Zoom e-postadress
Som nämnts tidigare kan Zoom-inloggningsfel uppstå på grund av problem kopplade till den aktuella e-postadressen. Du kan enkelt ändra det genom att följa dessa steg:
1. Gå till Zoom webbportal och logga in.
2. Klicka på Profil i navigeringsmenyn.

3. Klicka sedan på Redigera bredvid E-post för inloggning.

4. Ange nu följande:
- ny Email Adress
- Ange ditt lösenord för att ändra din e-postadress för inloggning.
Notera: För profiler som är kopplade till Facebook-, Google- eller Apple-inloggningar måste den nya e-postadressen matcha den e-postadress som är kopplad till dessa konton.

5. Klicka på Spara ändringar.
6. Gå till ditt gamla konto Gmail och öppna bekräftelsemailet. Klicka på Bekräfta.

7. Välj nu Skicka nu på webbportalen Zoom.

8. Gå sedan till Gmail för din nya e-postadress och välj Bekräfta ändring.

9. Slutligen bekräftar du ditt val genom att klicka på Bekräfta denna ändring.

När du har slutfört processen kommer Zoom att be dig ange ett nytt lösenord. Logga nu in på ditt Zoom-konto igen och kontrollera om problemet har lösts.
Metod 6: Installera om Zoom
Om uppdateringen av Zoom var ineffektiv kan du också prova att installera om appen och åtgärda inloggningsfelet på Zoom. Stegen för detsamma nämns nedan.
1. Tryck Windows + I-tangenter samtidigt för att öppna inställningar.
2. Klicka på Appar.

3. Sök och välj Zoom från listan över appar.
4. Klicka på Avinstallera.

5. Gå nu till Zoom nedladdningscenter och klicka på Ladda ner.

6. Installera appen på ditt skrivbord och logga in med dina inloggningsuppgifter.

Läs också:Fixa zoomfilter som inte visas på PC
Metod 7: Kontakta Zoom Hjälpcenter
Om alla ovan nämnda metoder inte löste Zoom misslyckades med att logga in felkod, då kan du Skicka en förfrågan för att zooma. På så sätt kan du få expertlösningar på alla dina frågor. Allt du behöver göra är att dela några detaljer som vilken typ av operativsystem du använder, mötes-ID och så vidare.

Rekommenderad:
- Fixa att Google Meet kopplar från ofta på Android
- Kan jag ta bort och posta om TikTok?
- Fixa Zoom Error Code 3003 på Android
- Hur man gör zoom bättre med sina bästa appar
Vi hoppas att den här artikeln hjälpte dig att lösa problemet Zoomkonto inaktiverat fel samt inloggningsfel. Vänligen dela din värdefulla feedback och recensioner i kommentarerna. Låt oss också veta vad du skulle vilja läsa härnäst på vår hemsida eftersom vi fortsätter att hitta på intressanta saker.
Elon är en teknisk skribent på TechCult. Han har skrivit instruktionsguider i cirka 6 år nu och har täckt många ämnen. Han älskar att ta upp ämnen relaterade till Windows, Android och de senaste tricken och tipsen.