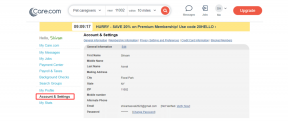Hur man konverterar MOV till MP4 på Mac – TechCult
Miscellanea / / April 27, 2023
MOV och MP4 är båda videofilformat. MOV-filer har mindre komprimering, är enorma och erbjuder hög videokvalitet. Medan MP4-filer ger låg bildkvalitet, liten storlek och hög komprimering. Även om konverteringsprocessen är enkel och kan göras med inbyggd programvara eller tredjepartsappar, det blir en uppgift att konvertera MOV till MP4 på enheter som Mac på grund av deras inkompatibilitet med MP4 formatera. I den här artikeln kommer vi att diskutera hur man konverterar MOV till MP4 på Mac i detalj. Så fortsätt läsa till slutet för att lära dig mer om användningen av inbyggda appar och appar från tredje part vid konvertering.

Innehållsförteckning
Hur man konverterar MOV till MP4 på Mac
Vi har täckt olika metoder som du kan välja för att konvertera filerna till MP4 på din enhet. De är lätta att följa och följa, så du behöver inte oroa dig.
Snabbt svar
För att konvertera MOV till MP4 på Mac, använd iMovie-programmet:
1. Lansera iMovie, Klicka på Fil, och då Ny film.
2. Klicka på Importera media för att starta mediawebbläsaren.
3. Välj fil ska importeras och klicka på Importera valt.
Metod 1: Använd Terminal
Du kan använda en terminal på din enhet för att konvertera MOV till MP4 på Mac gratis. För att lära dig hur du gör detta, kolla in stegen som nämns nedan:
1. Starta först Terminal på din Mac genom att navigera till Finder > Program > Verktyg. Sedan, för att installera HomeBrew, måste du ange koden nedan:
/bin/bash -c "$(curl -fsSL https://raw.githubusercontent.com/Homebrew/install/HEAD/install.sh)”

2. Denna process kan ta några minuter. Skriv sedan ditt Mac-lösenord och verifiera din identitet för att installera HomeBrew. Efter detta, för att installera FFmpeg-skalprogram, skriv kommandot som nämns nedan:
brygg installera ffmpeg
3. Efter det, använd kommandona som diskuteras nedan för att konvertera filerna efter att du har installerat tillägget, byta filsökväg som nödvändigt.
ffmpeg -i [sökväg till indatafil] -c: v kopia -c: en kopia [sökväg till utdatafil].mp4
4. Se till att du ändrar adressen till in- och utdatafiler med de ursprungliga filadresserna. Efter detta skulle videon konverteras till MP4.
Metod 2: Använda QuickTime Player
Ett annat sätt att konvertera är att använda QuickTime Player. För att göra dig bekant med hur du gör det, läs stegen nedan:
1. Gå till QuickTime Player på din enhet. Klicka sedan på Fliken Arkiv och välj nu Öppna fil möjlighet att importera dina MOV-filer.

2. Sedan, efter att du har importerat filerna, klicka på exportalternativ från rullgardinsmenyn. Efter detta, välj alternativet Film till MPEG-4 från den medföljande listan och klicka nu på Spara.
Läs också: Topp 13 bästa gratis YouTube till MP4-konverteringsverktyg
Metod 3: Använda iMovie
iMovie är videoredigeringsprogram som kan användas för att konvertera MOV till MP4 på Mac. iMovie är kompatibel med macOS Big Sur och senare, så se till att din enhet stöder det. När du köpte din Mac skulle iMovie ha installerats på din enhet. Om inte, ladda ner det från App Store gratis. Följ följande steg för att konvertera med iMovie:
1. Lansera iMovie och välj sedan Arkiv > Ny film från rullgardinsmenyn.

2. Klicka sedan på Importera media alternativet för att starta mediawebbläsaren. Efter detta skulle du kunna importera media till iMovie.

3. Efter det, välj filen du vill konvertera och klicka sedan på Importera valt alternativet i det nedre högra hörnet.
4. När filen har importerats klickar du på den. Klicka sedan på Fil och välj Dela > Arkiv.
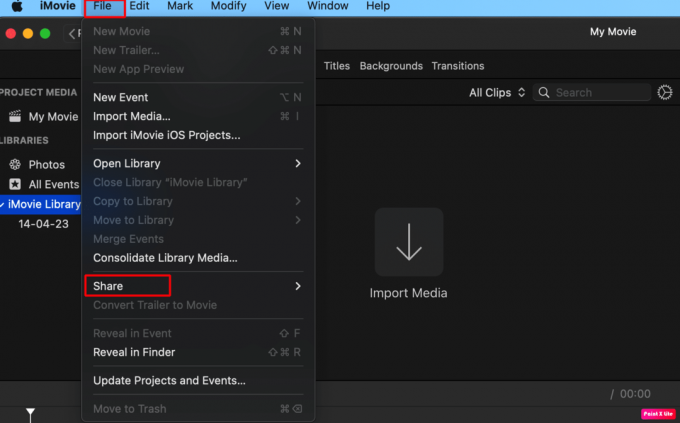
5. Nu kan du ändra exportinställningar som kvalitet, upplösning etc. Klicka nu på Nästa alternativ, och välj sedan ett filnamn samt platsen för att spara filen som har konverterats och Klicka påSpara.
Metod 4: Använda handbromsen
För att lära dig hur man konverterar MOV till MP4 på Mac, följ denna metod. Genom att använda Handbroms som är ett gratis och öppen källkod som du kan konvertera filformaten. Du kan navigera till HandBrakes webbplats för att använda den gratis. Följ stegen nedan för att göra det:
Notera: Vi stöder inte några tredjepartsapplikationer. Ladda ner dem på egen risk.
1. Öppna först Handbroms och välj sedan Öppen källa placerad på toppen av handbromsfönstret.
2. Nu, Välj denfil du vill konvertera.

3. Efter det väljer du filformat från förinställningsmenyn. Välj också den exporterade filens plats från alternativet Spara som längst ned.
4. För att batchkonvertera filerna, välj Lägg till i kö alternativ. När filen har lagts till i kön, starta den och lägg till en ny fil i kön genom att använda stegen ovan.
5. Klicka sedan på Startalternativ för att påbörja kodningen måste detta göras efter att alla filer har importerats till HandBrake.
Längst ner i ditt fönster skulle fältet som visar framstegen för kodningarna visas. Efter att filerna har konverterats kan du använda dina kodade MP4-filer.
Läs också:Hur man konverterar MP4 till MP3 med VLC, Windows Media Player, iTunes
Metod 5: Använda CloudConvert
De CloudConvert kan också användas för att hemliga MOV-filerna till MP4. Följ stegen som diskuteras nedan för att göra det:
1. På CloudConvert, starta MOV till MP4-omvandlaren och välj sedan MOV-fil, och efter det klicka på Uppladdningsalternativ.

2. Då måste du Klicka påKonvertera just nu för att starta konverteringen av MOV-videon till MP4. Efter det är gjort, Klicka påSkaffa sig för att ladda ner videon i MP4-format.
Metod 6: Använd VLC
Stegen för att konvertera MOV till MP4 på Mac med hjälp av VLC ges nedan. Dessutom, för att lära dig hur man konverterar MOV till MP4 på Windows, följ den här metoden. Du kan ta en titt på stegen nedan för att bli bekant med det:
1. Först måste du installera VLC på din enhet. När det är klart, starta det och klicka sedan på Arkiv-menyn och välj Omvandlare / Stream alternativ. I VLC för Windows, efter att du klickat på Media-menyn, välj Konvertera / spara från rullgardinsmenyn.
2. Klicka sedan på Öppna media alternativet för att importera MOV-videofilen.
3. Efter det är målformatet som standard inställt på Video – H.264 + MP3 (MP4) i avsnittet Välj profil.
4. Klicka sedan på Spara som fil alternativet för att välja plats och namn för den konverterade MP4-filen, klicka nu på Spara för att starta konverteringen.
Läs också: Så här åtgärdar du problem med macOS Monterey Wi-Fi-nätverk
Metod 7: Använda Animaker
Kolla in stegen i den här metoden för att konvertera dina filer till önskat format. Läs och följ dem som givna:
1. I MOV till MP4-omvandlarfönstret för Animaker, Klicka på Börja konvertera alternativ. Efter detta skulle MOV-filen som du vill konvertera till MP4 laddas upp.
2. Klicka sedan på Nedladdningsalternativ finns i det övre högra hörnet för att ladda ner videon i MP4-format.
Rekommenderad:
- Hur man uppdaterar webbläsaren Google Chrome
- Vad är skillnaden mellan MP3 och MP4?
- Hur man importerar bilder från iPhone till Mac
- 9 sätt att få din Mac att starta snabbare
Detta avslutar vår artikel om hur man gör konvertera MOV till MP4 på Mac. Vi hoppas att vår guide gjorde konverteringsprocessen enklare för dig. Du kan nå oss med dina förslag och frågor via kommentarsfältet nedan. Låt oss också veta vilket ämne du vill få insikter om i vår nästa artikel.
Henry är en erfaren teknikskribent med en passion för att göra komplexa teknikämnen tillgängliga för vardagliga läsare. Med över ett decenniums erfarenhet inom teknikbranschen har Chris blivit en pålitlig informationskälla för sina läsare.