Topp 6 sätt att fixa Microsoft Solitaire Collection som inte fungerar på Windows 11
Miscellanea / / April 27, 2023
Microsoft Solitaire Collection är en app som ger dig tillgång till alla patiensspel från tidigare versioner av Windows. Om du är en patiensmissbrukare som tycker om att slå ihjäl tid i Microsoft Solitaire Collections spelhub, kan det vara frustrerande när appen slutar fungera på Windows 11.

Huruvida Microsoft Solitaire Collection öppnas inte eller om du har problem med att spela något av de inkluderade spelen, bör felsökningstipsen nedan hjälpa till att lösa alla dessa problem. Så låt oss ta en titt på dem.
1. Kör Windows Store Apps Felsökare
Att köra felsökaren för Windows Store Apps är ett problemfritt sätt att lösa alla vanliga problem med Microsoft Store-appar. Därför är detta det första du kan prova.
Steg 1: Klicka på sökikonen i Aktivitetsfältet, skriv in felsöka inställningaroch välj det första resultatet som visas.

Steg 2: Klicka på "Andra felsökare".

Steg 3: Rulla ned och klicka på Kör-knappen bredvid Windows Store-appar.

2. Reparera eller återställ Solitaire Collection App
Om felsökaren för Windows Store Apps misslyckas med att identifiera några problem kan du försöka reparera Microsoft Solitaire Collection-appen. Windows 11 låter dig
reparera dina appar på flera olika sätt. Av allt är det enklaste sättet genom appen Inställningar. Så här kan du gå tillväga.Steg 1: Tryck på Windows-tangenten + S för att öppna sökmenyn. Typ Solitaire samling i rutan och klicka på Appinställningar.

Steg 2: Rulla ned till avsnittet Återställ och klicka på Reparera-knappen.

Windows kommer att försöka reparera appen. Efter det kan du försöka spela Solitaire Collection igen.
Om problemet kvarstår kan det vara ett problem med data från Solitaire Collection-appen. Så du kan klicka på Återställ-knappen från samma meny. Det kommer att rensa all appdata och återställa appen till dess standardinställningar.

3. Uppdatera appen Solitaire Collection
Problemen med Solitaire Collection kan finnas om du använder en äldre version av appen. Du kan uppdatera appen från Microsoft Store. Så här gör du.
Steg 1: Öppna Microsoft Store på din PC. Typ Microsoft solitaire samling i sökfältet högst upp och tryck på Enter.
 Steg 2: Klicka på knappen Uppdatera för att installera uppdateringar för Microsoft Solitaire Collection. Om du inte ser alternativet Uppdatera är appen redan uppdaterad.
Steg 2: Klicka på knappen Uppdatera för att installera uppdateringar för Microsoft Solitaire Collection. Om du inte ser alternativet Uppdatera är appen redan uppdaterad.
Starta om appen för att kontrollera om problemet kvarstår.
4. Starta om eller uppdatera grafikdrivrutinen
Ibland kan tillfälliga fel med din grafikdrivrutin också orsaka problem med dina appar och spel på Windows. I de flesta fall kan du åtgärda problemet genom att starta om grafikdrivrutinen. För att göra det, tryck på Windows-tangenten + Ctrl + Shift + B kortkommandot. Din skärm kommer att blinka när drivrutinen startas om.
Om det inte hjälper att starta om grafikdrivrutinen kan du prova att uppdatera den från Enhetshanteraren. Så här gör du.
Steg 1: Högerklicka på Start-ikonen och välj Enhetshanteraren från listan.

Steg 2: Expandera Display-adaptrar, högerklicka på din grafikadapter och välj Uppdatera drivrutin.

Därifrån följer du instruktionerna på skärmen för att avsluta uppdateringen av drivrutinen.
5. Rensa Microsoft Store Cache
Skadad eller skadad Microsoft Store-cache kan också påverka prestandan för dina appar. Du kan rensa den befintliga Microsoft Store-cachen för att se om det hjälper.
Steg 1: Tryck på Windows-tangenten + R för att öppna dialogrutan Kör.
Steg 2: Typ wsreset.exe i rutan och tryck på Enter.

Ett tomt kommandotolkfönster visas och försvinner sedan. Efter det öppnas Microsoft Store automatiskt och det tar ett tag att ladda bilderna.
6. Återregistrera Microsoft Solitaire Collection på Windows
Slutligen, om ingen av ovanstående lösningar fungerar, kan du prova att registrera om Solitaire Collection på din PC. Tack och lov är det inte så skrämmande som det kan låta. Här är stegen du kan följa.
Steg 1: Tryck på Windows-tangenten + S för att öppna sökmenyn, skriv in Windows PowerShelloch välj Kör som administratör.

Steg 2: Välj Ja när uppmaningen User Account Control (UAC) visas.
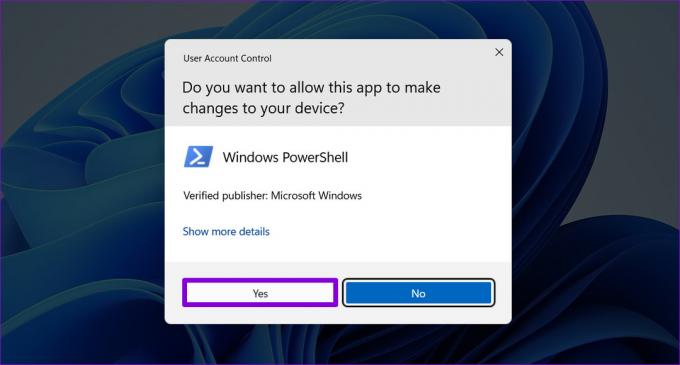
Steg 3: I konsolen, kopiera och klistra in följande kommando och tryck på Enter:
Get-AppxPackage -allusers *MicrosoftSolitaireCollection* | Föreach {Add-AppxPackage -DisableDevelopmentMode -Register “$($_.InstallLocation)\AppXManifest.xml”}

Starta om din dator efter att ha utfört kommandot ovan. Därefter bör Microsoft Solitaire Collection fungera som förväntat.
Dags att leka
Solitaire-spel är ganska populära bland Windows-användare i alla åldrar. Men det är inte kul om du inte kan spela dem på din Windows 11-dator. Förhoppningsvis har ovanstående korrigeringar visat sig användbara och fixat problemet med att Microsoft Solitaire Collection inte fungerar på Windows 11.
Senast uppdaterad 29 september 2022
Ovanstående artikel kan innehålla affiliate-länkar som hjälper till att stödja Guiding Tech. Det påverkar dock inte vår redaktionella integritet. Innehållet förblir opartiskt och autentiskt.
Skriven av
Pankil Shah
Pankil är civilingenjör till yrket som började sin resa som författare på EOTO.tech. Han började nyligen med Guiding Tech som frilansskribent för att täcka instruktioner, förklarare, köpguider, tips och tricks för Android, iOS, Windows och webben.



