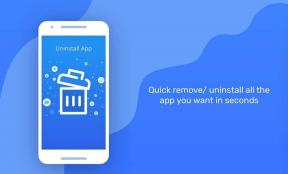Hur man ändrar skärmdumpsplats i Windows 11
Miscellanea / / April 27, 2023
Microsoft Windows erbjuder en praktisk skärmdumptangent direkt på tangentbordet. Tryck bara på Prt Sc-knappen och ta en skärmdump. Standardplatsen är inställd i mappen Skärmbilder i OneDrive på Windows. Det fungerar för dem som synkroniserar varje skärmdump till OneDrive-lagringen. Lyckligtvis kan du ändra skärmdumpsplatsen till en annan mapp i Windows 11.

Windows sparar även skärmdump i mappen Bilder, som automatiskt synkroniseras med OneDrive-kontot. Så här kan du ändra skärmdumpsplatsen och bara lagra den på din dator.
Ändra plats för skärmdump i Windows 11
Du kanske vill ändra lagringsplatsen för skärmdumpen till Dokument eller någon annan mapp bara för att ha ett lager av dem till hands. Följ stegen nedan för att göra ändringar.
Steg 1: Tryck på Windows + E för att öppna Utforskaren.
Steg 2: Välj "Den här datorn" från det vänstra sidofältet.
Steg 3: Dubbelklicka på mappen Bilder i den högra rutan. Om du ser en molnikon bredvid bildmapparna betyder det att dina skärmdumpar automatiskt synkroniseras med ditt OneDrive-konto.
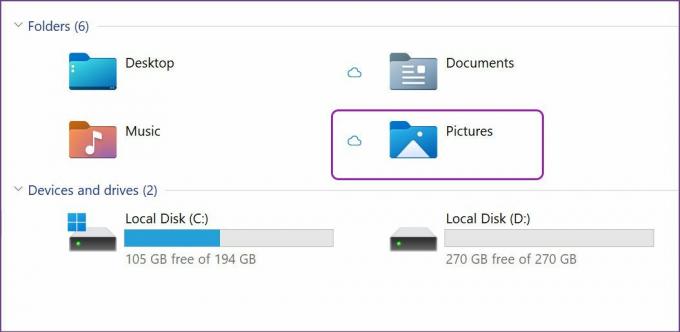
Steg 4: Hitta mappen Skärmbilder från listan och högerklicka på den.

Steg 5: Välj Egenskaper från snabbmenyn eller använd Alt + Enter-tangenterna.

Steg 6: Välj fliken Plats högst upp.

Steg 7: Välj Flytta så öppnas standardplatsen för skärmdump i Windows 11.

Steg 8: Välj en ny mapp eller enhet som ny plats för att spara skärmdumpar.
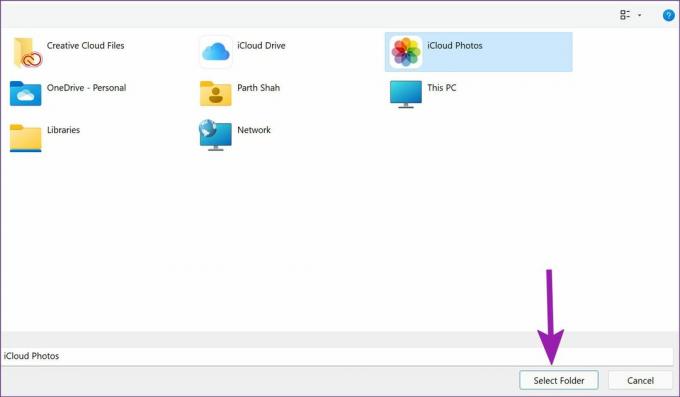
Windows 11 kommer att fråga om du vill flytta alla filer från den gamla platsen till den nya platsen. Du kan hoppa över det eller klicka på Ja för att flytta alla tidigare skärmbilder till en ny mapp.

Om du har konfigurera Google Drive eller iCloud på Windows 11 PC, kan du välja en av deras mappar och synkronisera skärmdumpar direkt med din föredragna molnlagringstjänst.
Ändra plats för skärmdump med klippverktyget
Snipping Tool är ännu ett praktiskt sätt att fånga skärmen på Windows 11. Med Prt Sc-tangenten fångar du hela skärmen, inklusive aktivitetsfältet, klockan och till och med appmenyraden. De flesta användare kommer hellre att välja klippverktyget för att fånga en viss del av skärmen.
Men du Skärmklippverktyget kommer inte omedelbart att spara skärmdumpen i en mapp. Det kommer helt enkelt att kopiera skärmdumpen och erbjuda en popup för att lägga till en kommentar.
Steg 1: När du vill ta en skärmdump, använd Windows + Shift + S-tangenterna och kontrollera klippverktyget i aktion.
Steg 2: Fånga skärmen och den kommer att erbjuda ett popup-fönster i meddelandecentret. Och när du klickar på det öppnas klippverktyget på en stor skärm.
Steg 3: Använd en överstrykningspenna, penna, beskärningsverktyg och linjal för att göra ändringar. Tryck på Spara-ikonen i det övre högra hörnet eller använd Windows + S-tangenterna för att spara skärmdumpen.

Steg 4: Snipping Tool kommer att be dig välja en mapp för att spara skärmdumpen. När du har valt en relevant mapp kommer Snipping Tool-appen att komma ihåg platsen och använda den för att spara alla skärmdumpar i framtiden.
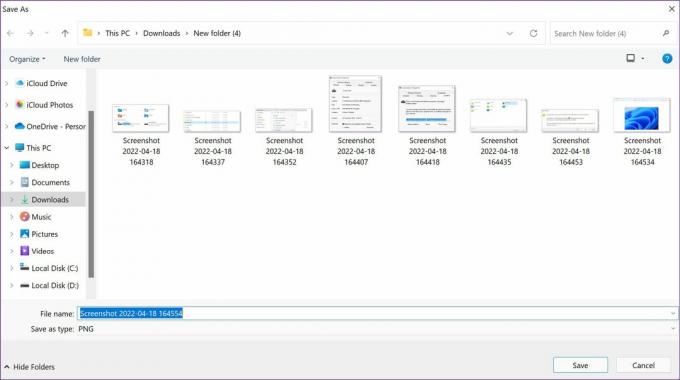
Så nästa gång du trycker på Windows + S-tangenterna från redigeringsmenyn kommer Snipping Tool att fråga efter en plats för att spara och komma ihåg mappen.
Återställ plats för skärmdump till standard
Om du har ändrat dig och vill återställa ändringen för att spara skärmdumpar i den ursprungliga mappen Bilder, kan du enkelt göra det från filhanteraren.
Steg 1: Tryck på Windows-tangenten + E för att öppna Filutforskaren på Windows 11.
Steg 2: Välj den aktuella mapp som du använder för att spara skärmdumpar.
Steg 3: Högerklicka på mappen Skärmdump och välj Egenskaper.

Steg 4: Gå till fliken Plats.

Steg 5: Välj knappen Återställ standard. Men om du har tagit bort den tidigare mappen Bilder > Skärmbilder kommer systemet att be om att skapa en.

Steg 6: Tryck på Ja och du har ett alternativ att flytta alla skärmbilder från den befintliga mappen till en standardmapp.
Steg 7: Bekräfta ditt beslut och flytta tillbaka till den ursprungliga mappen för att spara skärmdumpar i Windows 11.
Bonustips: Frigör utrymme i mappen Skärmdumpar
Om du använder OneDrive för att spara skärmdumpar kommer det snabbt att fylla upp utrymme på din dator och OneDrive. Du har möjlighet att frigöra utrymme på din dator om du vill spara en kopia online.
Steg 1: Öppna filhanteraren genom att trycka på Windows-tangenten + E och navigera till OneDrive för att öppna mappen Bilder på din primära enhet som visas ovan.
Steg 2: Hitta mappen Skärmbilder och högerklicka på den.

Steg 3: Välj alternativet "Frigör utrymme" så kommer systemet att radera alla sparade skärmdumpar från den lokala lagringen.

Du bör endast följa detta om du får slut på lagringsutrymme på din Windows 11-dator.
Hantera skärmdumpar med stil på Windows 11
Standardplatsen för skärmdumpen i OneDrives Pictures-mapp kanske inte är allas kopp te. Speciellt för de som inte använder Microsofts molnlagringslösning. Använd stegen ovan och ändra skärmdumpsplatsen i Windows 11 utan problem.
Senast uppdaterad den 18 april 2022
Ovanstående artikel kan innehålla affiliate-länkar som hjälper till att stödja Guiding Tech. Det påverkar dock inte vår redaktionella integritet. Innehållet förblir opartiskt och autentiskt.
Skriven av
Parth Shah
Parth arbetade tidigare på EOTO.tech med tekniska nyheter. Han frilansar för närvarande på Guiding Tech och skriver om appjämförelse, handledning, programvarutips och tricks och dyker djupt in i iOS, Android, macOS och Windows-plattformar.