Hur man ökar volymen i Windows 10
Miscellanea / / November 28, 2021
Undrar du hur man kan öka volymen för den bärbara datorn utöver det maximala? Kolla inte vidare! Vi är här för att hjälpa dig. Datorer är inte strikt för arbetsändamål längre. De är också en källa till njutning som att lyssna på musik eller titta på film. Så om högtalarna på din PC eller bärbara dator är undermåliga, kan det förstöra din streaming- eller spelupplevelse. Eftersom bärbara datorer kommer med förinstallerade interna högtalare är deras maximala volym begränsad. Som ett resultat vänder du dig med största sannolikhet till externa högtalare. Du behöver dock inte köpa nya högtalare för att förbättra ljudkvaliteten på din bärbara dator. Windows erbjuder några alternativ för att öka ljudet på en bärbar eller stationär dator utöver standardnivåerna. Metoderna nedan kommer att lära dig hur du ökar volymen på Windows 10 laptop eller desktop.

Innehåll
- Hur man ökar volymen över det maximala på en bärbar dator med Windows 10.
- Metod 1: Lägg till tillägget Volume Booster till Chrome
- Metod 2: Öka volymen i VLC Media Player
- Metod 3: Inaktivera automatisk volymjustering
- Metod 4: Justera volymmixern
- Metod 5: Justera volymstaplar på webbsidor.
- Metod 6: Använd externa högtalare
- Metod 7: Lägg till ljudförstärkare
Hur man ökar volymen över det maximala på en bärbar dator med Windows 10
Det finns flera metoder du kan använda för att göra detta som fungerar på både stationära och bärbara enheter som körs på Windows 10.
Metod 1: Lägg till tillägget Volume Booster till Chrome
Volume Booster-plugin för Google Chrome hjälper till att öka ljudvolymen. Enligt tilläggsutvecklaren ökar Volume Booster volymen upp till fyra gånger den ursprungliga nivån. Så här kan du ladda ner den och öka maxvolymen Windows 10:
1. Lägg till Volume Booster förlängning från här.

2. Nu kan du trycka på Volymförstärkningsknapp, i Chromes verktygsfält, för att öka volymen.

3. För att återställa den ursprungliga volymen i din webbläsare, använd Stäng av-knapp.

Så det här är hur du ökar volymen på bärbar dator Windows 10 med hjälp av ett tredjepartstillägg i din webbläsare.
Metod 2: Öka volymen i VLC Media Player
De standard volymnivå för video och ljud i gratisprogram VLC mediaspelare är 125 procent. Som ett resultat är VLC-video- och ljuduppspelningsnivån 25 % högre än Windows maximala volym. Du kan också modifiera den för att öka VLC-volymen till 300 procent, d.v.s. över det maximala på Windows 10 laptop/desktop.
Notera: Att öka VLC-volymen över det maximala kan skada högtalarna i det långa loppet.
1. ladda ner och installera VLC Media Player från den officiella hemsidan genom att klicka här.
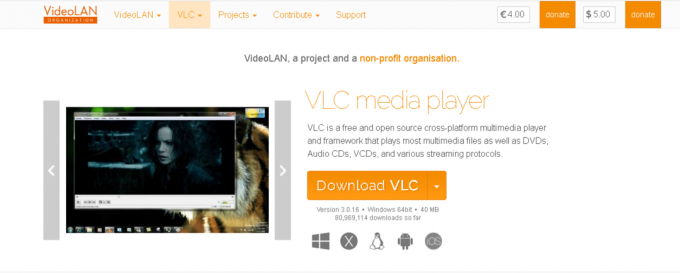
2. Öppna sedan VLC Media Player fönster.
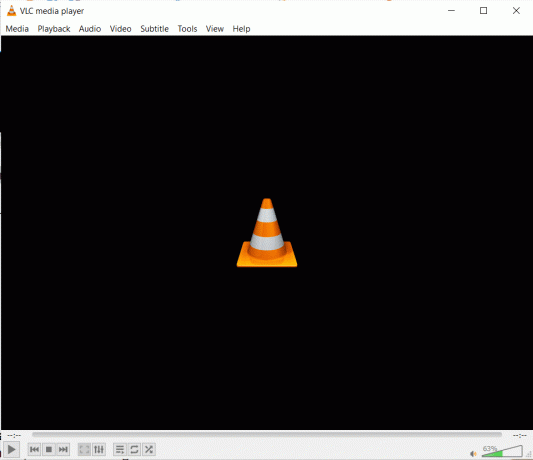
3. Klicka på Verktyg och välj Inställningar.
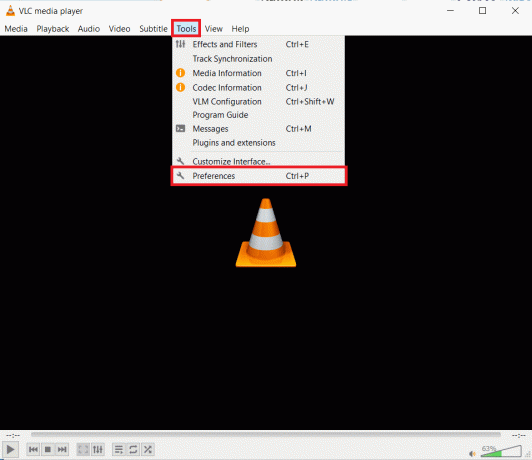
4. Längst ner till vänster på Gränssnittsinställningar fliken, välj Allt alternativ.
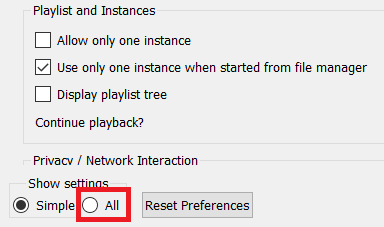
5. Skriv i sökrutan maximal volym.
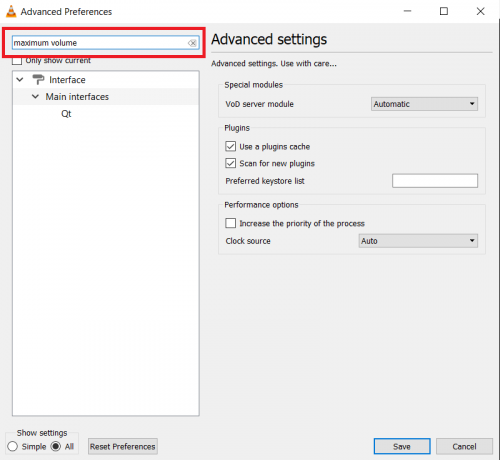
6. För att komma åt mer Qt gränssnittsalternativ, klicka Qt.
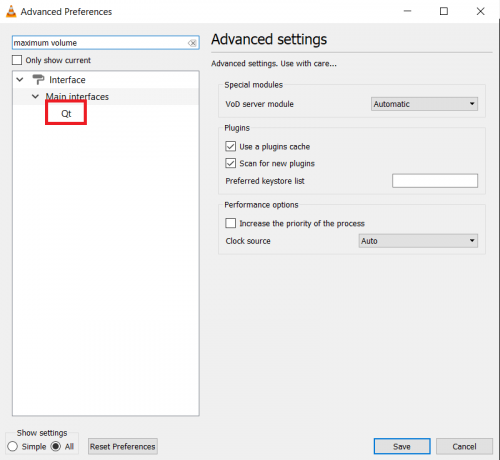
7. I den Maximal volym visas textruta, typ 300.

8. Klicka på Spara knappen för att spara ändringar.

9. Öppna nu din video med VLC Media Player.
Volymstapeln i VLC kommer nu att ställas in på 300 procent istället för 125 procent.
Läs också:Hur man fixar VLC stöder inte UNDF-format
Metod 3: Inaktivera automatisk volymjustering
Om datorn känner igen att den används för kommunikation kommer volymen att justeras automatiskt. För att garantera att ljudnivåerna inte påverkas kan du stänga av dessa automatiska ändringar från kontrollpanelen, enligt beskrivningen nedan:
1. Lansera Kontrollpanel från Windows sökfält, som visat.
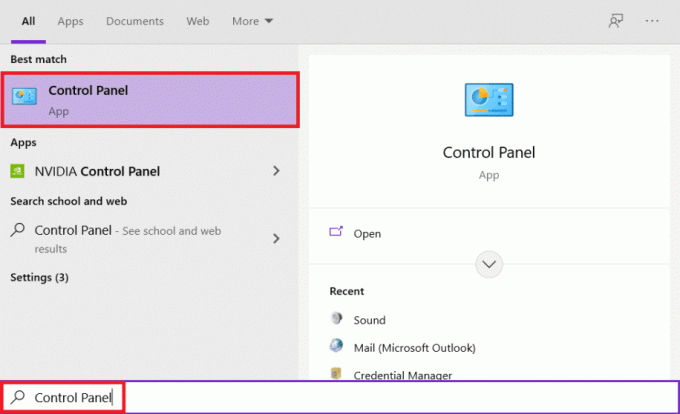
2. Uppsättning Visa efter > Kategori och klicka på Hårdvara och ljud alternativ.
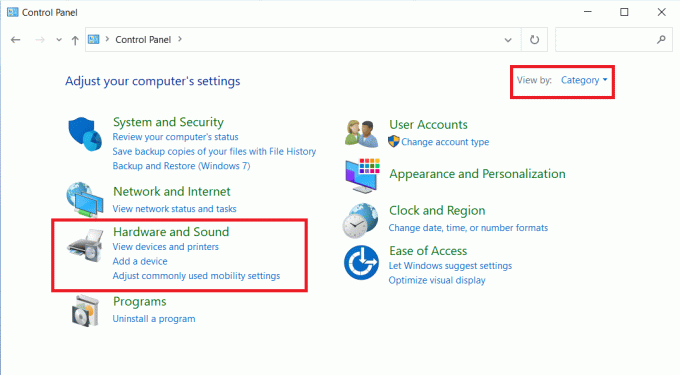
3. Klicka sedan på Ljud.
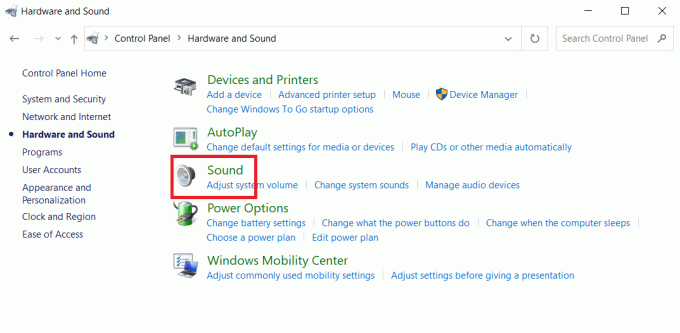
4. Byt till Kommunikationer fliken och välj Göra ingenting alternativ, som markerats.
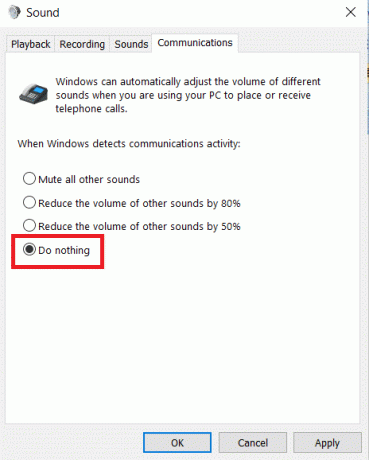
5. Klicka på Tillämpa > OK för att spara dessa ändringar.
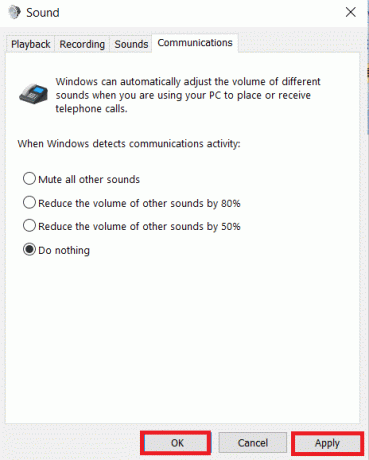
Metod 4: Justera volymmixern
Du kan styra volymen för appar som körs på din PC i Windows 10 och anpassa dem separat. Till exempel, om du har Edge och Chrome öppna samtidigt, kan du ha en på full volym medan den andra på tyst. Om du inte får ordentligt ljud från en app är det möjligt att volyminställningarna är felaktiga. Så här ökar du volymen på Windows 10:
1. På Windows Aktivitetsfältet, högerklicka på Volymikon.

2. Välj Öppna Volume Mixer, som visat.
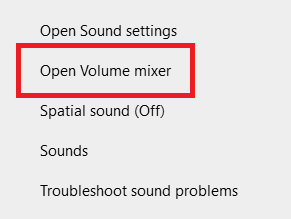
3. Beroende på dina preferenser, justera Ljudnivåer
- för olika enheter: hörlurar/högtalare
- för olika appar: System/App/Webbläsare
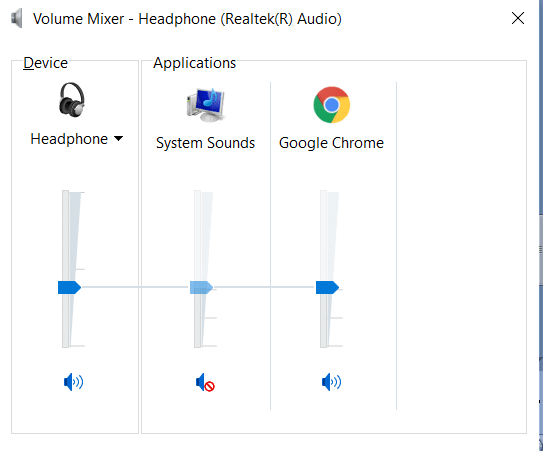
Läs också: Fixa att volymmixern inte öppnas på Windows 10
Metod 5: Justera volymstaplar på webbsidor
På YouTube och andra strömningssajter finns även volymfältet i deras gränssnitt. Ljudet kanske inte matchar den angivna ljudnivån i Windows om volymreglaget inte är optimalt. Så här ökar du volymen på en bärbar dator i Windows 10 för specifika webbsidor:
Notera: Vi har visat steg för Youtube-videor som exempel här.
1. Öppna önskad video på Youtube.
2. Leta efter Högtalare ikon på skärmen.

3. Flytta reglaget åt höger för att öka ljudvolymen för YouTube-video.
Metod 6: Använd externa högtalare
Att använda ett par högtalare för att öka volymen för den bärbara datorn utöver det maximala, nämligen över 100 decibel är det säkra sättet att göra det.

Läs också:Öka mikrofonvolymen i Windows 10
Metod 7: Lägg till ljudförstärkare
Om du inte vill göra mycket oväsen kan du använda fina förstärkare till hörlurar istället. Dessa är små prylar som fästs i hörlursuttaget för bärbar dator och ökar volymen på dina öronsnäckor. Vissa av dessa förbättrar till och med ljudkvaliteten. Därför är det värt ett försök.

Rekommenderad:
- Hur man ökar WiFi-internethastigheten i Windows 10
- Hur man stänger av mikrofonen i Windows 10
- Fix volymen går automatiskt ner eller upp i Windows 10
- Åtgärda I/O-enhetsfel i Windows 10
Det måste vara ganska försvårande om du inte har rätt ljudstyrka på din bärbara dator. Men genom att använda teknikerna som beskrivs ovan vet du nu hur du gör öka volymen Windows 10. Många bärbara datorer har en mängd olika alternativ, så se till att du vet vad de är innan du använder dem. I kommentarsfältet nedan får vi veta om du har provat något av ovanstående. Vi skulle vara intresserade av att höra om din upplevelse.



