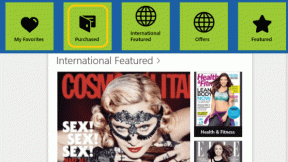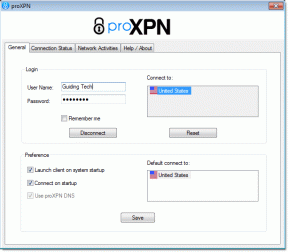3 enkla sätt att skapa en QR-kod för Google Dokument
Miscellanea / / April 28, 2023
Med Google Dokument kan du direkt lägga till personer i ditt dokument, ge dem en varierad åtkomstnivå och till och med kopiera dokumentlänken för att dela den. Länkar kan dock vara långa och krångliga. Det är här QR-koder kommer in. Det är ett enklare sätt att lägga till många personer samtidigt vid skanningen av en kod. Fascinerad? Fortsätt läsa när vi tittar på 3 sätt att skapa en QR-kod för Google Dokument.

Att dela dina Google Dokument via QR-kod kan vara särskilt användbart om du vill ge flera användare behörighet till ditt dokument utan att manuellt lägga till dem en efter en. Dela helt enkelt QR-koden och uppdatera dokumentets delningsinställningar därefter. Låt oss visa dig hur.
Notera: Se till att du är inloggad på ditt Google-konto innan du fortsätter.
1. Skapa en QR-kod för Google Dokument med Chromes delningsalternativ
Tack vare delningsfunktionerna i Google Chrome är tiden för kopiering av länkar för att dela dem ett minne blott. Du kan nu använda dessa funktioner för att skapa en QR-kod för nästan varje webbsidalänk och dela den som du vill. Här är hur.
Dricks: Du kan använda det här alternativet för att skapa delbara QR-koder för dina Google-kalkylark också.
Steg 1: Öppna Google Dokument och gå till relevant dokument.
Öppna Google Dokument
Steg 2: Klicka här på Dela. Detta öppnar ditt dokuments delningsinställningar.
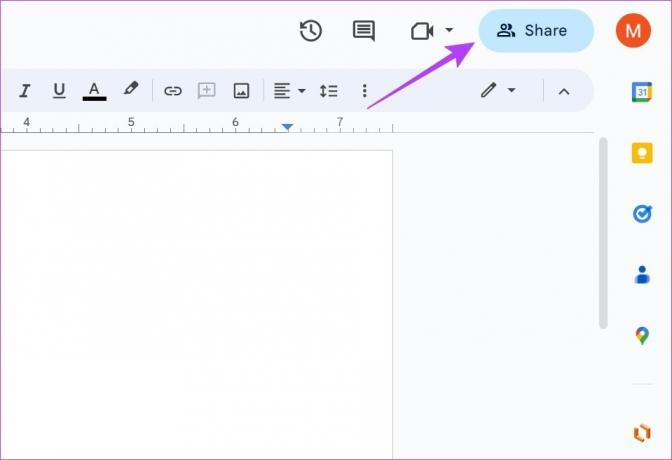
Steg 3: Uppdatera delningsbehörigheterna för enskilda användare eller ändra allmänna åtkomstinställningar för att tillåta åtkomst för alla med länken.

När det är klart är ditt dokument redo att konverteras och delas via en QR-kod. Du kan nu använda Google Chromes delningsknapp för att skapa en QR-kod och dela den som du vill. För mer information, kolla in vår artikel om hur man delar länkar med Google Chrome.
2. Skapa en QR-kod för Google Dokument med tillägg
Som namnet antyder kan tillägg hjälpa till att lägga till extra funktioner till Google Dokument utan att behöva installera någon ytterligare programvara. Google Workspace Marketplace har en enorm samling tillägg som kan läggas till i Google Suite-produkter som Google Docs.
Så för att skapa en QR-kod för Google Dokument kan du använda tillägget QR Code Barcode Generator. Här är hur.
Steg 1: Öppna den relevanta filen i Google Dokument.
Steg 2: Gå sedan till menyalternativen och klicka på Tillägg.
Steg 3: Här, gå till Tillägg och klicka på "Hämta tillägg".
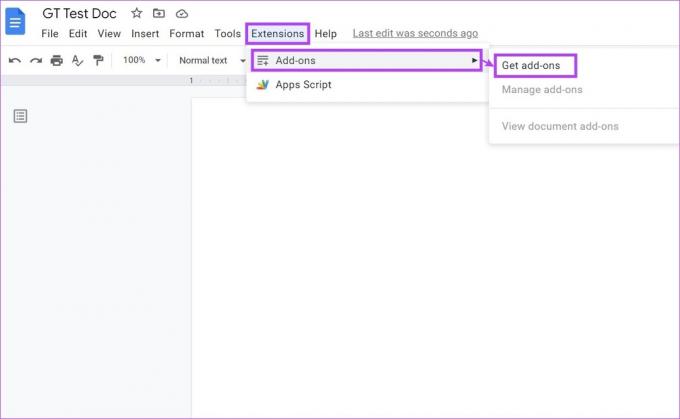
Steg 4: Klicka antingen på sökfältet för att leta efter tillägget "QR Code Barcode Generator" eller klicka på det om det är tillgängligt på huvudsidan.

Steg 5: När tilläggssidan öppnas klickar du på Installera.

Steg 6: Klicka på Fortsätt. Följ sedan instruktionerna på skärmen för att slutföra installationen av tillägget.

Steg 7: När tillägget är installerat, gå till menyraden igen och klicka på Extensions.
Steg 8: Välj här "QR Code Barcode Generator".
Steg 9: Från menyalternativen, klicka på "QR Code generator".

Detta öppnar ett sidofält med QR-koden.

Du kan nu ladda ner eller kopiera denna QR-kod och dela den som du vill. Dessutom kan du också använda de andra menyalternativen för att skapa anpassade QR-koder för evenemang och mer. Även om du kan vara begränsad till 23 gratis QR-koder om du använder tillägget utan att logga in eller få någon premiumprenumerationsplan.
3. Använd tredje parts webbplatser för att skapa en QR-kod för Google Dokument
Förutom att använda tillägg kan du också använda tredjepartswebbplatser som Adobe QR Code Generator för att skapa en QR-kod. Dela sedan dina Google Dokument med den här QR-koden. Så här gör du.
Notera: Se till att logga in på ditt Adobe-konto innan du fortsätter.
Steg 1: Öppna Google Dokument.
Steg 2: Gå nu till det relevanta dokumentet och klicka på Dela-ikonen.
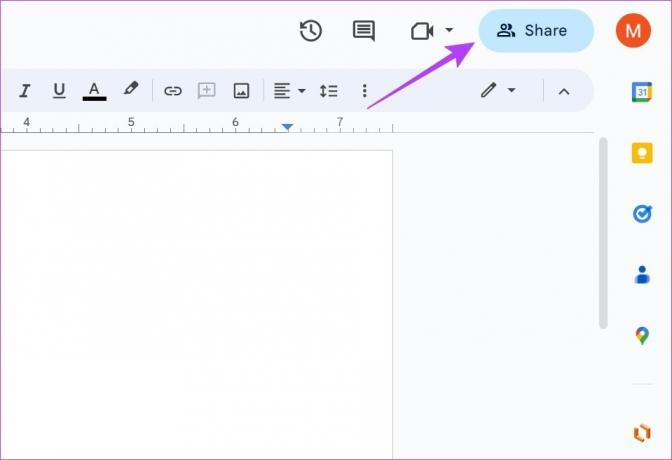
Steg 3: Här lägger du till personer i dokumentet med hjälp av sökfältet. Alternativt kan du också uppdatera de tillagda användarna eller den allmänna åtkomsten enligt dina önskemål.

Steg 4: När åtkomsten har uppdaterats klickar du på Kopiera länk.
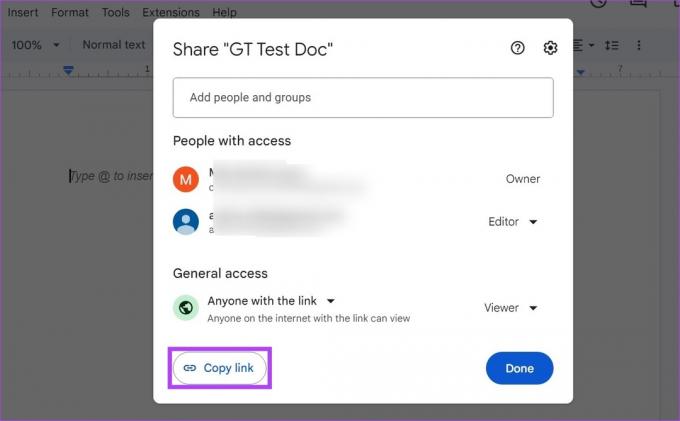
Steg 5: Öppna nu Adobe QR Code Generator-webbplatsen.
Öppna Adobe QR Code Generator
Steg 6: Scrolla ner och klicka på "Skapa din ELLER-kod nu".

Steg 7: Här använder du sidofältet för att välja stil, färg och typ av fil du vill att Adobe ska skapa för din QR-kod.

Steg 8: Klistra sedan in den kopierade dokumentlänken i rutan och klicka på "Skapa QR-kod".
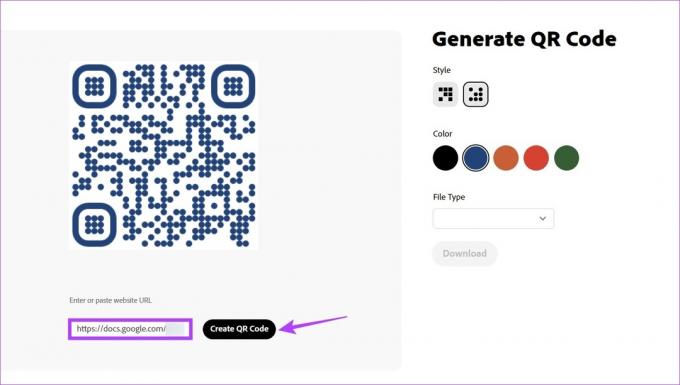
Steg 9: När QR-koden har skapats klickar du på Ladda ner.

Detta kommer att spara QR-koden på din enhet. Även om webbplatsen Adobe QR Code Generator är ett säkert sätt att skapa en QR-kod för Google Dokument, kan du också använda andra webbplatser som t.ex. QR Tiger att göra detsamma.
Se dock till att du litar på webbplatsen med dina uppgifter innan du anger den kopierade Dokumentlänken. Dessutom kan du också använda den här metoden för att konvertera Google Sheets-länkar till QR-koder för enkel delning.
Vanliga frågor om att skapa en QR-kod för Google Dokument
QR-koderna kommer att sparas i det format som du har valt på din enhet.
Ja, du kan också använda andra tillägg som Streckkod och QR-kodgenerator och QR Code Generator gratis för att skapa QR-koder för Google Dokument.
Dela dina dokument enkelt
Medan webbadresser vanligtvis är långa och svåra att kopiera och skicka, gör QR-koder det här jobbet exponentiellt enklare. Så vi hoppas att vår artikel hjälpte till att skapa en QR-kod för dina Google Dokument för att enkelt skicka dem. Du kan också kolla in vår andra artikel för att veta hur du gör konvertera Google Dokument till PDF filer.
Senast uppdaterad den 25 april 2023
Ovanstående artikel kan innehålla affiliate-länkar som hjälper till att stödja Guiding Tech. Det påverkar dock inte vår redaktionella integritet. Innehållet förblir opartiskt och autentiskt.