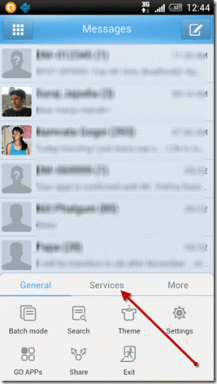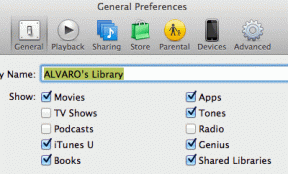Hur man använder systemåterställning i Windows 10
Miscellanea / / November 28, 2021
Ibland skapar det installerade programmet eller en drivrutin ett oväntat fel på ditt system eller gör att Windows beter sig oförutsägbart. Vanligtvis hjälper avinstallation av programmet eller drivrutinen att lösa problemet men om det inte löser problemet kan du försöka återställa ditt system till ett tidigare datum när allt fungerade korrekt med systemåterställning i Windows 10.

Systemåterställning använder en funktion som heter Systemskydd för att regelbundet skapa och spara återställningspunkter på din dator. Dessa återställningspunkter innehåller information om registerinställningar och annan systeminformation som Windows använder.
Vad är systemåterställning?
Systemåterställning är en funktion i Windows, som först introducerades i Windows XP och som låter användare återställa sina datorer till ett tidigare tillstånd utan att förlora några data. Om någon fil eller programvara vid installationen skapar problem i Windows kan systemåterställning användas. Varje gång det finns ett problem i Windows är formatering av Windows inte lösningen. Systemåterställning sparar besväret med att formatera Windows igen och igen genom att återställa systemet till det tidigare tillståndet utan att förlora data och filer.
Innehåll
- Hur man använder systemåterställning i Windows 10
- Hur man skapar en systemåterställningspunkt
- Hur man utför systemåterställning
- Systemåterställning i felsäkert läge
- Systemåterställning när enheten inte startar upp
Hur man använder systemåterställning i Windows 10
Hur man skapar en systemåterställningspunkt
Systemåterställning innebär att du återställer ditt system till den gamla konfigurationen. Denna gamla konfiguration är antingen användarspecifik eller automatisk. För att göra systemåterställningen användarspecifik måste du skapa en systemåterställningspunkt. Denna systemåterställningspunkt är den konfiguration som ditt system kommer att återgå till när du gör en systemåterställning.
Att skapa en Systemåterställningspunkt i Windows 10, följ stegen nedan:
1. Tryck på Windows-tangent + S för att visa sökningen och skriv sedan Skapa en återställningspunkt & klicka på sökresultatet som visades.

2. De Systemegenskaper fönstret kommer att dyka upp. Under Skyddsinställningar, Klicka på Konfigurera för att konfigurera återställningsinställningarna för enheten.

3. Bock Slå på systemskyddet under återställ inställningar och välj Max användning under diskanvändning.

4. Under Fliken Systemegenskaper Klicka på Skapa knapp.
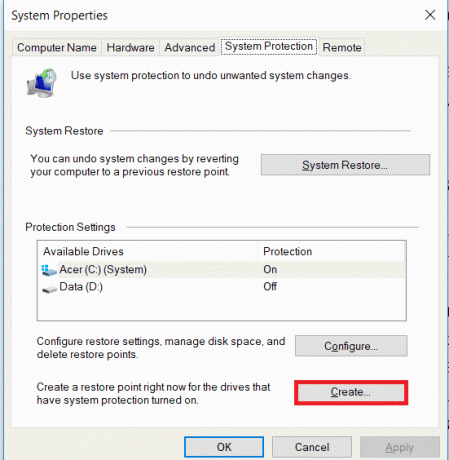
5. Gå in i namnet på återställningspunkten och klicka Skapa.

6. En återställningspunkt kommer att skapas inom några ögonblick.
Nu kan denna återställningspunkt skapad av dig användas i framtiden för att återställa dina systeminställningar till detta återställningspunktsläge. I framtiden, om något problem uppstår kan du återställ ditt system till denna återställningspunkt och alla ändringar kommer att återställas till denna punkt.
Hur man utför systemåterställning
Nu när du har skapat en systemåterställningspunkt eller en systemåterställningspunkt redan finns i ditt system, kan du enkelt återställa din dator till den gamla konfigurationen med hjälp av återställningspunkterna.
Läs också:Hur man reparerar skadade systemfiler i Windows 10
Att använda Systemåterställning på Windows 10, följ stegen nedan:
1. Sök typ i Start-menyn Kontrollpanel. Klicka på kontrollpanelen från sökresultatet för att öppna den.

2. Under Kontrollpanel Klicka på Alternativ för system och säkerhet.

3. Klicka sedan på Systemet alternativ.

4. Klicka på Systemskydd från den övre vänstra sidan av Systemet fönster.

5. Systemegenskapsfönstret dyker upp. Välj den kör för vilken du vill utföra System Perform under skyddsinställningar klicka sedan på Systemåterställning.

6. A Systemåterställning fönstret kommer att dyka upp, klicka Nästa.

7. Lista över systemåterställningspunkter visas. Välj den senaste systemåterställningspunkten från listan och klicka sedan Nästa.

8. A bekräftelsedialogruta Kommer komma. Slutligen, klicka på Avsluta.

9. Klicka på Ja när ett meddelande frågar som – När den väl har startat kan systemåterställning inte avbrytas.

Efter en tid kommer processen att slutföras. Kom ihåg att när systemåterställningsprocessen har gått kan du inte stoppa den och det kommer att ta lite tid att slutföra så få inte panik eller försök inte med våld avbryta processen.
Systemåterställning i felsäkert läge
På grund av några allvarliga Windows-problem eller programvarukonflikt kan det vara möjligt Systemåterställning fungerar inte och ditt system kommer inte att kunna rulla tillbaka till önskad återställningspunkt. För att lösa detta problem måste du starta Windows i felsäkert läge. I säkert läge är det bara den väsentliga delen av fönstret som körs, vilket innebär att all problematisk programvara, appar, drivrutiner eller inställningar kommer att inaktiveras. Systemåterställning som görs på detta sätt är vanligtvis framgångsrik.
För att komma åt felsäkert läge och utföra en systemåterställning på Windows 10, följ stegen nedan:
1. Starta Windows i Säkert läge Använd någon av metoderna som angeshär.
2. Systemet startar i säkert läge med flera alternativ. Klicka på Felsökning alternativ.
3. Under Felsökning, Klicka på Avancerade alternativ.

4. Under Avancerad alternativ det kommer att finnas sex alternativ, klicka på Systemåterställning och systemåterställningsprocessen startar.

5. Det kommer att be om Systemåterställningspunkt som du vill återställa systemet till. Välj senaste återställningspunkten.

Systemåterställning när enheten inte startar upp
Det kan vara så att enheten inte startar eller att Windows inte startar som det startar normalt. Så för att utföra systemåterställning under dessa förhållanden, följ dessa steg:
1. När du öppnar systemet kontinuerligt tryck på F8 så att du kan ange Startmenyn.
2. Nu kommer du att se Felsökning fönstret och klicka på under det Avancerade alternativ.

3. Klicka på Systemåterställning alternativet och resten är samma som nämnts ovan.

Medan vi fokuserar på Windows 10, men samma steg kan ta dig igenom till Systemåterställning på Windows 8.1 och Windows 7.
Även om systemåterställning verkligen är till stor hjälp bör vissa saker hållas i åtanke när man hanterar systemåterställning.
- Systemåterställning skyddar inte ditt system från virus och annan skadlig programvara.
- Om du skapade några nya användarkonton sedan den senaste återställningspunkten sattes, kommer den att raderas, men datafilerna som användaren skapade kommer att finnas kvar.
- Systemåterställning tjänar inte syftet med Windows backup.
Rekommenderad:
- Åtgärda inget startbar enhetsfel på Windows 10
- Fixa den andra bildskärmen inte upptäckt i Windows 10
Förhoppningsvis kommer du att kunna använda någon av ovanstående metoder använd Systemåterställning på Windows 10. Men om du fortfarande har några frågor eller om du har fastnat i något steg, hör gärna av dig i kommentarsfältet.