Fixa musrullning som inte fungerar på Windows 10
Miscellanea / / November 28, 2021
Fixa musrullning som inte fungerar på Windows 10: Om du har problem med att Mouse Scroll inte fungerar korrekt eller om du inte kan få musen att fungera alls så är den här guiden för dig. Den här guiden gäller även om du inte kan ändra musinställningar, rullningen går för långsamt eller för snabbt eller om du får felmeddelandet "Någon mus" inställningarna kanske inte fungerar förrän du ansluter en Microsoft-mus till en USB-port på din dator eller ställer in en Microsoft-mus som använder Bluetooth teknologi."

Huvudfrågan är varför problemet uppstår i musrullning? Tja, det kan finnas ett antal orsaker som föråldrade eller inkompatibla musdrivrutiner, hårdvaruproblem, igensättning av damm, konflikt med programvara från tredje part, problemet med IntelliPoint-programvara eller drivrutiner etc. Så utan att slösa något, låt oss se hur du åtgärdar Mouse Scroll Not Working On Windows 10-problem med hjälp av guiden nedan.
Innehåll
- Fixa musrullning som inte fungerar på Windows 10
- Metod 1: Utför Clean Boot
- Metod 2: Kontrollera musegenskaper
- Metod 3: Starta HID-tjänsten
- Metod 4: Uppdatera musdrivrutiner
- Metod 5: Avinstallera musdrivrutiner
- Metod 6: Installera om Synaptics
- Metod 7: Se till att Windows är uppdaterat
Fixa musrullning som inte fungerar på Windows 10
Se till att skapa en återställningspunkt bara om något går fel.
Innan du följer metoderna nedan, prova först bara lite grundläggande felsökning för att se om du kan lösa problem med musrullning:
- Starta om din dator och kontrollera igen.
- Anslut din mus till en annan dator och se om den fungerar eller inte.
- Om det är en USB-mus, försök att ansluta den till en annan USB-port.
- Om du använder en trådlös mus, se till att byta ut musbatterierna.
- Försök att kontrollera musrullningen i ett annat program, se om rullningsproblemet uppstår i hela systemet eller i något särskilt program eller program.
Metod 1: Utför Clean Boot
Ibland kan programvara från tredje part komma i konflikt med Windows och kan orsaka förseningar i Mouse Scroll. För att fixa musrullning som inte fungerar på Windows 10 måste du gör en ren start på din PC och diagnostisera problemet steg för steg.

Metod 2: Kontrollera musegenskaper
1.Tryck på Windows-tangenten + R och skriv sedan main.cpl och tryck på Enter för att öppna Mus egenskaper.

2. Växla till fliken Wheel och se till att "Följande antal rader åt gången" är satt till 5.

3. Klicka på Använd och flytta sedan till Enhetsinställningar eller fliken Dell Touchpad och klicka på Inställningar.
4.Se till att klicka på Standard för att återställa inställningarna till standard.

5. Växla sedan till Gester och se till att aktivera "Aktivera vertikal rullning" och "Aktivera horisontell rullning.”
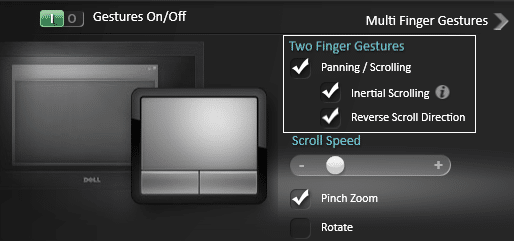
6. Klicka på Apply följt av OK.
7. Stäng allt och starta om datorn. Se om du kan Fixa musrullning som inte fungerar på Windows 10.
Metod 3: Starta HID-tjänsten
1.Tryck på Windows-tangenten + R och skriv sedan tjänster.msc och tryck på Enter.

2. Hitta Human Interface Device (HID) tjänst i listan och dubbelklicka på den för att öppna den Egenskaper fönster.

3. Se till att starttypen är inställd på Automatisk och om tjänsten inte körs klicka på Start.
4. Klicka på Verkställ följt av OK.
5. Starta om din dator för att spara ändringar och se om du kan lösa problem med musrullning.
Metod 4: Uppdatera musdrivrutiner
1.Tryck på Windows-tangenten + R och skriv sedan devmgmt.msc och tryck på Enter för att öppna Enhetshanteraren.

2.Utöka Möss och andra pekdon och högerklicka sedan på din enhet och välj Uppdatera drivrutinen.

3. Välj först "Sök automatiskt efter uppdaterad drivrutinsprogramvara” och vänta på att den automatiskt installerar de senaste drivrutinerna.

4. Om ovanstående inte löser problemet, följ stegen ovan, förutom men på skärmen Uppdatera drivrutin väljer du den här gången "Bläddra på min dator efter drivrutin.“

5. Välj sedan “Låt mig välja från en lista över tillgängliga drivrutiner på min dator.“

6.Välj lämplig drivrutin och klicka på Nästa för att installera den.
7. Starta om datorn för att spara ändringarna.
8. Om du fortfarande står inför problemet väljer du på sidan för att välja drivrutin "PS/2-kompatibel mus” drivrutinen och klicka på Nästa.

9. Kontrollera igen om du kan Åtgärda problem med musrullningen fungerar inte.
Metod 5: Avinstallera musdrivrutiner
1.Tryck på Windows-tangenten + R och skriv sedan devmgmt.msc och tryck på Enter för att öppna Enhetshanteraren.

2.Utöka Möss och andra pekdon och högerklicka sedan på din enhet och välj Avinstallera.

3.Om du tillfrågas om bekräftelse välj Ja.
4. Starta om din dator för att spara ändringarna och Windows installerar automatiskt standarddrivrutinerna.
Metod 6: Installera om Synaptics
1. Typ Kontrollera i Windows-sökningen och klicka sedan på Kontrollpanel.

2. Välj sedan Avinstallera ett program och hitta Synaptics (eller din musprogramvara till exempel i Dells bärbara datorer finns Dell Touchpad, inte Synaptics).
3.Högerklicka på den och välj Avinstallera. Klicka på Ja om du tillfrågas om bekräftelse.

4. När avinstallationen är klar, starta om datorn för att spara ändringarna.
5. Gå nu till din mus-/pekplattatillverkares webbplats och ladda ner de senaste drivrutinerna.
6. Installera det och starta om din dator. Se om du kan Fixa musrullning som inte fungerar på Windows 10.
Metod 7: Se till att Windows är uppdaterat
1.Tryck på Windows-tangenten + I och välj sedan Uppdatering och säkerhet.

2.Nästa, klicka igen Sök efter uppdateringar och se till att installera eventuella väntande uppdateringar.

3. När uppdateringarna har installerats starta om din dator och se om du kan Åtgärda problem med musrullning som inte fungerar.
Rekommenderat för dig:
- Åtgärda det här programmet är blockerat av grupprincipfel
- Fix Mouse Scroll fungerar inte i Start-menyn på Windows 10
- Så här åtgärdar du Windows Update-fel 0x8024401c
- Fixa NVIDIA Installer Failed Error på Windows 10
Det är det du har lyckats med Fixa musrullning som inte fungerar på Windows 10 men om du fortfarande har några frågor angående den här guiden får du gärna fråga dem i kommentarsektionen.



