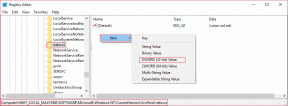Topp 7 korrigeringar för Google Maps tidslinje fungerar inte på Android och iPhone
Miscellanea / / April 29, 2023
Med tidslinjefunktionen i Google Maps kan du ta en tur längs memory lane och se alla platser du har besökt tidigare. Du kan också använda den här funktionen för att följa dina steg och hitta de rutter du har rest en viss dag. Fastän Google Maps tidslinje fungerar felfritt för det mesta, det kan finnas tillfällen då den misslyckas med att spåra dina rörelser av olika anledningar.

Detta händer vanligtvis när Google kartor saknar tillstånd att samla in din platsdata. Som sagt, det kan vara andra faktorer som spelar in. I den här guiden går vi igenom alla möjliga sätt att fixa problemet med att Google Maps tidslinje inte fungerar på Android och iPhone.
1. Konfigurera platsbehörighet för Google Maps
Google Maps kräver kontinuerlig platsåtkomst på din Android eller iPhone för att spåra din plats och skapa en korrekt tidslinje. Därför är det första du måste se till att Google Maps kan använda din plats hela tiden.
Android
Steg 1: Tryck länge på Google Maps-ikonen och tryck på "i"-informationsikonen från menyn.

Steg 2: Gå till Behörigheter i menyn Appinformation.
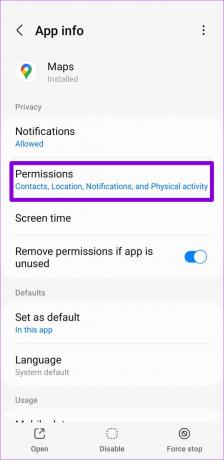
Steg 3: Tryck på Plats och välj "Tillåt hela tiden."
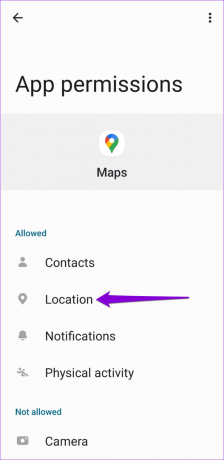
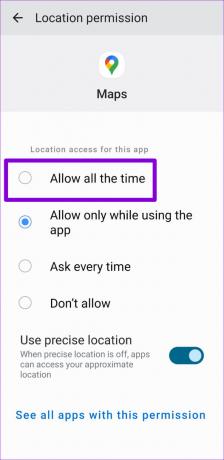
iPhone
Steg 1: Öppna appen Inställningar och scrolla ner för att trycka på Google Maps.
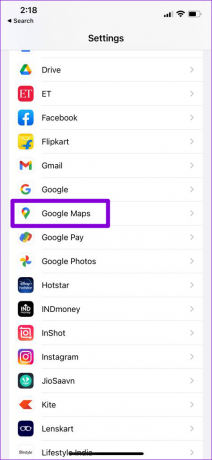
Steg 2: Tryck på Plats och välj Alltid från följande skärm.

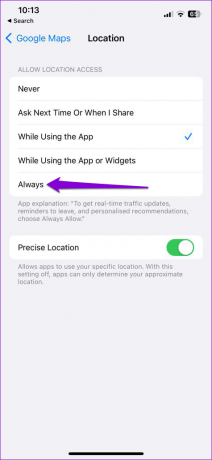
Även på Guiding Tech
2. Aktivera funktionen Platshistorik
Google Maps kan misslyckas med att registrera dina rörelser om du har inaktiverat Funktionen Platshistorik i appen. Så här kan du aktivera det.
Steg 1: Öppna Google Maps-appen på din telefon, tryck på din profilikon i det övre högra hörnet och välj Din tidslinje.

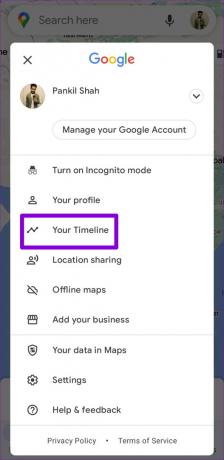
Steg 2: Tryck på menyikonen med tre horisontella prickar högst upp och välj Inställningar och sekretess.


Steg 3: Tryck på "Platshistorik är avstängd".

Steg 4: Tryck på knappen Aktivera under Platshistorik.

Steg 5: Tryck på pilen bredvid "Enheter på det här kontot" och se till att kryssrutan till vänster på din telefon är markerad.
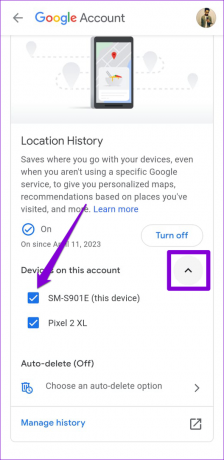
3. Aktivera spårning av webb- och appaktivitet för ditt Google-konto
Bortsett från din platsdata är Google Maps beroende av dina aktiviteter i andra Google-appar och -tjänster för att skapa en heltäckande tidslinje. Om du har stängt av spårning av webb- och appaktivitet för ditt Google-konto kommer du sannolikt att få problem med tidslinjefunktionen. Här är vad du kan göra för att fixa det.
Steg 1: I Google Maps-appen trycker du på din profilikon i det övre högra hörnet och väljer Din tidslinje.

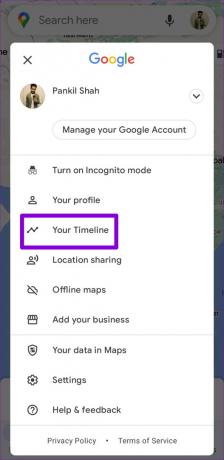
Steg 2: Tryck på menyikonen med tre punkter i det övre högra hörnet och välj Inställningar och sekretess.


Steg 3: Tryck på "Webb- och appaktivitet är avstängd".

Steg 4: Tryck på knappen Slå på.

4. Tillåt Google Maps att köras i bakgrunden
Att begränsa bakgrundsaktiviteten för Google Maps kan också orsaka problem med tidslinjefunktionen och hindra den från att fungera korrekt. För att undvika detta bör du tillåta att Google Maps fungerar i bakgrunden genom att följa stegen nedan.
Android
Steg 1: Tryck länge på Google Maps-ikonen och tryck på "i"-informationsikonen från menyn som visas.

Steg 2: Från appinfoskärmen trycker du på Batteri och väljer Obegränsad från följande skärm.
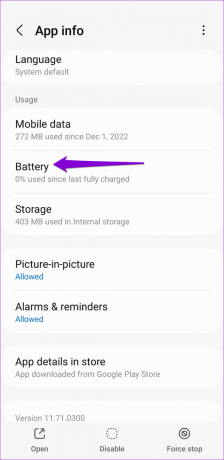

Steg 3: Återgå till appinfosidan och tryck på Mobildata. Aktivera sedan växlarna bredvid "Tillåt bakgrundsdataanvändning" och "Tillåt dataanvändning medan Datasparare är på."
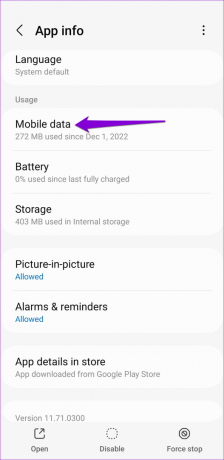

iPhone
Steg 1: Öppna appen Inställningar på din iPhone och tryck på Allmänt.

Steg 2: Välj Background App Refresh och aktivera reglaget bredvid Google Maps.

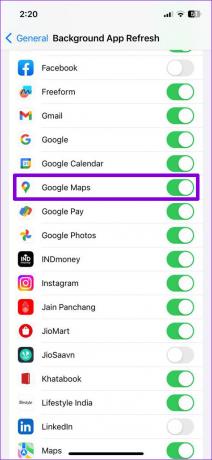
5. Logga ut från Google Maps och logga in igen
Autentiseringsproblem med ditt konto kan också hindra Google Maps från att spara din tidslinje. För det mesta kan du lösa sådana problem genom att logga ut och logga in på Google Maps-appen igen.
Android
Steg 1: I Google Maps-appen på din telefon, tryck på din profilikon i det övre högra hörnet och välj Inställningar.


Steg 2: Rulla hela vägen ned för att trycka på "Logga ut från Google Maps".
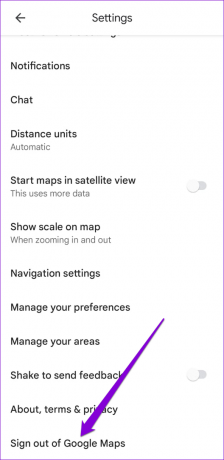
Steg 3: Tryck på Logga in och välj ditt Google-konto från listan.
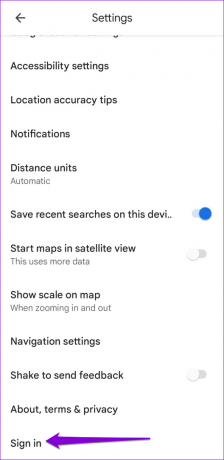
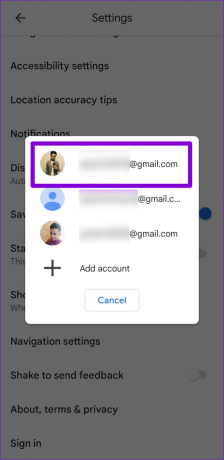
iPhone
Steg 1: Öppna Google Maps-appen på din telefon, tryck på din profilikon i det övre högra hörnet.
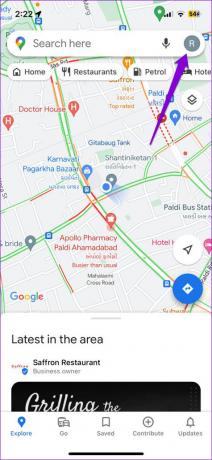
Steg 2: Tryck på nedåtpilen bredvid ditt konto och välj "Använd Maps utan konto."

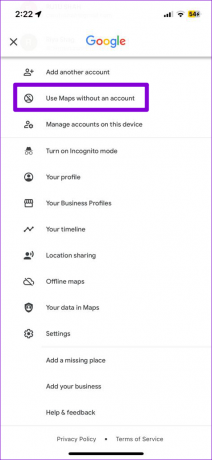
Steg 3: Tryck på profilikonen igen.

Steg 4: Tryck på Välj ett konto och välj ditt Google-konto för att logga in igen.
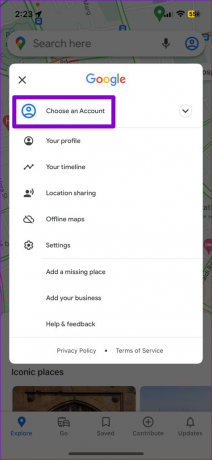

6. Återställ Google Play Services (Android)
På Android spelar Google Play Services en avgörande roll för att koppla appar till olika Google-tjänster. Om Google Play Services stöter på några problem, kan Google Maps misslyckas med att synkronisera din platsdata och skapa en tidslinje. Du kan prova att återställa Google Play Services på Android för att se om det hjälper.
Steg 1: Öppna appen Inställningar och navigera till Appar.
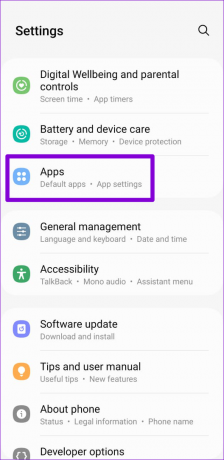
Steg 2: Rulla ned för att trycka på Google Play-tjänster och välj Lagring från följande meny.
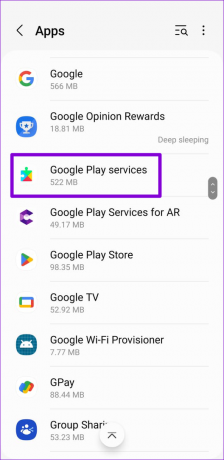
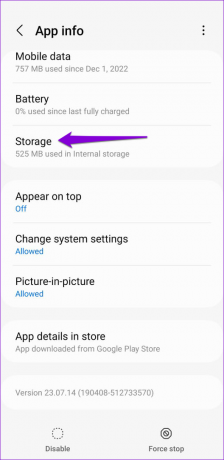
Steg 3: Tryck på alternativet Hantera lagring längst ner och tryck på knappen Rensa alla data.
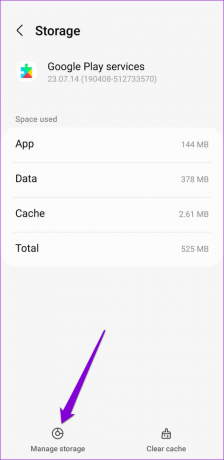
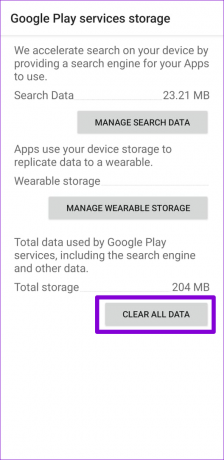
7. Rensa Google Maps Cache (Android)
Rensa Google Maps cachedata tar bort alla tillfälliga appfiler och tvingar appen att återskapa dem från början. Detta kan hjälpa till att lösa problem som orsakas av korrupta eller otillgängliga cachefiler och få appen att fungera igen.
Steg 1: Tryck länge på Google Maps-ikonen och tryck på "i"-informationsikonen från menyn som öppnas.

Steg 2: Gå till Lagring och tryck på alternativet Rensa cache.


Spåra dina steg
Om du använder ovanstående tips bör det underliggande problemet lösas och tidslinjen för Google Maps fungerar igen. Om ingen av lösningarna hjälper kan du kontrollera om en nyare version av Google Maps är tillgänglig genom att gå över till Play Store eller App Store.
Senast uppdaterad 11 april 2023
Ovanstående artikel kan innehålla affiliate-länkar som hjälper till att stödja Guiding Tech. Det påverkar dock inte vår redaktionella integritet. Innehållet förblir opartiskt och autentiskt.
Skriven av
Pankil Shah
Pankil är civilingenjör till yrket som började sin resa som författare på EOTO.tech. Han började nyligen med Guiding Tech som frilansskribent för att täcka instruktioner, förklarare, köpguider, tips och tricks för Android, iOS, Windows och webben.