Hur man ändrar en mappbild i Windows 10
Miscellanea / / November 28, 2021
Många Windows-användare är inte medvetna om att du kan ändra mappbilden till vad du vill säga. Du gillar till exempel en vacker bakgrundsbild eller en bilbild. Du kan ställa in den här bilden som bilden av mappen i Windows 10 med ett enkelt knep. En sak att notera här är att mappbild och mappikoner är två helt olika saker, och vi diskuterar bara hur man ändrar en mappbild här.

Mappbild är bilden du ser i mappen när bildlayouten är inställd på miniatyrvy (brickor, medelstora ikoner, stora ikoner etc.). Utforskaren i Windows visar automatiskt standardbilden för alla mappar tills användaren ändrar den till något annat. Hur som helst, utan att slösa någon tid, låt oss se hur man ändrar en mappbild i Windows 10 med hjälp av handledningen nedan.
Innehåll
- Hur man ändrar en mappbild i Windows 10
- Metod 1: Ändra en mappbild i Windows 10
- Metod 2: Hur man ändrar en mappbild i mappegenskaper
Hur man ändrar en mappbild i Windows 10
Se till att skapa en återställningspunkt bara om något går fel.
Metod 1: Ändra en mappbild i Windows 10
1. Navigera till den mapp som du vill ändra bilden för.
2. Klicka nu på Se från bandet och bock “Filnamnstillägg“.

3. Nästa, kopiera och klistra in bilden du vill använda som mappbild i mappen ovan.

5. Högerklicka på bild och välj Döp om. Ändra namnet och förlängningen av bilden som "folder.gif” och tryck på Enter. Du kommer att få varningen, klicka Ja att fortsätta.
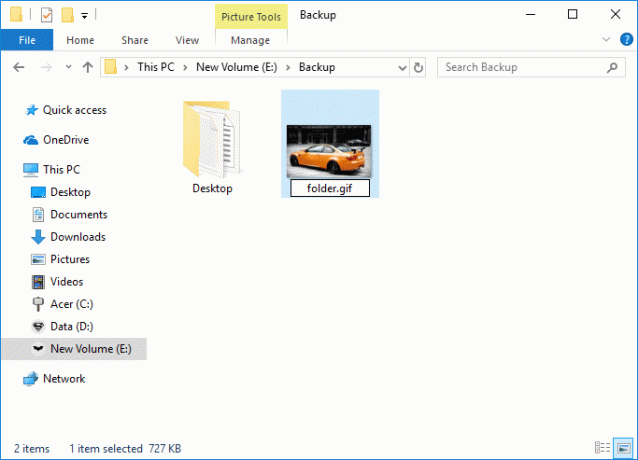
Till exempel: Bilden du lagt upp i mappen ovan är bil.jpg, för att använda detta som din mappbild byt namn på den till folder.gif och tryck på Enter.
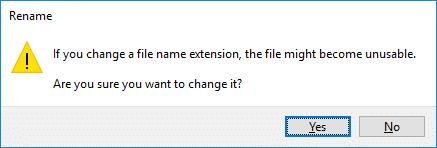
6. Du kan använda valfri jpg-, png- eller fikonbild, du måste se till att du byter namn på den till folder.gif. Om du inte kan öppna bilden efter att ha bytt namn på den kommer du inte att kunna använda den bilden.

Metod 2: Hur man ändrar en mappbild i mappegenskaper
1. Navigera till den mapp som du vill ändra mappbild för.
2. Högerklicka på ovanstående mapp väljer sedan Egenskaper.

3. Byt till Fliken Anpassa klicka sedan på "Välj FIL”-knappen under Mappbilder.

4. Nu bläddra till bilden du vill använda som mappbild för den valda mappen och klicka på Öppna.

5. Klicka på Apply, följt av OK för att spara ändringar.
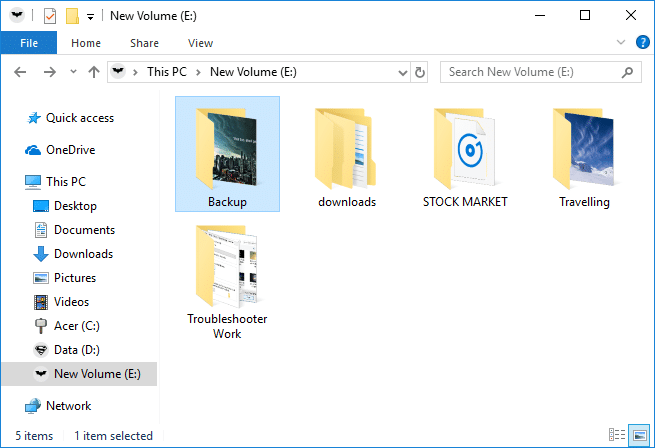
Rekommenderad:
- Fixa enhetsbeskrivningsbegäran misslyckades (okänd USB-enhet)
- Åtgärda Video TDR-fel i Windows 10
- Åtgärda programmet kunde inte startas korrekt (0xc000007b)
Det är det, du lärde dig framgångsrikt Hur man ändrar en mappbild i Windows 10 men om du fortfarande har några frågor angående denna handledning, ställ dem gärna i kommentarsavsnittet.



