6 sätt att byta användare i Windows 10
Miscellanea / / November 28, 2021
Om du har mer än ett användarkonto på din PC kan du med hjälp av Snabbt användarbyte enkelt växla mellan olika användarkonton utan att behöva logga ut från något användarkonto. Men för att göra det behöver du lära dig olika metoder för att växla mellan användarkonton i Windows 10 och det här inlägget, vi kommer att lära oss hur man gör det exakt. Om du inte har snabb användarväxling aktiverad som standard, gå hit för att lära dig hur du aktiverar eller inaktiverar snabb användarväxling i Windows 10.
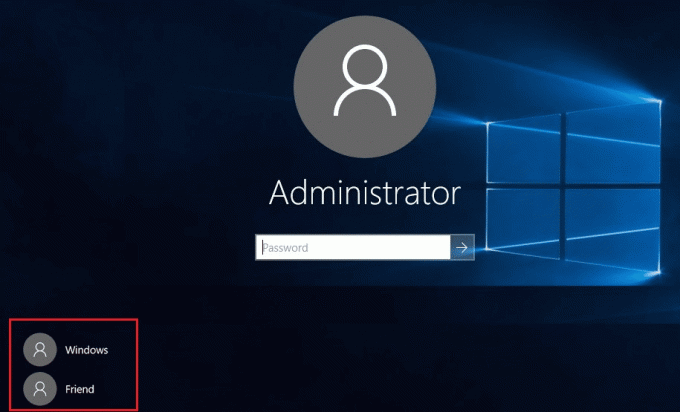
När du har aktiverat Snabbt användarbyte kan du fortsätta med den här guiden. Se bara till att spara allt arbete du kan göra innan du byter användare. Anledningen till detta är att du kan förlora ditt öppna Word-dokument eller något annat arbete eftersom Windows inte automatiskt sparar dem åt dig. Så utan att slösa någon tid, låt oss se hur man byter användare i Windows 10 med hjälp av handledningen nedan.
Innehåll
- 6 sätt att byta användare i Windows 10
- Metod 1: Hur man byter användare från startmenyn
- Metod 2: Så här byter du användare med Windows Key + L
- Metod 3: Hur man byter användare från inloggningsskärmen
- Metod 4: Hur man byter användare med ALT + F4
- Metod 5: Hur man byter användare med CTRL + ALT + DELETE
- Metod 6: Hur man byter användare från Aktivitetshanteraren
6 sätt att byta användare i Windows 10
Se till att skapa en återställningspunkt bara om något går fel.
Metod 1: Hur man byter användare från startmenyn
Om du redan är inloggad på Windows 10 med ditt användarkonto, oroa dig inte, du kan fortfarande byta till det andra användarkontot från Start-menyn. Klicka på Startknapp nere till vänster då klicka på din användarkontobild och från snabbmenyn välj användarkonto du vill byta till.

Du kommer direkt till inloggningsskärmen för det användarkonto du valde, ange lösenordet eller PIN-koden, och du skulle lyckades logga in på detta användarkonto. Du kan återigen byta tillbaka till ditt ursprungliga användarkonto genom att följa samma steg.
Metod 2: Så här byter du användare med Windows Key + L
Om du vill byta till ett annat användarkonto medan du redan har loggat in på ett annat användarkonto, oroa dig inte, tryck på Windows-tangent + L kombination på tangentbordet.

När du har gjort det kommer du direkt till låsskärmen, och i processen kommer du att låsas från ditt användarkonto. Klicka var som helst på låsskärmen så visas inloggningsskärmen där du kan välj ett användarkonto som du vill logga in på.
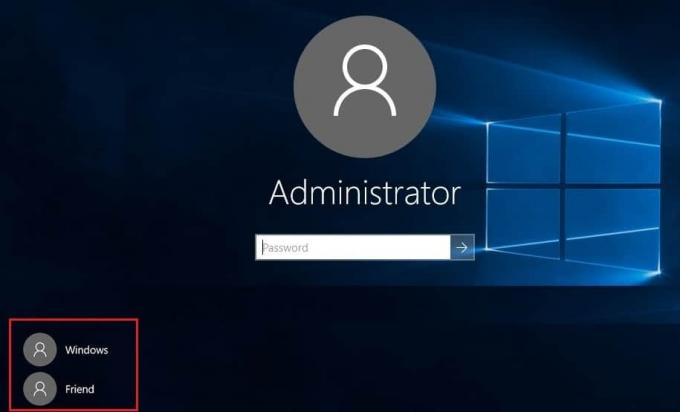
Metod 3: Hur man byter användare från inloggningsskärmen
Det första du ser när du startar din PC är inloggningsskärmen, där som standard den senaste användarkonto som du använde för att logga in är valt och du kan logga in direkt genom att ange lösenordet eller STIFT.
Men om du vill välja ett annat användarkonto från inloggningsskärmen, klicka på tillgängliga användarkonton i det nedre vänstra hörnet av skärmen. Välj kontot och ange sedan lösenord eller PIN för att logga in på det specifika kontot.
Metod 4: Hur man byter användare med ALT + F4
Notera: Se till att du har sparat allt ditt arbete och stäng alla öppna program innan du följer den här metoden, eller om du trycker på ALT + F4 stängs alla dina appar.
Se till att du är på skrivbordet, om inte, gå till skrivbordet och se till att du klickar i ett tomt område på skrivbordet för att göra det till ditt nuvarande fokuserade (aktiva) fönster när du har gjort det, tryck och håll ner ALT + F4-tangenten kombination på tangentbordet. Detta kommer att visa dig avstängningsprompten, välj från rullgardinsmenyn för avstängning "Byt användare" och klicka på OK.
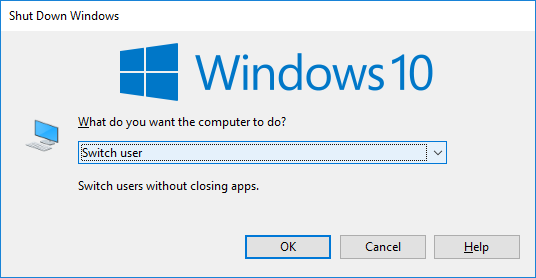
Detta tar dig till inloggningsskärmen där du kan välja vilket användarkonto du vill, ange korrekt inloggningsinformation och du är klar.
Metod 5: Hur man byter användare med CTRL + ALT + DELETE
Den här metoden fungerar bara om du redan är inloggad med ett användarkonto och du vill byta till ett annat användarkonto. Tryck nu CTRL + ALT + DELETE tangentkombination på ditt tangentbord så kommer du till en ny skärm, klicka på "Byt användare“. Återigen, detta skulle ta dig till inloggningsskärmen där du kan välja vilket användarkonto du vill byta till.
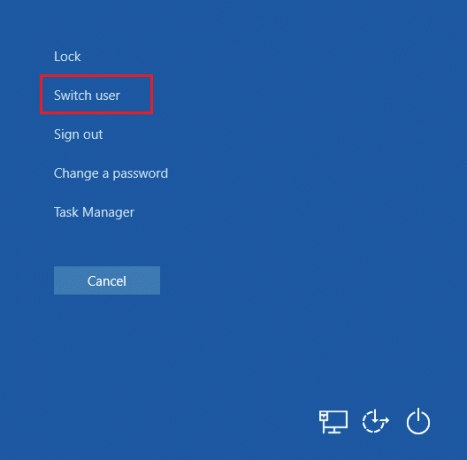
Metod 6: Hur man byter användare från Aktivitetshanteraren
Om du redan är inloggad på Windows 10 med ditt användarkonto, oroa dig inte, du kan fortfarande byta till Aktivitetshanterarens andra användarkonto. För att öppna Aktivitetshanteraren samtidigt tryck CTRL + SHIFT + ESC tangentkombinationen på ditt tangentbord.

Se nu till att byta till fliken Användare, högerklicka sedan på det redan inloggade användarkontot som du vill byta till och klicka sedan på Byt användarkonto. Om detta inte fungerar, välj den redan signerade användare som du vill byta till och klicka på Byt användarknapp. Du kommer nu att tas direkt på inloggningsskärmen för det valda användarkontot, ange lösenordet eller PIN-koden för att lyckas logga in på det specifika användarkontot.
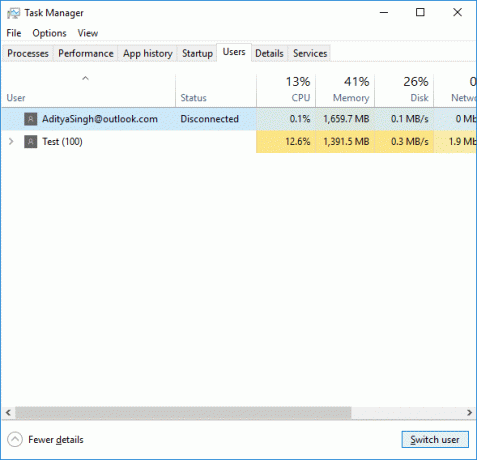
Rekommenderad:
- Åtgärda problem med Realtek High Definition Audio-drivrutin
- Fix startmenyn fungerar inte i Windows 10
- Aktivera förbättrad anti-spoofing för Windows Hello-ansiktsautentisering
- Fix Bluetooth kan inte stängas av på Windows 10
Det är det du framgångsrikt har lärt dig Hur man byter användare i Windows 10 men om du fortfarande har några frågor angående denna handledning, ställ dem gärna i kommentarsavsnittet.



