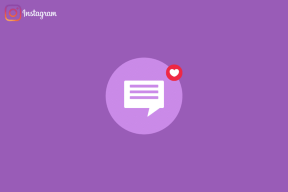De 6 bästa sätten att åtgärda Sök och ersätt som inte fungerar i Microsoft Excel
Miscellanea / / May 01, 2023
Microsoft Excel tillhandahåller en uppsjö av användbara funktioner för att hantera och analysera komplexa data. Hitta och ersätt är en funktion som låter dig hitta och uppdatera ett visst nummer eller textsträng utan ansträngning. Även om den här funktionen kan spara mycket tid och ansträngning, fungerar den ibland inte som förväntat bara för att orsaka frustration och förseningar i att slutföra ditt dokument.

Arbeta med stora datamängder kan vara svårt om funktioner som Sök och ersätt slutar fungera i Microsoft Excel. För att hjälpa till har vi listat några effektiva tips för att åtgärda problem med Sök och ersätt i Microsoft Excel.
1. Se till att rätt celler är markerade
För att börja, se till att du söker inom lämpligt cellintervall. Om du har valt fel celler kommer Excel inte att kunna hitta informationen du letar efter och visa meddelandet "Microsoft Excel kan inte hitta den information du söker efter".
Steg 1: Öppna Excel-kalkylbladet du vill arbeta med. Markera de celler du vill söka i och tryck på Ctrl + F kortkommando för att få fram dialogrutan Sök och ersätt.

Steg 2: Skriv texten eller siffran du vill hitta i sökfältet. Rensa rutorna Matcha fallet och "Matcha hela cellinnehållet" om du letar efter en partiell matchning.
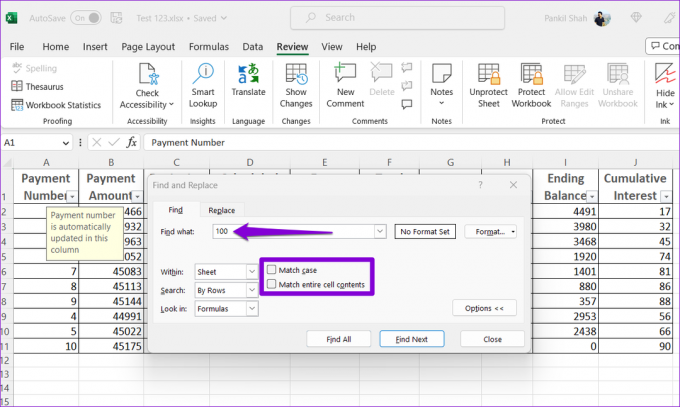
Steg 3: Klicka på knappen Hitta alla eller Hitta nästa.
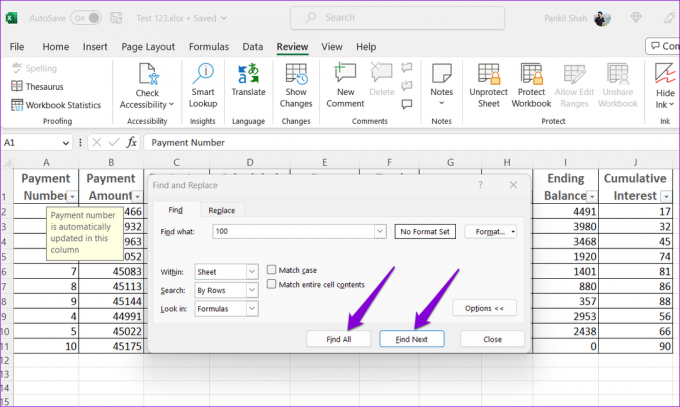
2. Stäng av filtrering för celler
Excel-filter är utmärkta för att dölja irrelevanta data i en tabell, så att du kan fokusera på den data du vill analysera. Men om texten eller numret du söker efter är dold i en filtrerad lista, kommer Microsoft Excel inte att hitta den. Du kan stänga av filtrering för celler i Excel och se om det får Sök och ersätt att fungera igen.
I Microsoft Excel-kalkylblad, växla till fliken Data och klicka på alternativet Filter för att inaktivera det. Försök sedan använda Sök och ersätt igen.

3. Ta bort skyddet för Excel-kalkylblad
Om du har svårt att ändra text eller siffror med Sök och ersätt i Excel, kan kalkylbladet du använder vara skyddat. För att undvika avbrott måste du göra det avskydda Excel-kalkylbladet genom att följa stegen nedan.
Steg 1: Öppna ett Excel-kalkylblad, klicka på fliken Granska högst upp.

Steg 2: Klicka på alternativet Unprotect Sheet och ange lösenordet när du uppmanas.
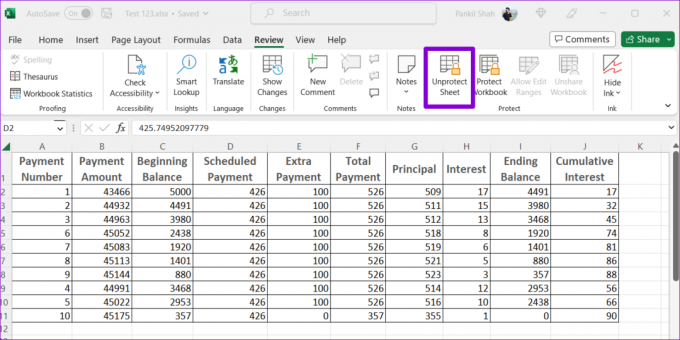
Efter detta kan du ändra Excel-celler med Sök och ersätt.
4. Reparera Excel-arbetsbok
Microsoft Excel innehåller en reparationsfunktion som kan hjälpa till att identifiera och åtgärda problem med din arbetsbok. Om du har problem med att använda Sök och ersätt endast i en specifik Excel-arbetsbok kan du försöka reparera den. Här är stegen för detsamma.
Steg 1: Öppna ett Microsoft Excel-kalkylblad, klicka på Arkiv-menyn i det övre högra hörnet.

Steg 2: Välj Öppna i det vänstra sidofältet och klicka på alternativet Bläddra.

Steg 3: Bläddra och välj din Excel-fil.
Steg 4: Klicka på nedåtpilen bredvid Öppna för att välja alternativet Öppna och reparera.

Microsoft Excel öppnar din fil efter att ha reparerat den. Efter det, försök att använda funktionen Sök och ersätt i kalkylarket.
5. Starta Excel i felsäkert läge och inaktivera tillägg
Ett felaktigt eller föråldrat tillägg kan också störa Excel-processer och få Sök och ersätt att sluta fungera. För att kontrollera denna möjlighet kan du använda Excel i felsäkert läge, där den körs utan några av dina tillägg.
Tryck på Windows + R kortkommandot för att öppna dialogrutan Kör. Typ excel -säker i textrutan och tryck på Retur för att öppna Microsoft Excel i felsäkert läge.

När Excel har startat i säkert läge öppnar du din arbetsbok och försöker använda Sök och ersätt igen. Om detta löser ditt problem kan det vara ett tillägg från tredje part som orsakar problemet. För att identifiera det problematiska tillägget bör du inaktivera alla tillägg och sedan aktivera dem ett efter ett.
Steg 1: Öppna ett Excel-kalkylblad, klicka på Arkiv-menyn i det övre vänstra hörnet.

Steg 2: Välj Alternativ i det nedre vänstra hörnet.

Steg 3: Växla till fliken Tillägg och välj COM-tillägg i rullgardinsmenyn Hantera. Klicka sedan på knappen Gå.

Steg 4: Avmarkera alla rutor för att inaktivera dina tillägg och klicka på OK.

Återaktivera dina tillägg ett i taget tills problemet uppstår igen. När du har hittat tillägget som orsakar problemet kan du överväga att uppdatera eller ta bort det.
6. Kör Microsoft Office Repair Tool
Att köra reparationsverktyget Microsoft Office är ett effektivt sätt att felsöka problem med Office-appar. Du kan köra det här verktyget om inget av ovanstående tips fixar Sök och ersätt i Excel. Här är hur:
Steg 1: Högerklicka på Start-ikonen och välj Installerade appar från listan.

Steg 2: Rulla ned för att hitta Microsoft Office-produkten på listan. Klicka på menyikonen med tre horisontella prickar bredvid den och välj Ändra.

Steg 3: Välj Snabbreparation och klicka på Reparera.

Om problemet kvarstår kan du utföra en onlinereparation. Detta kan ta längre tid, men det kommer sannolikt att lösa problemet genom att utföra en mer noggrann reparation.
Redigera smartare med Sök och ersätt
Förmågan att söka efter alla instanser av ett visst nummer eller text och ändra dem alla på en gång i Excel är en stor tidsbesparing. Förhoppningsvis har ett av tipsen ovan hjälpt dig att fixa problemet med att hitta och ersätt inte fungerar i Microsoft Excel, och du kan återuppta ditt arbete.
Senast uppdaterad den 12 april 2023
Ovanstående artikel kan innehålla affiliate-länkar som hjälper till att stödja Guiding Tech. Det påverkar dock inte vår redaktionella integritet. Innehållet förblir opartiskt och autentiskt.
Skriven av
Pankil Shah
Pankil är civilingenjör till yrket som började sin resa som författare på EOTO.tech. Han började nyligen med Guiding Tech som frilansskribent för att täcka instruktioner, förklarare, köpguider, tips och tricks för Android, iOS, Windows och webben.