Hur man fixar Logonui.exe-systemfel vid uppstart
Miscellanea / / November 28, 2021
Så här fixar du Logonui.exe-systemfel vid uppstart: När du slår på din PC får du plötsligt ett fel LogonUI.exe – Applikationsfel på inloggningsskärmen och du sitter fast vid skärmen och låter dig stänga av datorn med kraft för att bli av med fel. Huvudorsaken till detta fel är uppenbarligen LogonUI.exe-filen som på något sätt blev skadad eller saknas, vilket är anledningen till att du står inför det här felet.
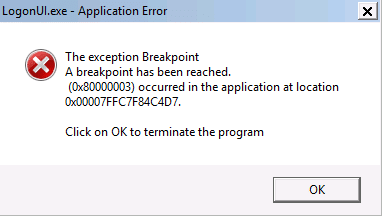
LogonUI är ett Windows-program som ansvarar för gränssnittet du får på inloggningsskärmen men om det finns ett problem med filen LogonUI.exe får du ett felmeddelande och du kommer inte att kunna starta upp Windows. Så utan att slösa någon tid, låt oss se hur man faktiskt fixar Logonui.exe-systemfel vid uppstart med den nedan angivna felsökningsguiden.
Innehåll
- Hur man öppnar kommandotolken med installationsmedia
- Hur man fixar Logonui.exe-systemfel vid uppstart
- Metod 1: Kör automatisk/startreparation
- Metod 2: Kör DISM (Deployment Image Servicing and Management)
- Metod 3: Använd systemåterställning med hjälp av felsökningsskärmen
- Metod 4: Kör System File Checker (SFC) och Check Disk (CHKDSK)
- Metod 5: Reparera din startsektor eller bygg om BCD
- Metod 6: Byt namn på mappen Programfiler
Hur man öppnar kommandotolken med installationsmedia
a) Sätt i Windows installationsmedia eller Recovery Drive/System Repair Disc och välj din språkinställningar, och klicka på Nästa.

b) Klicka Reparera din dator längst ner.

c) Välj nu Felsökning och då Avancerade alternativ.

d) Välj Kommandotolken (Med nätverk) från listan med alternativ.

Nu när du vet hur du öppnar kommandotolken med Windows Installation media kan vi fortsätta med vår felsökningsguide.
Hur man fixar Logonui.exe-systemfel vid uppstart
Metod 1: Kör automatisk/startreparation
1. Sätt i den startbara installations-DVD: n för Windows 10 och starta om din dator.
2. När du uppmanas att trycka på valfri tangent för att starta från CD eller DVD, tryck på valfri tangent för att fortsätta.

3.Välj dina språkinställningar och klicka på Nästa. Klicka på Reparera din dator längst ner till vänster.

4. Klicka på skärmen för att välja ett alternativ Felsökning.

5. Klicka på på skärmen Felsökning Avancerat alternativ.

6. Klicka på på skärmen Avancerade alternativ Automatisk reparation eller startreparation.

7.Vänta tills Windows automatiska/startreparationer komplett.
8. Starta om och du har lyckats Fixa Logonui.exe systemfel vid uppstart, om inte, fortsätt.
Läs också Hur man fixar Automatisk reparation kunde inte reparera din dator.
Metod 2: Kör DISM (Deployment Image Servicing and Management)
1. Öppna kommandotolken med ovanstående metod.
2. Ange följande kommando i cmd och tryck enter:
DISM.exe /Online /Cleanup-Image /RestoreHealth

2.Tryck på enter för att köra kommandot ovan och vänta på att processen är klar, vanligtvis tar det 15-20 minuter.
NOTERA: Om kommandot ovan inte fungerar, försök med nedan: Dism /Image: C:\offline /Cleanup-Image /RestoreHealth /Source: c:\test\mount\windows. Dism /Online /Cleanup-Image /RestoreHealth /Källa: c:\test\mount\windows /LimitAccess
Notera: Ersätt C:\RepairSource\Windows med platsen för din reparationskälla (Windows installations- eller återställningsskiva).
3. Efter DISM-processen om den är klar, skriv följande i cmd och tryck på Enter: sfc /scannow
4. Låt System File Checker köras och starta om din dator när den är klar.
Metod 3: Använd systemåterställning med hjälp av felsökningsskärmen
1. Sätt i Windows installationsmedia eller Recovery Drive/System Repair Disc och välj din lspråkpreferenseroch klicka på Nästa
2.Klicka Reparera din dator längst ner.
3. Välj nu Felsökning och då Avancerade alternativ.
4.. Klicka slutligen på "Systemåterställning” och följ instruktionerna på skärmen för att slutföra återställningen.

5. Starta om din dator och det här steget kan ha Åtgärda Logonui.exe-systemfel vid uppstart men om det inte gjorde det så fortsätt.
Metod 4: Kör System File Checker (SFC) och Check Disk (CHKDSK)
1. Gå till kommandotolken igen med metod 1, klicka bara på kommandotolken på skärmen Avancerade alternativ.

2.Skriv följande kommando i cmd och tryck enter efter varje:
sfc /scannow /offbootdir=c:\ /offwindir=c:\windowschkdsk C: /f /r /x
Obs: Se till att du använder enhetsbeteckningen där Windows för närvarande är installerat

Notera: I ovanstående kommando C: är den enhet på vilken vi vill köra check disk, /f står för en flagga som chkdsk behörigheten att fixa eventuella fel associerade med enheten, låt /r chkdsk söka efter dåliga sektorer och utföra återställning och /x instruerar kontrolldisken att demontera enheten innan du börjar bearbeta.
3. Det kommer att be om att schemalägga skanningen vid nästa omstart av systemet, typ Y och tryck enter.
4.Avsluta kommandotolken och starta om datorn.
Metod 5: Reparera din startsektor eller bygg om BCD
1. Använd ovanstående metod för att öppna kommandotolken med Windows installationsskiva.
2.Skriv nu följande kommandon ett efter ett och tryck enter efter varje:
a) bootrec.exe /FixMbr. b) bootrec.exe /FixBoot. c) bootrec.exe /RebuildBcd

3.Om kommandot ovan misslyckas anger du följande kommandon i cmd:
bcdedit /export C:\BCD_Backup. c: cd-start. attrib bcd -s -h -r. ren c:\boot\bcd bcd.old. bootrec /RebuildBcd

4. Slutligen, avsluta cmd och starta om Windows.
5.Denna metod verkar Åtgärda Logonui.exe-systemfel vid uppstart men om det inte fungerar för dig så fortsätt.
Metod 6: Byt namn på mappen Programfiler
1. Öppna kommandotolken med ovanstående metod och skriv följande kommando:
ren "C:\Program Files" "Program Files-gamla"
ren "C:\Program Files (x86)" "Program Files (x86)-old"
2. Starta om din dator normalt och ta sedan bort den "gamla" från ovanstående mappar genom att döpa om dem igen.
Rekommenderat för dig:
- Fix Starta om datorn för att installera viktiga uppdateringsslingor
- Åtgärda beroendetjänsten eller gruppen kunde inte starta
- Felsökning Kan inte starta Peer Name Resolution Protocol Service
- Fix Windows kunde inte slutföra formateringen
Det är det du framgångsrikt har lärt dig Hur man fixar Logonui.exe-systemfel vid uppstart men om du fortfarande har några frågor angående den här guiden, ställ dem gärna i kommentarsavsnittet.


