6 bästa sätten att fixa Steam "Ditt svar på CAPTCHA verkar vara ogiltigt" fel i Windows
Miscellanea / / May 02, 2023
Förutom det stora spelbiblioteket beror Steams popularitet på en stark säkerhetspolicy. Så om du bryr dig om ditt spelbiblioteks säkerhet, erbjuder Steam tillräckligt med åtgärder för att säkra dina inloggningsuppgifter. Vanligtvis fungerar inloggningsprocessen sömlöst, men ibland kan du stöta på felet "Ditt svar på CAPTCHA verkar vara ogiltigt" när du försöker använda Steam på Windows.

Det här felet betyder att Steam inte kan bekräfta din identitet och du måste slutföra CAPTCHA igen. Men du kommer sannolikt att stöta på samma felmeddelande även efter att ha slutfört CAPTCHA korrekt. Lyckligtvis är felsökning av det här felet en bit av kakan. Så här fixar du problemet med att Steam CAPTCHA inte fungerar i Windows.
1. Sök efter Internetproblem
Ofta misslyckas Steam med att verifiera din identitet på grund av en svag eller instabil internetanslutning. Du kan köra en serie av internethastighetstester på din dator för att kontrollera din internetanslutnings tillförlitlighet.

Om du får en relativt långsammare hastighet, kontakta din Internetleverantör. Alternativt, se vår guide på fixar långsam internetanslutning.
2. Inaktivera alla aktiva VPN
Virtual Private Network (VPN) är ett verktyg för att säkra din integritet online. Dock kan VPN ibland orsaka anslutningsproblem, särskilt om din nätverkskonfiguration har ett kompatibilitetsproblem.
Lösningen är att inaktivera aktiva VPN: er och kontrollera om problemet är åtgärdat. Så här gör du det:
Steg 1: Tryck på Windows + I kortkommandot för att öppna appen Inställningar.
Steg 2: Välj Nätverk och Internet från det vänstra sidofältet.

Steg 3: Välj VPN från den högra rutan.
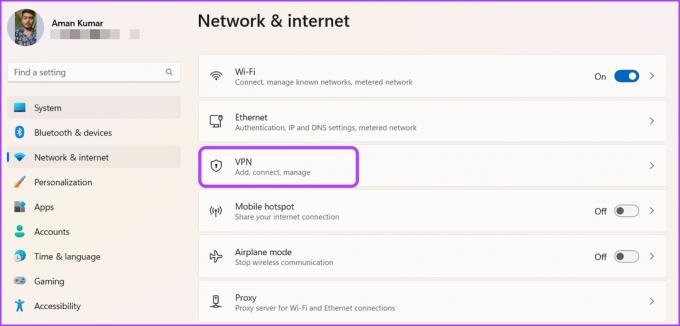
Steg 4: Klicka på knappen Koppla från bredvid ditt VPN-namn.
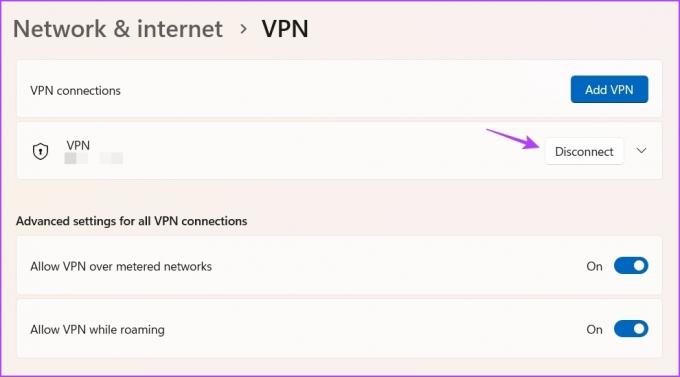
Om du använder en tredjeparts-VPN kan du inaktivera den genom att högerklicka på dess ikon i systemfältet och välja Inaktivera från snabbmenyn.
3. Inaktivera IPv6
IPv6 är den senaste IP-versionen som erbjuder bättre säkerhet och tillåter fler IP-adresser än sin föregångare – IPv4. Men det finns fortfarande många internetanslutningar som inte stöder IPv6. När du kraftfullt konfigurerar dessa anslutningar för IPv6 kommer du att möta anslutningsproblem i olika appar som Steam.
För att fixa det kan du behöva nedgradera till IPv4. Här är hur:
Steg 1: Tryck på Windows-tangenten för att öppna Start-menyn.
Steg 2: Typ Visa nätverksanslutningar i sökningen och välj Öppna från den högra rutan.

Steg 3: Högerklicka på din anslutning och välj Egenskaper från snabbmenyn.
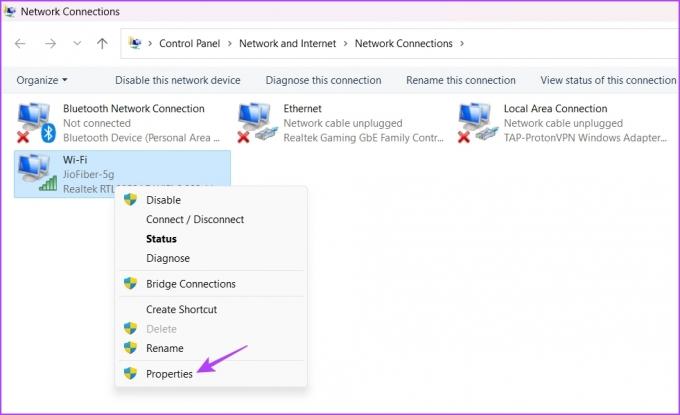
Steg 4: Avmarkera IPv6-rutan och markera IPv4-rutan. Klicka sedan på OK för att spara ändringarna.
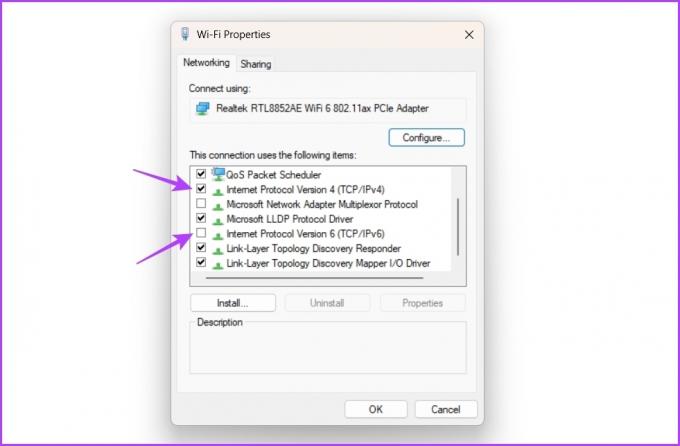
4. Spola DNS-cachedata
En annan anledning till att CAPTCHA inte fungerar i Steam kan vara korrupta DNS-cachedata. Domain Name System (DNS) hjälper till att översätta webbplatsdomännamn till IP-adresser som ditt system kan förstå. Men på grund av ändringar i webbplatsens DNS-poster eller skadliga attacker kan DNS-cachen skadas och orsaka problem som den ifrågavarande.
Lösningen i det här fallet är att spola DNS-cachedata. Du kan göra det genom att följa stegen nedan:
Steg 1: Öppna Start-menyn, skriv Kommandotolken i sökfältet och välj Kör som administratör från den högra rutan.

Steg 2: Typ ipconfig /flushdns och tryck på Enter.
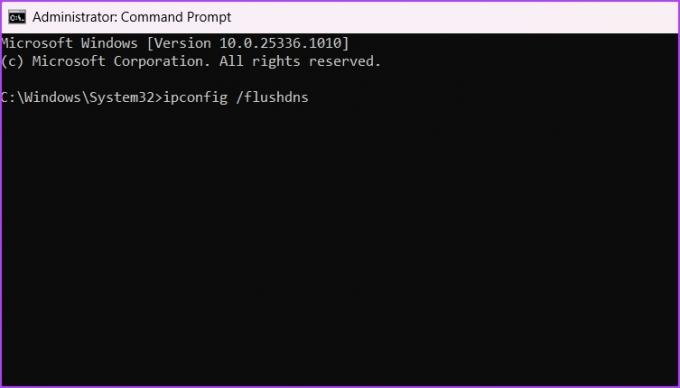
När processen är klar startar du om datorn och letar efter problemet.
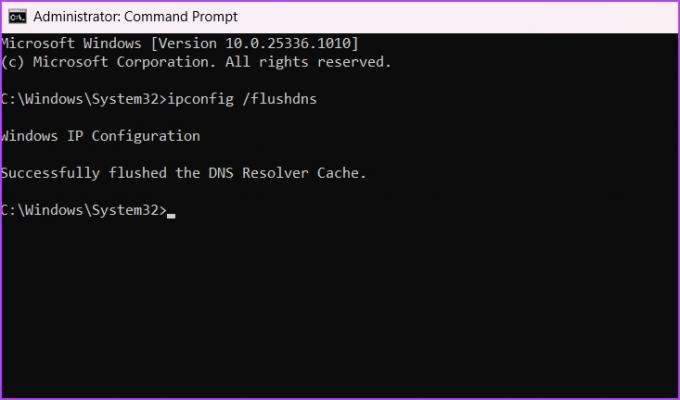
5. Eliminera webbläsarproblem
Du kan möta felet "Ditt svar på CAPTCHA verkar vara ogiltigt" på grund av korrupta webbläsarcachedata eller skadliga tillägg. Om den korrupta cachen orsakar problemet måste du rensa webbläsarens cachedata för att åtgärda problemet. Följ dessa steg för att rensa cachedata i Google Chrome:
Steg 1: Starta Google Chrome, klicka på tre vertikala punkter i det övre högra hörnet och välj Inställningar.
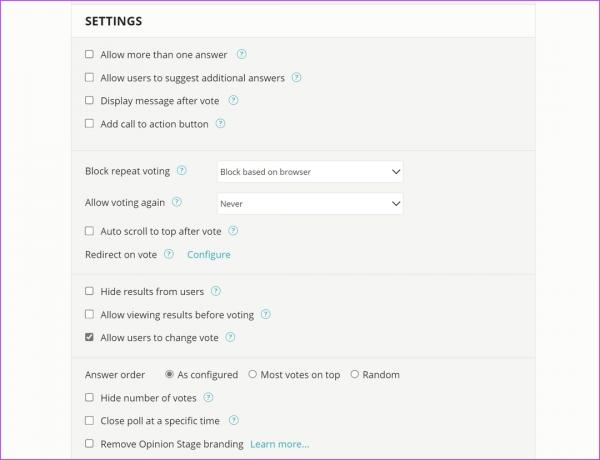
Steg 2: Välj Sekretess och säkerhet från det vänstra sidofältet.
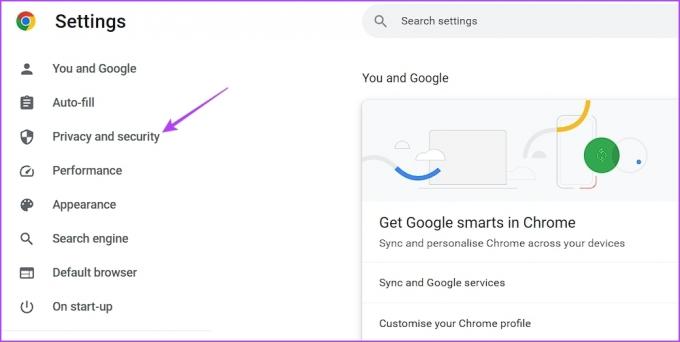
Steg 3: Klicka på alternativet Rensa webbinformation.
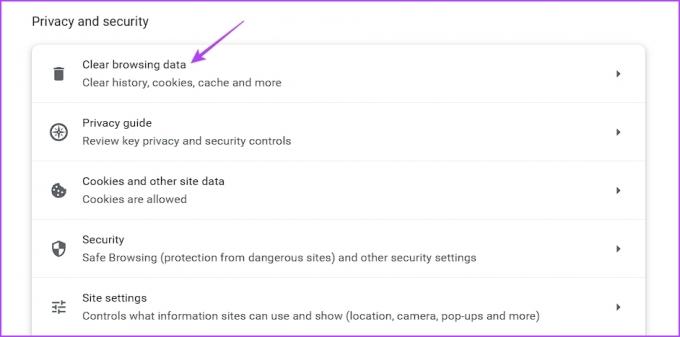
Steg 4: Kontrollera cachade bilder och filer och klicka på knappen Rensa data.
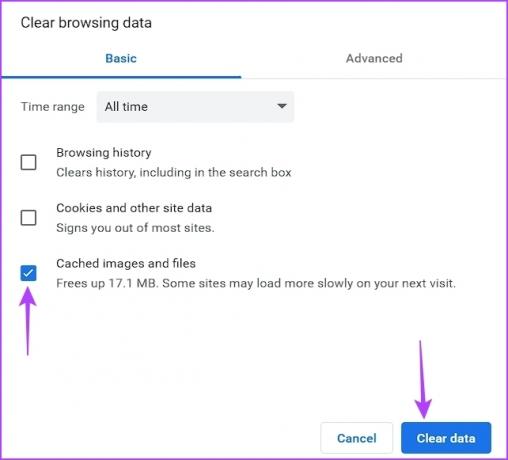
På samma sätt kan du rensa cacheminnet i andra webbläsare som Microsoft Edge, Mozilla Firefox.
Ett skadligt tillägg installerat i din webbläsare kan också vara orsaken till Steams CAPTCHA-fel. Du måste upptäcka och ta bort tillägget från din webbläsare för att åtgärda problemet. Så här gör du det:
Steg 1: Öppna Google Chrome, klicka på tre vertikala punkter i det övre högra hörnet, håll muspekaren till Fler verktyg och välj Tillägg.
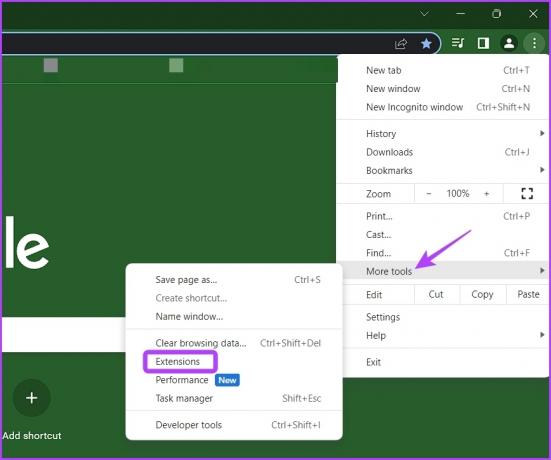
Steg 2: Inaktivera alla tillägg.
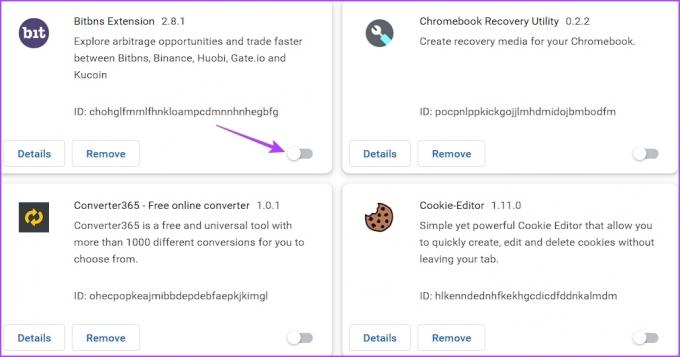
Kontrollera om du fortfarande står inför problemet. Om inte, börja aktivera varje tillägg en efter en tills problemet uppstår igen. När du har hittat det skadliga tillägget tar du bort det från din webbläsare.
6. Återställ Winsock
Om ovanstående lösningar inte var till hjälp, bör du försöka återställa Winsock. Det är ett API som underlättar kommunikationen mellan program och nätverkstjänster. Att återställa Winsock kommer att eliminera alla problem som stör kommunikationen mellan program och nätverkstjänster.
För att återställa Winsock, starta kommandotolken som administratör, skriv följande kommando och tryck på Retur.
netsh winsock återställning
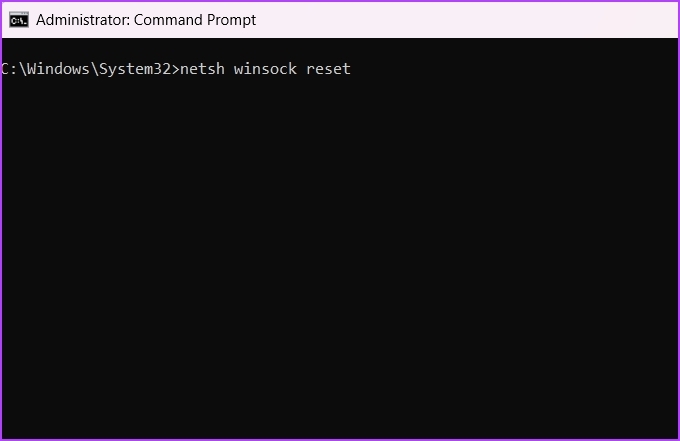
Logga in på Steam framgångsrikt
Ingen gillar att möta problem med att komma åt sina favoritapplikationer. Om Steam skickar felet 'Ditt svar på CAPTCHA verkar vara ogiltigt', använd sedan ovanstående korrigeringar för att felsöka problemet för gott.
Senast uppdaterad den 19 april 2023
Ovanstående artikel kan innehålla affiliate-länkar som hjälper till att stödja Guiding Tech. Det påverkar dock inte vår redaktionella integritet. Innehållet förblir opartiskt och autentiskt.
Skriven av
Aman Kumar
Aman är en Windows-specialist och älskar att skriva om Windows-ekosystemet på Guiding Tech och MakeUseOf. Han har en Kandidatexamen i informationsteknologi och är nu frilansskribent på heltid med expertis inom Windows, iOS och webbläsare.



