12 sätt att åtgärda felet "Något gick fel" i Play Store
Miscellanea / / May 02, 2023
Play Butik är platsen där användare säkert kan ladda ner appar för sina Android-enheter. Men oftare än inte träffar Play Store dig med fel. Ett sådant fel som vi nyligen stötte på när vi öppnade appen Google Play Butik var "Något gick fel, försök igen". Om du stötte på ett liknande problem hjälper den här artikeln dig att lösa det.
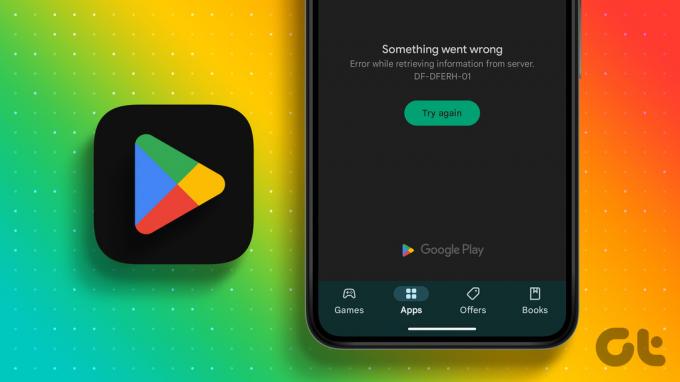
Med det här felet kommer du inte att kunna komma åt innehållet från Play Butiks startskärm. Även sökfunktionen kommer inte att fungera fullt ut, vilket kan få dig att tro det Play Butik kan inte ansluta till internet.
Det kan finnas många anledningar till att du ser det här problemet. Tack och lov har vi sett till att gå igenom dem och hjälpa dig att fixa Play Stores "Något gick fel fel DF-DFERH-01" på din Android-smarttelefon. Låt oss börja med korrigeringarna.
Notera: Innan du går vidare till korrigeringar, kontrollera om du har en stabil internetanslutning eftersom Google Play Butik kräver ett aktivt internet för att fungera.
1. Kontrollera om det är ett serverfel i Play Store
Innan du går in i korrigeringarna för Play Butiks fel "Något gick fel -DF-DFERH-01" är det bäst att se till att det är ett problem från Googles sida. Om det verkligen är ett fel från Googles servrar finns det inget du kan göra annat än att vänta på att de ska lösa problemet. Du kan kontrollera Downdetector för att se om Play Butik är nere eller inte med hjälp av länken nedan.
Besök Downdetector
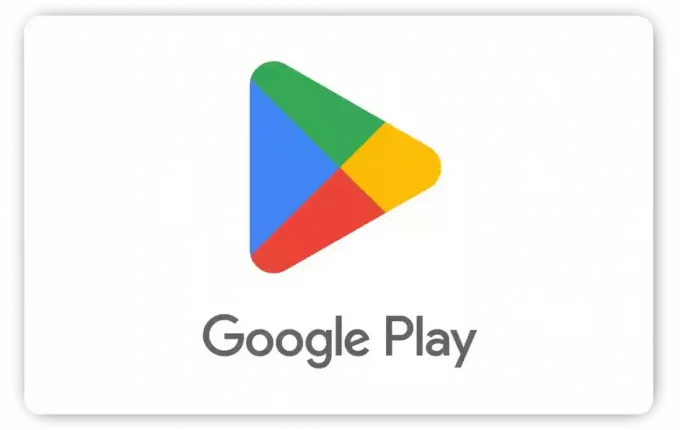
Men om allt är business as usual från Googles slut, gå vidare till korrigeringarna nedan.
2. Logga in från ett annat konto
Intressant nog kan du komma förbi felet "Något gick fel" i Play Butik genom att logga in med ett annat ID eftersom inte alla Google-konton har det här problemet. Så här behöver du göra:
Steg 1: Öppna Play Butik och tryck på din profilbildsikon i det övre högra hörnet.
Steg 2: Tryck på nedåtpilen bredvid ditt konto.


Steg 3: Tryck på "Lägg till ett annat konto". Du kan behöva ange enhetens lösenord eller ange ett fingeravtryck.
Steg 4: Välj Google om du tillfrågas.
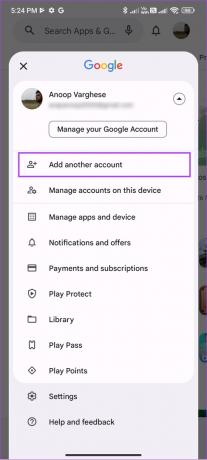
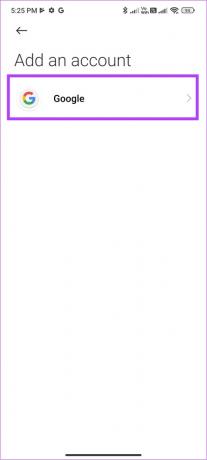
Steg 4: Ange ditt e-post-ID och tryck på Nästa.
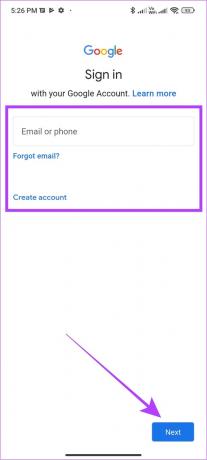
Om du inte har ett, tryck på Skapa konto och följ instruktionerna
Steg 5: Ange lösenordet för ditt Google-konto och tryck på Nästa.
Steg 6: Läs Googles användarvillkor och tryck på Jag godkänner för att fortsätta.

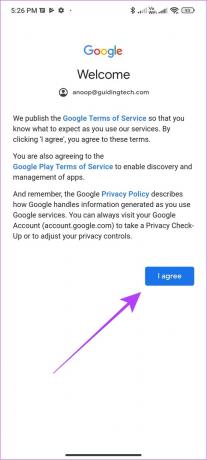
3. Återställ appinställningar
Appinställningar låter dig göra ändringar i apparna på din enhet. Så du kan ha inaktiverat viktiga appar för Play Butiks funktion eller gjort ändringar i andra systemappar, vilket resulterat i problem som "fel när informationen hämtas från servern" i Play Butik.
Inget behov av panik eftersom du kan använda återställning av appinställningar för att lösa det här problemet. Men om du gör detta kommer inställningarna till standardinställningarna. Så här gör du.
Steg 1: Öppna Inställningar > Tryck på Appar.
Steg 2: Tryck på Hantera appar.
Notera: För vissa Android-enheter kommer det att vara "Se alla appar" eller ett liknande namn.


Steg 3: Tryck nu på tre punkter i det övre högra hörnet.

Steg 4: Tryck på "Återställ appinställningar".
Steg 5: Tryck sedan på Återställ appar för att bekräfta.

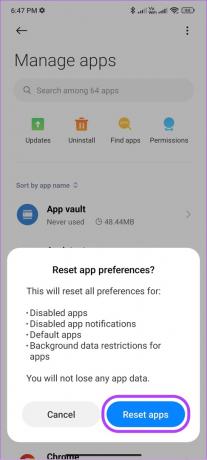
I vår testning kunde vi bli av med DF-DFERH-01-felet från Play Butik, men meddelandet "Något gick fel, försök igen" fanns kvar. Om det är samma sak med dig, gå vidare till nästa fix.
4. Tvinga Stoppa Google Play Services och Play Butik
Systemtjänster och appar som Google Play Services och Play Butik körs i bakgrunden hela tiden, eftersom dessa krävs för att enhetens operativsystem ska fungera korrekt. Men alla och allt behöver vila någon gång, så gör dessa tjänster.
Genom att tvångsstoppa Google Play Services och Play Butik bryter du processen och ger dessa tjänster att starta om en ny session. En snabb omstart av dessa tjänster kan rensa bort alla temporära filer som orsakar DF-DFERH-01 Play Store-fel.
Steg 1: Öppna Inställningar och tryck på Appar.
Steg 2: Tryck på "Hantera appar".
Notera: För vissa Android-enheter kommer alternativet att vara "Se alla appar" eller ett liknande namn som utför denna uppgift.


Steg 3: Tryck på tre prickar i det övre högra hörnet.

Steg 4: Välj "Visa alla appar" och gå till Google Play-tjänster. Alternativet kan variera beroende på din enhet.
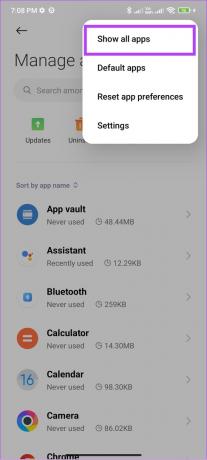

Steg 5: Tryck på Force Stop och tryck på OK för att bekräfta.
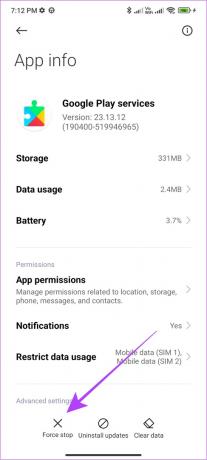

Steg 6: Upprepa samma steg, förutom den här gången för Play Butik
Notera: Se till att Play Butik och Google Play-tjänster är aktiverade medan du utför dessa steg. Även om det inte är möjligt att inaktivera det på nästan alla Android-smarttelefoner, är det fortfarande bra att kontrollera och säkerställa.
5. Se till att tillhandahålla alla nödvändiga behörigheter
Alla appar i din Android-smarttelefon behöver nödvändig behörighet för att fungera korrekt. Så är fallet med systemappar som Play Butik och Google Play-tjänster. Så här kan du kontrollera och aktivera det.
Notera: Stegen är mer eller mindre desamma för alla Android-enheter. Vissa alternativ kan dock skilja sig åt.
Steg 1: Gå till Inställningar > Appar > tryck på "Hantera appar".


Steg 2: Tryck på de tre prickarna i det övre högra hörnet och välj "Visa alla appar".

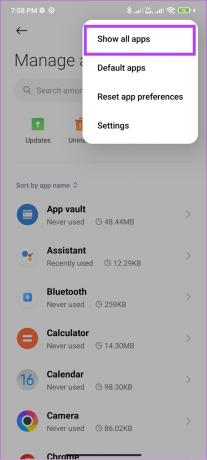
Steg 3: Hitta och öppna Google Play-tjänster.

Steg 4: Tryck på Appbehörigheter (eller Behörigheter).

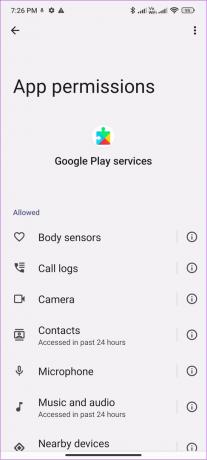
Steg 5: Aktivera alla behörigheter. För det, öppna alternativet under Ej tillåtet och välj "Tillåt endast när du använder appen" eller välj Tillåt.
Steg 6: Gå tillbaka och öppna Play Butik och ge alla nödvändiga behörigheter.
6. Uppdatera Play Butik
Google driver uppdateringar från Play Butik för att lösa problem som felet "Något gick fel DF-DFERH-01". Även om uppdateringarna vanligtvis sker automatiskt, kan du manuellt kontrollera och uppdatera din Play Butik också. Här är hur:
Steg 1: Öppna Play Butik och tryck på din profilbildsikon i det övre högra hörnet.

Steg 2: Välj Inställningar och tryck på Om.
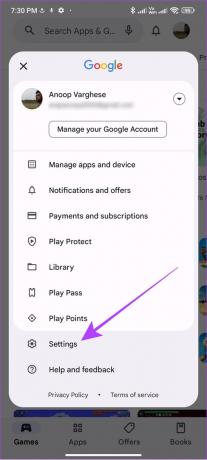
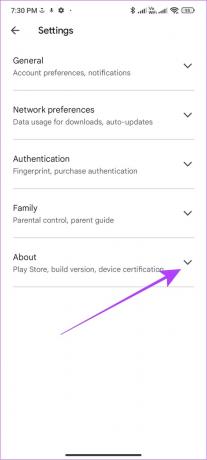
Steg 3: Tryck på "Uppdatera Play Butik" under "Play Butiksversion".
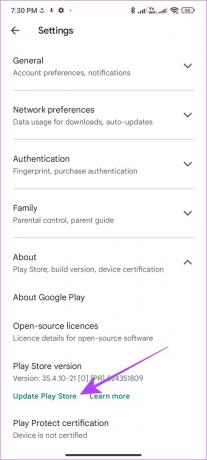
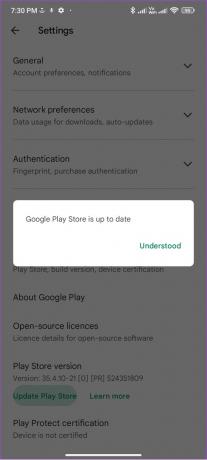
Om det finns några tillgängliga uppdateringar kommer Play Butik att börja uppdateras automatiskt i bakgrunden.
7. Starta om telefonen
Intressant nog finns det ett knep som fungerar på nästan alla problem som du stöter på på din Android-telefon: att starta om din enhet. När du startar om din smartphone kommer den att stänga alla sessioner, tillsammans med alla temporära filer som orsakar eventuella fel.
När enheten startar upp kommer den att starta en ny session igen, förhoppningsvis utan några fel. Så här startar du om din enhet:
Steg 1: Tryck och håll ned strömknappen
Notera: Om Google Assistant vaknar av detta kan du trycka och hålla ned volym upp-knappen och strömbrytaren.
Steg 2: Välj Starta om. Tryck på Starta om (eller Starta om) igen om du tillfrågas.

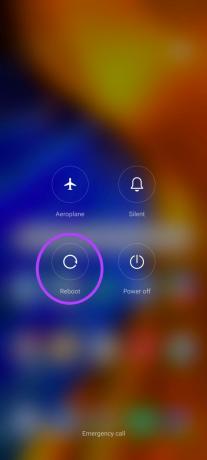
8. Rensa cache
Cachefiler hjälper apparna på din enhet att ladda innehållet snabbare. För detta lagrar varje app några temporära filer på din enhet. Vanligtvis rensas dessa filer efter en viss tid. Det är dock bättre att rensa dessa filer manuellt.
Varför? För när cache-filer ackumuleras med tiden, kan det orsaka fel som "Något gick fel". Följ dessa steg för att veta hur:
Steg 1: Gå till Inställningar > Appar > tryck på Hantera appar.


Steg 2: Sök och öppna "Google Play-tjänster".

Steg 3: Tryck på Rensa data och välj Rensa cache.
För vissa enheter, särskilt de som kör Android, måste du trycka på "Lagring och cache" och trycka på Rensa cache.
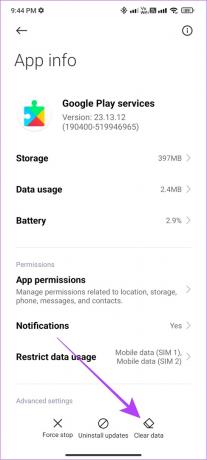
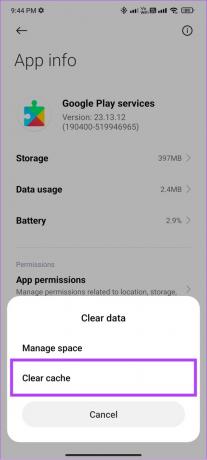
Steg 4: Tryck på OK för att bekräfta.
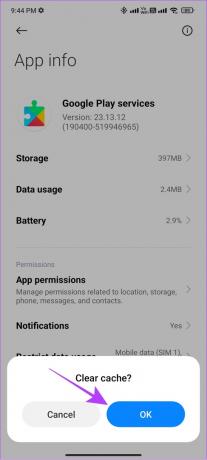
Steg 5: Upprepa samma steg för "Google Play Butik".
Notera: Vi föreslår att du bara rensar cachefilerna och inte hela lagringen eftersom det kan påverka appens funktion. Men om du fortfarande ser felet "Något gick fel" i Play Butik kan du försöka rensa filerna.
9. Ställ in datum och tid på Automatisk
Play Butik är en internettjänst och den kan bara fungera korrekt när enhetens tid och datum är rätt inställda. Vi har redan en guide om hur man gör fixa fel tid på Android. Du kan följa guiden och se om problemet är löst.
Dricks: När du har återställt tiden startar du om enheten så att alla tjänster på din Android-enhet startar en ny session.
10. Avinstallera uppdateringar från Play Butik
Uppdateringar ska åtgärda problem, göra tjänsten mer stabil eller ge nya funktioner. Det kan dock också vara huvudvärk om det är några buggar med det. Det kan finnas en chans att Google Play Butik-felet som du står inför nu är resultatet av den senaste uppdateringen. Tack och lov kan du lösa det genom att följa dessa steg:
Steg 1: Gå till Inställningar > Appar > Hantera appar.


Steg 2: Tryck på Google Play Butik
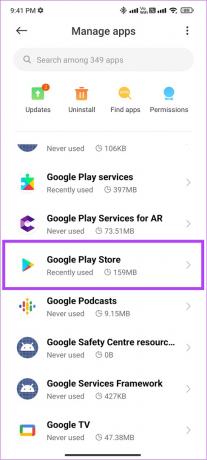
Steg 3: Välj Avinstallera uppdateringar.
Steg 4: Tryck på OK för att bekräfta.
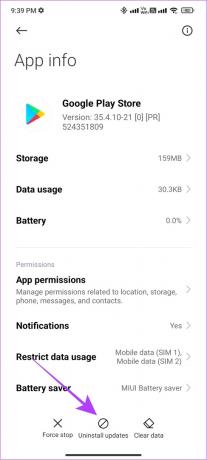
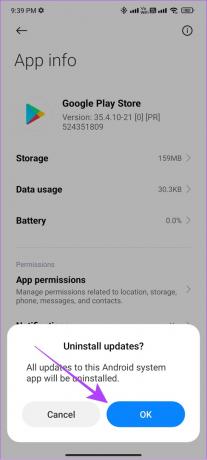
11. Logga ut och logga in på Play Butik
Inte bara Play Butik, utan när du loggar ut från valfri app kommer den att stoppa den aktuella sessionen på din profil och ta bort eventuella temporära filer relaterade till det. Detta kan också inkludera filerna som orsakar ett Google Play Butik-fel på din Android-smarttelefon.
När du väl loggar in kommer det därför att starta en ny session, som kan vara felfri. Så här gör du.
Steg 1: Öppna Inställningar > tryck på Konton och synkronisering > välj Google
För vissa enheter trycker du på Lösenord och konton och väljer Google.
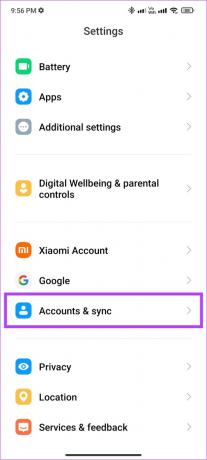
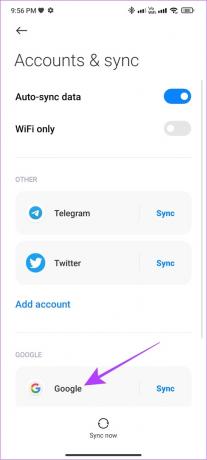
Steg 2: Tryck på det Google-konto du vill ta bort.
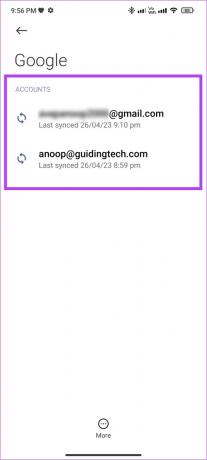
Steg 3: Tryck nu på Mer och välj Ta bort konto.
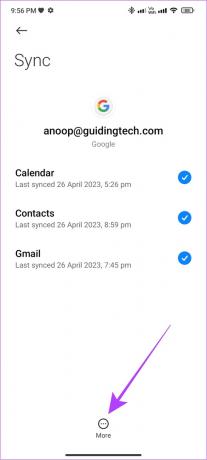

Steg 4: Tryck på Ta bort konto för att bekräfta.
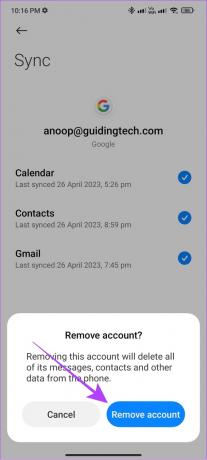
Steg 5: Öppna Play Butik och tryck på din profilbildsikon i det övre högra hörnet.
Om du bara har ett enda konto trycker du på Logga in.

Steg 6: Tryck på nedåtpilen bredvid det aktuella kontot.

Steg 7: Välj "Lägg till ett annat konto".
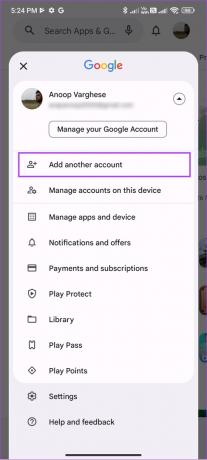
Steg 8: Välj Google och ange din enhets lösenord.
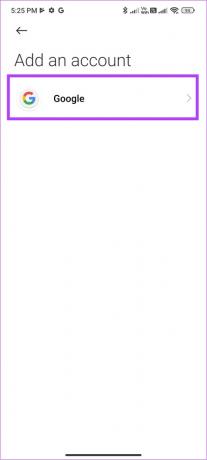
Steg 8: Ange ditt e-post-ID > tryck på Nästa.
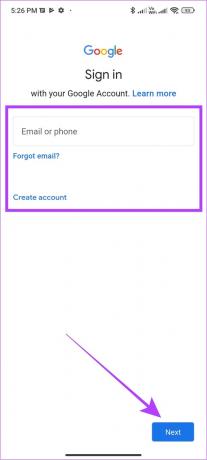
Steg 9: Ange lösenordet för ditt Google-konto > tryck på Nästa.
Steg 10: Tryck på Jag godkänner för att fortsätta.

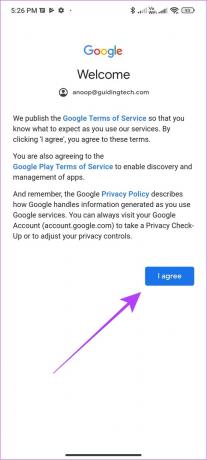
12. Uppdatera din Android-telefon
Google ser till att uppdatera sina appar och tjänster för att stödja den senaste versionen av Android. Men om du inte uppdaterar din enhet kan du möta detta Google Play Butik-fel. Så här kontrollerar och uppdaterar du din enhet till den senaste versionen, om det finns någon tillgänglig uppdatering:
Steg 1: Öppna Inställningar och tryck på Om telefonen

Steg 2: Välj mjukvaruversion
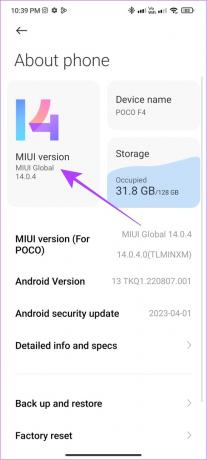
Steg 3: Om du ser någon uppdatering trycker du på ladda ner och installera.
Notera: På vissa Android-enheter går du till System > Systemuppdatering för att söka efter uppdateringar.

Om det finns en uppdatering tillgänglig, tryck på ladda ner och installera. Det är allt.
Vanliga frågor om Google Play Butik Fel
Det finns många anledningar till varför du är det det går inte att ladda ner från Google Play. Se till att du har en stabil internetanslutning och synkronisera ditt konto.
Du kan inte avinstallera Google Play Butik från din Android-smarttelefon eftersom det är standard App Store. Det är bara möjligt om du har rotat din enhet eller har köpt en Android-smartphone utan Google Mobile Services.
Ja. Eftersom cachefiler är tillfälliga filer som hjälper till att ladda vissa delar av appen snabbare, är det säkert att ta bort dem. Detta påverkar inte appens prestanda.
Förbli felfri
Det finns många appbutiker från tredje part för Android. Men för att säkerställa att din enhet förblir skyddad från hackare och skadlig programvara är det alltid bäst att välja Play Butik. Vi hoppas att den här artikeln hjälpte dig att fixa felet "Något gick fel" i Play Butik. Kolla också hur man gör ladda ner Android-appar som inte är tillgängliga i ditt land från Play Butik.



