Fixa League of Legends Frame Drops
Miscellanea / / November 28, 2021
League of Legends, allmänt känt som League eller LoL, är ett online-videospel för flera spelare som lanserades av Riot Games 2009. Det finns två lag i det här spelet, med fem spelare vardera, som kämpar en-mot-en för att ockupera eller försvara sin arena. Varje spelare kontrollerar en karaktär som kallas a mästare. Mästaren får ytterligare kraft under varje match genom att samla erfarenhetspoäng, guld och verktyg för att attackera motståndarlaget. Spelet slutar när ett lag vinner och förstör Nexus, en stor struktur belägen i basen. Spelet fick positiva recensioner under lanseringen och är tillgängligt på både Microsoft Windows och macOS-system.
Med tanke på spelets popularitet skulle det vara en underdrift att kalla det King of games. Men även kungen har sprickor i rustningen. Ibland kan din CPU sakta ner när du spelar det här spelet. Detta händer när ditt system blir överhettat eller när batterisparalternativet är aktiverat. Dessa plötsliga nedgångar minskar bildfrekvensen samtidigt. Så om du står inför samma problem, hjälper den här guiden dig att fixa League of Legends-frame drops eller fps drops-problem på Windows 10.

Innehåll
- 10 enkla sätt att fixa League of Legends frame Drops.
- Preliminära kontroller för att fixa League of Legends FPS Drops på Windows 10.
- Metod 1: Återställ bildhastighetstaket
- Metod 2: Inaktivera Overlay.
- Metod 3: Uppdatera grafikkortsdrivrutinen
- Metod 4: Stäng oönskade program från Aktivitetshanteraren
- Metod 5: Inaktivera appar från tredje part
- Metod 6: Ställ in System för att justera för maximal prestanda.
- Metod 7: Ändra helskärmsoptimering och DPI-inställningar
- Metod 8: Aktivera Low Specs Mode
- Metod 9: Installera om League of Legends
- Metod 10: Undvik värmeuppbyggnad
10 enkla sätt att fixa League of Legends frame Drops
League of Legends fps-släpp Windows 10-problem uppstår på grund av många anledningar, som:
- Dålig internetuppkoppling – Det kommer garanterat att orsaka problem med allt som görs online, speciellt när du streamar och spelar.
- Ströminställningar – Energisparläge, om det är aktiverat kan också orsaka problem.
- Föråldrade Windows OS och/eller drivrutiner – Föråldrade Windows-operativsystem och grafikdrivrutiner skulle komma i konflikt med dessa nya, grafikintensiva spel.
- Överlägg – Ibland kan överläggen av Discord, GeForce Experience, etc. utlösa ett FPS-fall i League of Legends-spelet. En snabbtangentskombination aktiverar denna överlagring och sänker FPS-hastigheten från dess optimala värde.
- Spelkonfiguration – När de nedladdade filerna från League of Legends är korrupta, saknas, inte används på rätt sätt eller inte är korrekt konfigurerade, kan ditt spel stöta på det här problemet.
- Helskärmsoptimering – Om helskärmsoptimering är aktiverad på ditt system kan du också möta det här problemet.
- Avancerad grafik aktiverad – Högre grafikalternativ i spel ger användarna en upplevelse i realtid genom att förbättra grafikutgången, men utlöser ibland ett FPS-fall i League of Legends.
- Frame Rate Cap – Din spelmeny erbjuder ett alternativ för att låta användarna ställa in FPS-locket. Även om det här alternativet är användbart är det inte att föredra eftersom det utlöser ett FPS-fall i spelet.
- Överklockning – Överklockning utförs vanligtvis för att förbättra ditt spels prestandaegenskaper. Det kan dock inte bara skada komponenterna i systemet utan också utlösa nämnda problem.
Fortsätt läsa artikeln för att lära dig de olika metoderna för att åtgärda League of Legends frame drops-problem.
Preliminära kontroller för att fixa League of Legends FPS Drops på Windows 10
Innan du fortsätter med felsökningen,
- Säkerställa stabilinternetuppkoppling.
- Kontrollera lägsta systemkrav för att spelet ska fungera korrekt.
- Logga in på ditt system som enadministratör och kör sedan spelet.
Metod 1: Återställ bildhastighetstaket
För att återställa FPS-locket och undvika League of Legends fps-drop-problem i Windows 10, följ stegen nedan:
1. Lansera League of Legends och navigera till Inställningar.
2. Välj nu VIDEO från vänstermenyn och scrolla ner till Frame Rate Cap låda.
3. Ändra här inställningen till 60 FPS från rullgardinsmenyn som visas Utan tak, som visat.
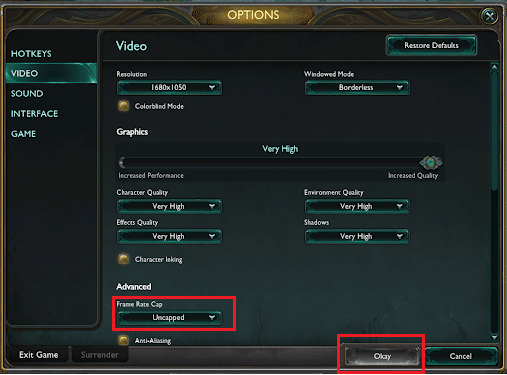
4. Dessutom, ställ in följande parametrar för att undvika fel under spelandet:
- Upplösning: Matcha skrivbordsupplösning
- Karaktärskvalitet: Väldigt låg
- Miljökvalitet: Väldigt låg
- Skuggor: Ingen skugga
- Effektkvalitet: Väldigt låg
- Vänta för vertikal synkronisering: Okontrollerad
- Kantutjämning: Okontrollerad
5. Spara dessa inställningar genom att klicka på Okej och klicka sedan på SPEL flik.
6. Här, navigera till Gameplay och avmarkera Rörelseskydd.
7. Klick Okej för att spara ändringarna och stänga fönstret.
Metod 2: Inaktivera Overlay
Överlägg är programvarukomponenter som gör att du kan komma åt tredjeparts programvara eller program under spelets gång. Men dessa inställningar kan utlösa League of Legends fps drops-problem i Windows 10.
Notera: Vi har förklarat stegen till inaktivera överlagring i Discord.
1. Lansera Disharmoni och klicka på kugghjulsikonen från det nedre vänstra hörnet av skärmen, som visas.

2. Navigera till Spelöverlägg i den vänstra rutan under AKTIVITETSINSTÄLLNINGAR.
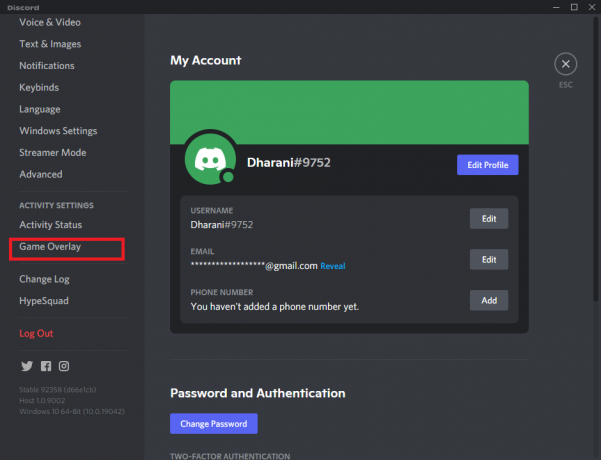
3. Här, stäng av Aktivera överlagring i spelet som avbildas nedan.
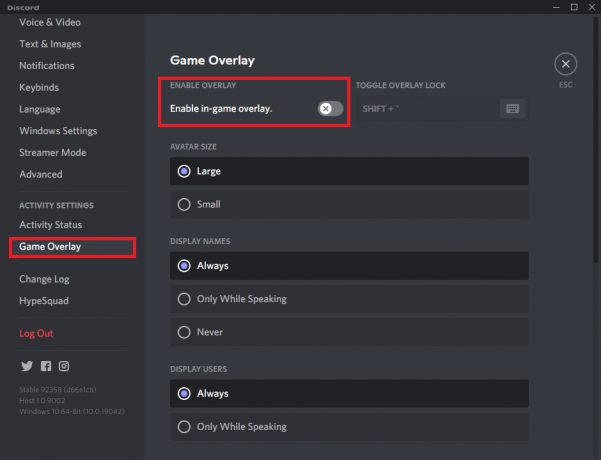
4. Starta om din PC och kontrollera om problemet är löst.
Läs också:Discord Overlay fungerar inte? 10 sätt att fixa det!
Metod 3: Uppdatera grafikkortsdrivrutinen
För att åtgärda League of Legends ramfallsfel i ditt system, försök att uppdatera drivrutinerna till den senaste versionen. För detta måste du bestämma vilket grafikkrets som är installerat i din dator, enligt följande:
1. Tryck Fönster + Rnycklar tillsammans för att öppna Springadialog ruta.
2. Typ dxdiag och klicka OK, som visat.

3. I den Diagnostikverktyg för Direct X som visas, växla till Visa flik.
4. Namnet på tillverkaren, tillsammans med och modell för den aktuella grafikprocessorn kommer att visas här.

Du kan nu följa instruktionerna nedan för att uppdatera grafikdrivrutinen enligt tillverkaren.
Metod 3A: Uppdatera NVIDIA-grafikkort
1. Öppna valfri webbläsare och gå till NVIDIA webbsida.
2. Klicka sedan på Förare från det övre högra hörnet, som visas.

3. Gå in i Obligatoriska fält enligt konfigurationen av din dator från rullgardinslistorna och klicka på Sök.

4. Klicka på Ladda ner på nästa skärm.
5. Dubbelklicka på nedladdade filen för att installera de uppdaterade drivrutinerna. Starta om din dator och njut av spelet.
Metod 3B: Uppdatera AMD-grafikkort
1. Öppna valfri webbläsare och gå till AMD webbsida.
2. Klicka sedan på FÖRARE & SUPPORT, som markerats.
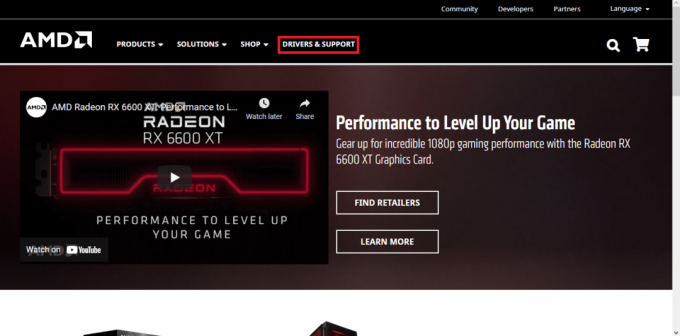
3A. Klicka på antingen Ladda ner nu för att automatiskt installera de senaste drivrutinsuppdateringarna enligt ditt grafikkort.
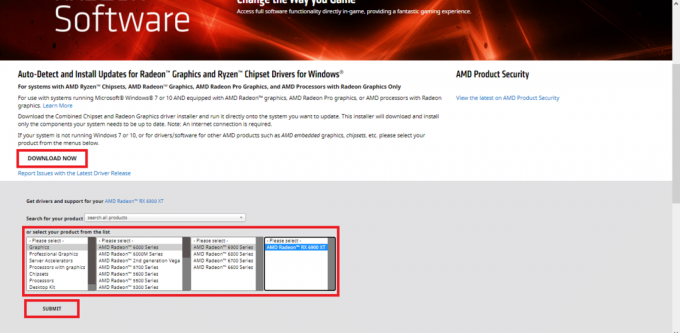
3B. Eller, scrolla ned och välj ditt grafikkort från den angivna listan och klicka på Skicka in, som visas ovan. Välj sedan operativsystem och ladda ner AMD Radeon programvara kompatibel med din Windows-dator/dator, som visas nedan.

4. Dubbelklicka på nedladdade filen för att installera de uppdaterade drivrutinerna. Starta om din dator och starta spelet.
Metod 3C: Uppdatera Intel-grafikkort
1. Öppna valfri webbläsare och gå till Intel webbsida.
2. Här, klicka vidare Nedladdningscenter.

3. Klicka på Grafik på Välj din produkt skärmen, som avbildas nedan.

4. Använd rullgardinsmenyn i sökalternativ för att hitta drivrutinen som matchar ditt grafikkort och klicka på Ladda ner, som illustreras nedan.

5. Dubbelklicka på nedladdade filen för att installera de uppdaterade drivrutinerna. Starta om din dator och starta LoL eftersom League of Legends-problemet med ramdroppar borde vara åtgärdat vid det här laget.
Läs också: 4 sätt att uppdatera grafikdrivrutiner i Windows 10
Metod 4: Stäng oönskade program från Aktivitetshanteraren
Många användare rapporterade att de kunde fixa League of Legends frame drops problem på Windows 10 genom att stänga alla oönskade program och applikationer.
1. Lansera Aktivitetshanteraren genom att trycka Ctrl + Shift + Esc nycklar tillsammans.
2. I den Processer flik, sök efter någon uppgift med hög CPU-användning i ditt system.
3. Högerklicka på den och välj Avsluta uppgift, som visat.

Starta nu spelet för att kontrollera om problemet är löst eller inte. Om du fortfarande står inför problemet följer du stegen nedan.
Obs! Logga in som administratör för att inaktivera startprocesserna.
4. Byt till Börja flik.
5. Högerklicka på League of Legends och välj Inaktivera.
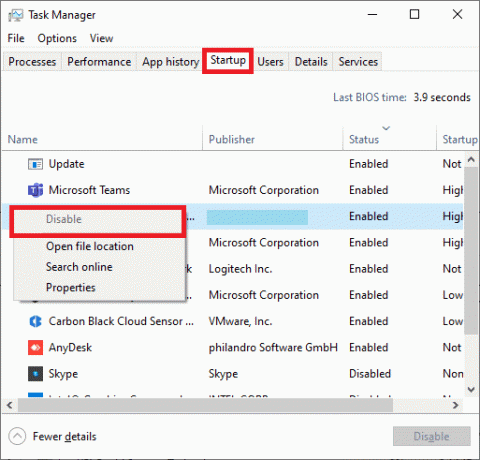
Metod 5: Inaktivera appar från tredje part
För att åtgärda League of Legends frame drops-problem föreslås du att inaktivera tredjepartsapplikationer som GeForce Experience i ditt system.
1. Högerklicka på Aktivitetsfältet och välj Aktivitetshanteraren från menyn, som visas.
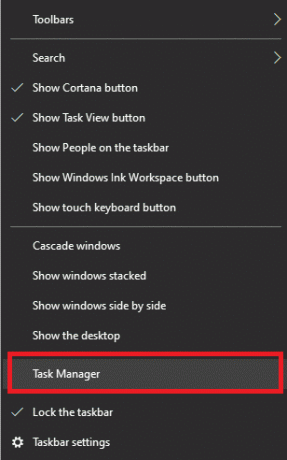
2. I den Aktivitetshanteraren fönstret klickar du på Börja flik.

3. Sök och välj nu Nvidia GeForce Experience.
4. Slutligen, välj Inaktivera och starta om systemet.
Notera: Vissa versioner av NVIDIA GeForce Experience är inte tillgängliga i startmenyn. I det här fallet, försök att avinstallera det med hjälp av stegen nedan.
5. I den Windows-sökning bar, sök efter Kontrollpanel och starta den härifrån.

6. Här, ställ in Visa efter > Stora ikoner och välj Program och funktioner, som visas nedan.

7. Navigera till NVIDIA Ge Force Experience och högerklicka på den. Klicka sedan på Avinstallera, som illustreras nedan.
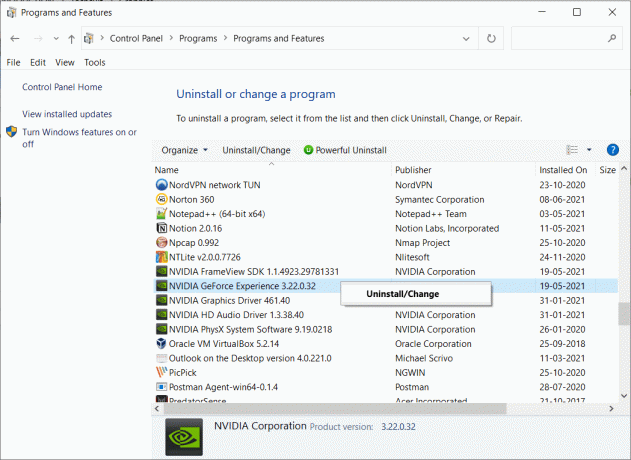
8. Upprepa samma process för att säkerställa alla NVIDIA-program är avinstallerade.
9. Starta om din PC och bekräfta om problemet är löst. Om inte, prova nästa lösning.
Metod 6: Ställ in System för att justera för maximal prestanda
De lägsta prestandainställningarna på ditt system kan också bidra till att League of Legends-ramen faller på Windows 10. Därför skulle det vara klokt att ställa in de maximala prestandaeffektalternativen.
Metod 6A: Ställ in hög prestanda i energialternativ
1. Lansera Kontrollpanel som tidigare.
2. Uppsättning Visa efter > Stora ikoner och välj Energialternativ, som avbildats.
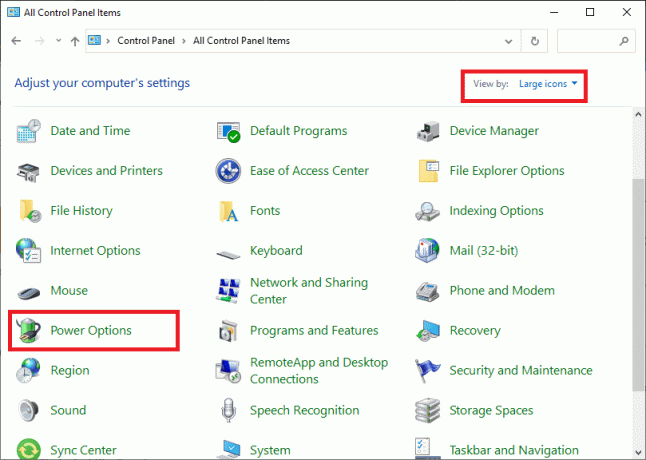
3. Klicka nu på Dölj ytterligare planer > Hög prestanda som visas på bilden nedan.
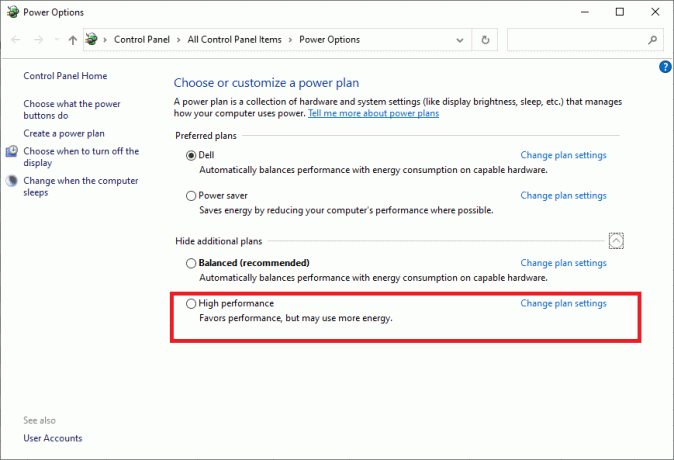
Metod 6B: Justera för bästa prestanda i visuella effekter
1. Lansera Kontrollpanel och typ Avancerad i sökrutan, som visas. Klicka sedan på Visa avancerade systeminställningar.
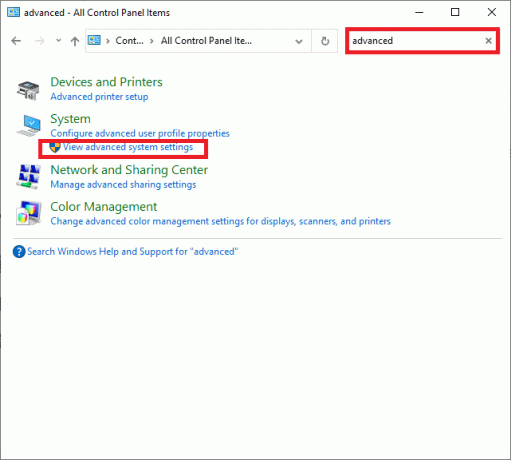
2. I den Systemegenskaper fönstret, växla till Avancerad fliken och klicka på Inställningar… som visas markerat.
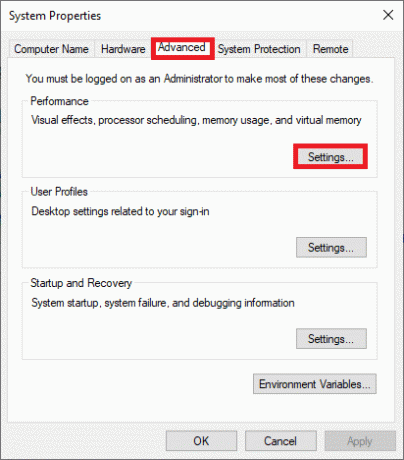
3. Här, kontrollera alternativet med titeln Justera för bästa prestanda.
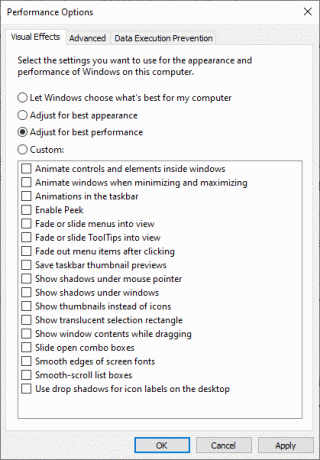
4. Klicka på Använd > OK för att spara ändringarna.
Läs också:Åtgärda problemet med långsam nedladdning av League of Legends
Metod 7: Ändra helskärmsoptimering och DPI-inställningar
Inaktivera helskärmsoptimering för att åtgärda League of Legends frame drop-problem enligt följande:
1. Navigera till någon av League of Legends installationsfiler i Mapp för nedladdningar och högerklicka på den. Klicka på Egenskaper, som visat.

2. Byt nu till Kompatibilitet flik.
3. Här, markera rutan med titeln Inaktivera helskärmsoptimeringar. Klicka sedan på Ändra inställningar för hög DPI alternativ, som markerats.

4. Markera nu rutan markerad Åsidosätt skalningsbeteende med hög DPI och klicka på OK för att spara ändringarna.
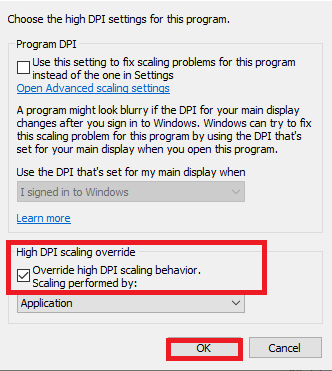
5. Upprepa samma steg för alla körbara spelfiler och spara förändringarna.
Metod 8: Aktivera Low Specs Mode
Dessutom tillåter League of Legends användarna att komma åt spelet med låga specifikationer. Med den här funktionen kan datorns grafikinställningar och övergripande prestanda ställas in på lägre värden. Sålunda kan du fixa League of Legends frame drops på Windows 10, enligt följande:
1. Lansera League of Legends.
2. Klicka nu på kugghjulsikonen från det övre högra hörnet av fönstret.

3. Här, kryssa i rutan Aktivera Low Spec Mode och klicka på Gjort.

4. Till sist, starta om din PC och kör spelet för att njuta av ett oavbrutet spel.
Läs också:Fix Elder Scrolls Online startar inte
Metod 9: Installera om League of Legends
Om ingen av metoderna har hjälpt dig, försök sedan installera om programvaran. Eventuella vanliga fel i samband med ett program kan lösas när du avinstallerar programmet helt och hållet från ditt system och installerar om det. Här är stegen för att implementera samma sak:
1. Gå till Start meny och typ Appar. Klicka på det första alternativet, Appar och funktioner.
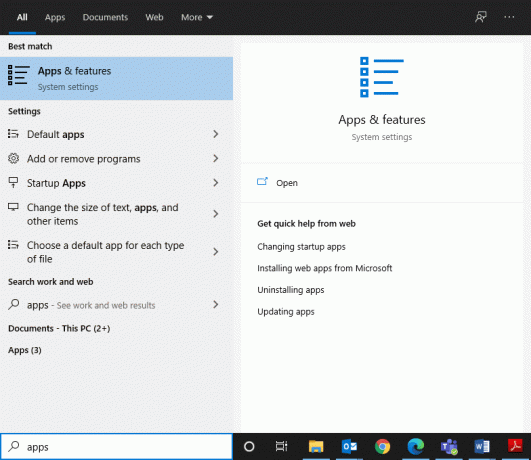
2. Skriv och sök League of Legends i listan och välj den.
3. Slutligen, klicka på Avinstallera.
4. Om programmen har raderats från systemet kan du bekräfta genom att söka efter det igen. Du kommer att få ett meddelande: Vi kunde inte hitta något att visa här. Dubbelkolla dina sökkriterier.

För att radera spelcachefilerna från din Windows-dator, följ stegen nedan.
5. Klicka på Windows sökruta och typ %applikationsdata%
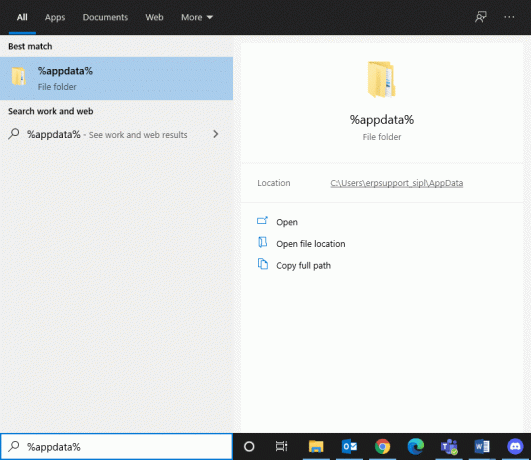
6. Välj AppData Roaming mapp och navigera till League of Legends mapp.
7. Högerklicka nu på den och välj Radera.
8. Gör samma sak för LoL-mapp i den lokala appdata mapp efter att ha sökt efter den som %LocalAppData%
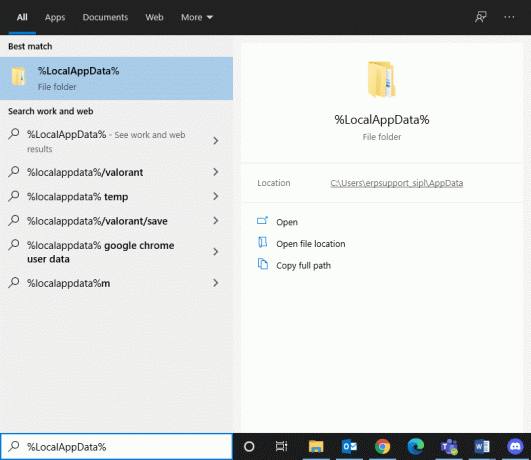
Nu, när du framgångsrikt har tagit bort League of Legends från ditt system, kan du börja installationsprocessen.
9. Klicka här till ladda ner LOL.
10. Vänta tills nedladdningen är klar och navigera till Nedladdningar i Utforskaren.
11. Dubbelklicka Installera League of Legends att öppna den.
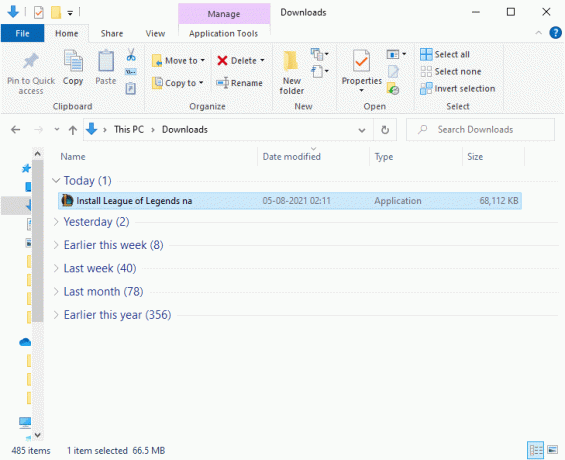
12. Klicka nu på Installera för att påbörja installationsprocessen.

13. Följ instruktioner på skärmen för att slutföra installationen.
Metod 10: Undvik värmeuppbyggnad
Det är normalt att din dator värms upp under intensiva League of Legends-matcher men den här värmen kan också betyda det det är dåligt luftflöde i ditt system och det kan påverka din dators prestanda både på kort och lång sikt användande.
- Se till att du bibehålla ett hälsosamt luftflöde inom systemhårdvaran för att undvika prestandaförsämring.
- Rengör luftvägarna och fläktarna för att säkerställa korrekt kylning av kringutrustning och intern hårdvara.
- Inaktivera överklockning eftersom överklockning ökar stressen och temperaturen på GPU: n och vanligtvis inte rekommenderas.
- Om möjligt, investera i en laptop kylare, vilket kan hjälpa dig att maximera kylningen av delar som grafikkort och CPU som tenderar att överhettas efter att ha använts under en längre tid.
Rekommenderad:
- Fixa Avast Blocking League of Legends (LOL)
- Hur man åtgärdar League Of Legends-klienten som inte öppnar problem
- Fix Discord Go Live som inte visas
- Så här åtgärdar du att Chrome fortsätter att krascha
Vi hoppas att den här guiden var till hjälp och att du kunde åtgärda League of Legends ramfall eller fps-problemi Windows 10. Låt oss veta vilken metod som fungerade bäst för dig. Om du har några frågor/feedback angående den här artikeln får du gärna släppa dem i kommentarsfältet.



