9 sätt att fixa Netflix-appen som inte fungerar på Windows 10
Miscellanea / / November 28, 2021
Om du försöker fixa att Netflix-appen inte fungerar på Windows 10-problemet, oroa dig inte eftersom tusentals andra har ställts inför en liknande situation där deras Netflix-app inte fungerar och de inte har något annat val än att välja andra metoder för att titta på Netflix-videor eller filmer på deras PC. Men oroa dig inte eftersom vi idag i den här guiden kommer att diskutera olika sätt på vilka du enkelt kan lösa det här problemet. Men innan vi går vidare, låt oss bara förstå lite mer om Netflix och det underliggande problemet.
Netflix: Netflix är en amerikansk medietjänstleverantör som grundades 1997 av Reed Hastings och Marc Randolph. Företagets huvudsakliga affärsmodell är dess prenumerationsbaserade streamingtjänst som tillåter kunder att streama en uppsjö av filmer, tv-serier, dokumentärer, inklusive de som produceras internt. Allt innehåll på Netflix är annonsfritt och det enda du behöver för att använda Netflix är en bra internetanslutning förutsatt att du är betalmedlem.
Netflix är en av de mest populära och bästa videostreamingtjänsterna som finns men ingenting är perfekt, så det finns olika problem som uppstår när du streamar Netflix på din PC. Det finns olika anledningar till att Netflix-appen för Windows 10 inte fungerar, kraschar, inte öppnas eller inte kan spela upp någon video, etc. Dessutom har kunder klagat på en svart skärm på sin TV när de startar Netflix och på grund av detta kan de inte streama någonting.

Om du är bland sådana användare som står inför något av de ovan nämnda problemen, oroa dig inte eftersom vi kommer att felsöka problemet med att Netflix-appen inte fungerar korrekt på Windows 10 PC.
Innehåll
- Varför fungerar inte Netflix-appen på Windows 10?
- Så här fixar du Netflix-appen som inte fungerar på Windows 10
- Metod 1: Sök efter uppdateringar
- Metod 2: Återställ Netflix-appen på Windows 10
- Metod 3: Uppdatera grafikdrivrutiner
- Metod 4: Ta bort filen mspr.hds
- Metod 5: Spola DNS och återställ TCP/IP
- Metod 6: Ändra DNS-serveradressen
- Metod 7: Installera den senaste versionen av Silverlight
- Metod 8: Installera om Netflix-appen
- Metod 9: Kontrollera Netflix-status
Varför fungerar inte Netflix-appen på Windows 10?
Det finns olika anledningar till att Netflix inte fungerar men några av dem är listade nedan:
- Windows 10 är inte uppdaterat
- Datum & tid fråga
- Netflix-appen kan vara skadad eller inaktuell
- Grafikdrivrutiner är föråldrade
- DNS-problem
- Netflix kan vara nere
Men innan du provar några avancerade felsökningsmetoder, rekommenderas det alltid att se till följande:
- Starta om din PC
- Försök alltid att starta om Netflix-appen när du stöter på några problem
- Kontrollera din internetanslutning eftersom du behöver en bra internetanslutning för att streama Netflix
- Datum- och tidsinställningarna på din PC måste vara korrekta. Om de inte stämmer då följ den här guiden.
Efter att ha utfört ovanstående, om din Netflix-app fortfarande inte fungerar som den ska, prova metoderna nedan.
Så här fixar du Netflix-appen som inte fungerar på Windows 10
Nedan ges olika metoder som du kan använda för att åtgärda problemet med att Netflix-appen inte fungerar på Windows10:
Metod 1: Sök efter uppdateringar
Det kan vara möjligt att Netflix-appen inte fungerar problem som uppstår eftersom din Windows saknar några viktiga uppdateringar eller att Netflix-appen inte uppdateras. Genom att uppdatera Windows och genom att uppdatera Netflix-appen kan ditt problem vara löst.
Följ stegen nedan för att uppdatera fönstret:
1.Tryck på Windows-tangenten + I för att öppna Inställningar och klicka sedan på Uppdatering och säkerhet.

2. Från menyn till vänster klickar du på Windows uppdatering.
3. Klicka nu på "Sök efter uppdateringar”-knappen för att söka efter tillgängliga uppdateringar.

4.Om några uppdateringar väntar klicka på Ladda ner och installera uppdateringar.

5.När uppdateringarna har laddats ner, installera dem och din Windows kommer att bli uppdaterad.
Följ stegen nedan för att uppdatera Netflix-appen:
1.Öppna Microsoft Store genom att söka efter det med sökfältet.
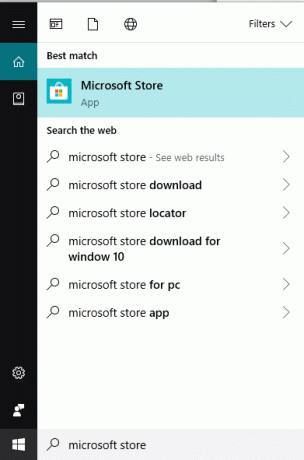
2.Tryck på enter i det översta resultatet av din sökning och Microsoft Store öppnas.

3. Klicka på tre prickar ikonen finns i det övre högra hörnet.
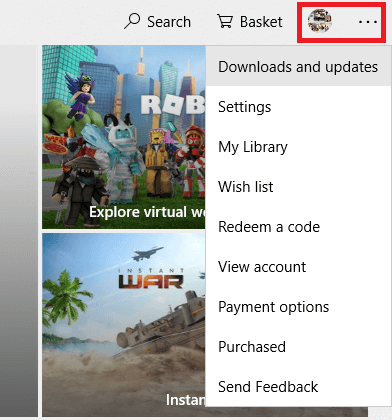
4. Klicka nu på Nedladdningar och uppdateringar.
5. Klicka sedan på Få uppdateringar knapp.

6.Om det finns några tillgängliga uppdateringar kommer de att laddas ner och installeras automatiskt.
När du har uppdaterat din Windows- och Netflix-app, kontrollera om din Netflix-appen fungerar nu korrekt eller inte.
Metod 2: Återställ Netflix-appen på Windows 10
Genom att vila Netflix-appen till dess standardinställningar kan Netflix-appen börja fungera korrekt. Följ stegen nedan för att återställa Netflix Windows-appen:
1. Tryck på Windows-tangent + I för att öppna inställningar klicka sedan på Appar.

2.Välj i menyn till vänster Appar och funktioner sedan sök efter Netflix-appen i sökrutan.
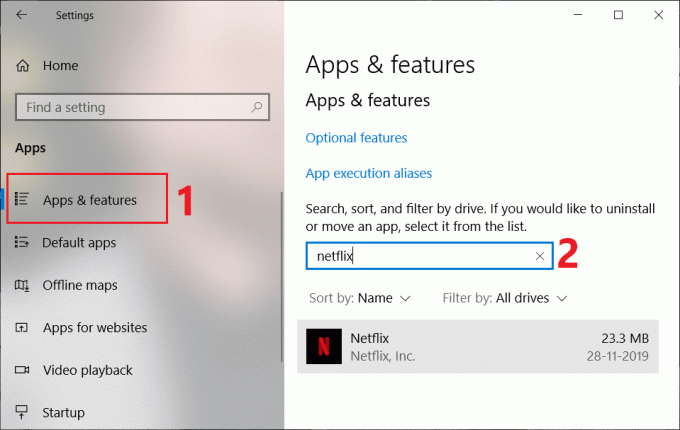
3. Klicka på Netflix-appen och klicka sedan på Avancerade alternativ länk.
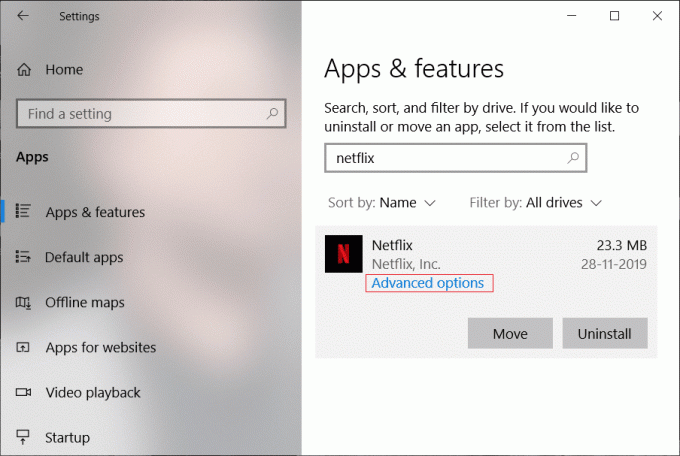
4.Under Avancerade alternativ, scrolla ner och hitta alternativet Återställ.
5. Klicka nu på Återställningsknapp under alternativet Återställ.
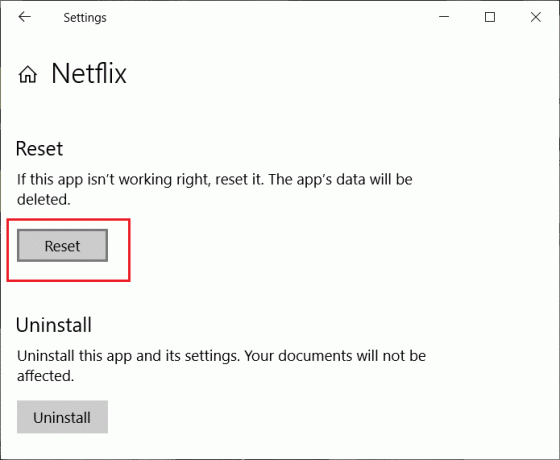
6. Efter att ha återställt Netflix-appen, ditt problem kan vara åtgärdat.
Metod 3: Uppdatera grafikdrivrutiner
Om du står inför problemet där Netflix-appen inte fungerar är den mest troliga orsaken till detta fel skadad eller föråldrad grafikkortsdrivrutin. När du uppdaterar Windows eller installerar en app från tredje part kan det skada ditt systems videodrivrutiner. Om du möter några sådana problem kan du enkelt uppdatera grafikkortets drivrutiner och lösa problemet med Netflix-appen.

När du har uppdaterat grafikdrivrutinen, starta om din dator och se om du kan fixa att Netflix-appen inte fungerar på Windows 10.
Installera om grafikkortets drivrutin
1.Tryck på Windows-tangenten + R och skriv sedan devmgmt.msc och tryck på Enter för att öppna Enhetshanteraren.
2. Expandera Display-adaptrar och högerklicka sedan på ditt NVIDIA-grafikkort och välj Avinstallera.

2. Välj Ja om du tillfrågas om bekräftelse.
3.Tryck på Windows-tangenten + X och välj sedan Kontrollpanel.

4. Från Kontrollpanelen klicka på Avinstallera ett program.

5. Nästa, avinstallera allt relaterat till Nvidia.

6. Starta om ditt system för att spara ändringar och ladda ner installationen igen från tillverkarens webbplats.

5. När du är säker på att du har tagit bort allt, försök att installera drivrutinerna igen.
Metod 4: Ta bort filen mspr.hds
Filen mspr.hds används av Microsoft PlayReady som är ett DRM-program (Digital Rights Management) som används av de flesta onlinestreamingtjänster, inklusive Netflix. Själva filnamnet mspr.hds antyder Microsoft PlayReady HDS-filen. Denna fil lagras i följande kataloger:
För Windows: C:\ProgramData\Microsoft\PlayReady\
För MacOS X: /Library/Application Support/Microsoft/PlayReady/
Genom att ta bort filen mspr.hds tvingar du Windows att skapa en ny som kommer att vara felfri. Följ stegen nedan för att ta bort filen mspr.hds:
1.Tryck Windows-tangent + E för att öppna Windows File Explorer.
2. Dubbelklicka nu på C:kör (Windows-enhet) för att öppna.
3. Från sökrutan som är tillgänglig i det övre högra hörnet, sök efter filen mspr.hds.
Notera: Eller så kan du direkt navigera till C:\ProgramData\Microsoft\PlayReady\
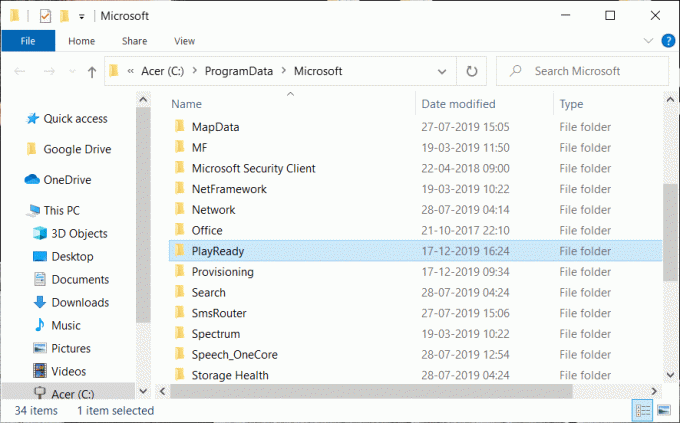
4. Typ mspr.hds i sökrutan och tryck på Enter. Vänta tills sökningen är helt klar.
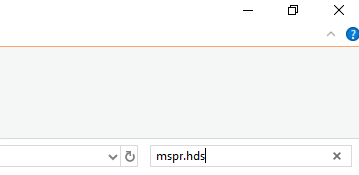
5. När sökningen är klar, välj alla filer under mspr.hds.
6.Tryck på ta bort-knappen på ditt tangentbord eller högerklicka på en fil och välj radera alternativ från snabbmenyn.

7. När alla filer relaterade till mspr.hds har raderats startar du om din dator.
När datorn startar om, försök igen att köra Netflix-appen och den kan köras utan problem.
Metod 5: Spola DNS och återställ TCP/IP
Ibland ansluter Netflix-appen inte till internet eftersom den försöker lösa serverns IP-adress för angav URL som kanske inte är giltig längre och det är därför den inte kan hitta motsvarande giltiga server-IP adress. Så genom att spola DNS och återställa TCP/IP kan ditt problem åtgärdas. Följ stegen nedan för att spola DNS:
1. Högerklicka på Windows-knappen och välj "Kommandotolk (admin)“. Eller så kan du använda denna guide för att öppna förhöjd kommandotolk.

2.Skriv in följande kommandon ett i taget och tryck på Retur efter att ha skrivit varje kommando:
ipconfig /release. ipconfig /förnya. netsh winsock återställning. netsh int ip återställning. ipconfig /flushdns. ipconfig /registerdns. netsh int tcp set heuristik inaktiverad. netsh int tcp set global autotuninglevel=inaktiverad. netsh int tcp set global rss=enabled. netsh int tcp show global


3. Starta om din dator för att spara ändringarna, så är du igång.
När du har slutfört stegen ovan kommer TCP/IP-adressen att återställas. Försök nu att köra Netflix-appen och problemet kan vara löst.
Metod 6: Ändra DNS-serveradressen
1.Tryck på Windows-tangenten + I för att öppna Inställningar och klicka sedan på Nätverk & Internet.

2. Se till att klicka på Status, scrolla sedan ner till botten av sidan och klicka på Länk till nätverk och delningscenter.

3. Klicka på din nätverksanslutning (Wi-Fi) och klicka på Egenskaper knapp.

4.Välj Internetprotokoll version 4 (TCP/IPv4) och klicka igen på Egenskaper knapp.

5.Bockmark "Använd följande DNS-serveradresser" och skriv in följande i respektive fält:
Föredragen DNS-server: 8.8.8.8. Alternativ DNS-server: 8.8.4.4

6.Spara inställningarna och starta om.
Metod 7: Installera den senaste versionen av Silverlight
För att strömma videor på Windows 10 använder Netflix-appen Silverlight. I allmänhet uppdateras Microsoft Silverlight automatiskt till den senaste versionen under Windows-uppdateringen. Men du kan också uppdatera den manuellt genom att ladda ner den från Microsofts webbplats och sedan installera den. När installationen är klar, starta om datorn och kontrollera om ditt problem är löst eller inte.
Metod 8: Installera om Netflix-appen
Om ingen av ovanstående metoder fungerar, då avinstallera din Netflix-app och installera om den igen. Den här metoden kanske kan lösa ditt problem.
Följ stegen nedan för att avinstallera Netflix-appen:
1. Typ kontrollera i Windows sökfält och klicka sedan på det översta resultatet för att öppna Kontrollpanelen.

2.Klicka på Avinstallera ett program länk under Program.

3. Scrolla ner och hitta Netflix-appen på listan.
4. Nu högerklicka på Netflix-appen och välj Avinstallera.
5. Klicka på Ja när du ber om bekräftelse.
6. Starta om din dator Netflix-appen kommer att tas bort helt från din enhet.
7.För att installera Netflix igen, ladda ner den från Microsoft Store och installera den.

8.När du installerar Netflix-appen igen kan problemet vara löst.
Metod 9: Kontrollera Netflix-status
Slutligen, kontrollera om Netflix är nere går hit. Om du har en felkod kan du också sök efter det här.
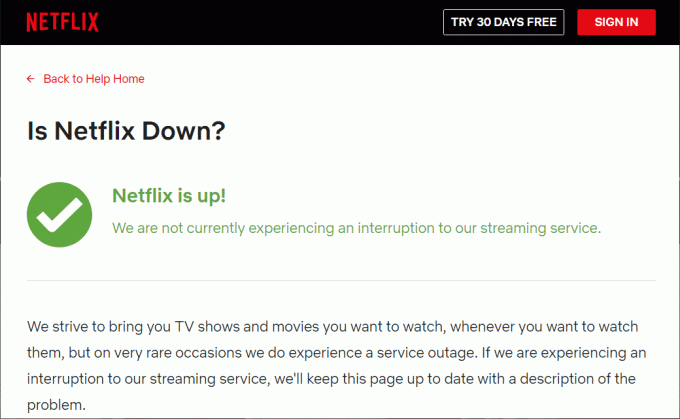
Rekommenderad:
- 4 sätt att infoga gradsymbolen i Microsoft Word
- Åtgärda detta plugin stöds inte felet i Chrome
Förhoppningsvis kan du använda någon av ovanstående metoder Fixa Netflix-appen som inte fungerar på Windows 10 och du kommer att kunna njuta av Netflix-videor igen utan avbrott.



