8 snabba sätt att öppna Snipping Tool på Windows
Miscellanea / / May 03, 2023
Snipping Tool är en enkel app för att ta skärmdumpar på din Windows-dator. Förutom den dedikerade PrintScreen-tangenten på ditt tangentbord kan du använda Snipping Tool-appen för att ta skärmdumpar på olika sätt och till och med kommentera dem. Ja, du kan redigera skärmdumpar eller beskära det oönskade området från det.

Den senaste versionen av Snipping Tool i Windows 11 kommer med en skärminspelning funktion med ett uppdaterat gränssnitt. Så du får en fullfjädrad skärmdumpnings- och inspelningslösning i en app. Lyckligtvis finns det mer än ett sätt att öppna Snipping-verktyget, och de kan vara till hjälp om du ofta litar på det här verktyget. Vi kommer att lista flera metoder för att öppna Snipping Tool på Windows. Låt oss dyka in i inlägget.
1. Öppna klippverktyget med hjälp av startmenyn
Startmenyn i Windows är en enda plats för att hitta och starta program. För att starta klippverktyget med hjälp av Start-menyn, kontrollera följande steg:
Steg 1: Tryck på Windows-tangenten för att starta Start-menyn.
Steg 2: Typ Skärmklippverktyget i sökfältet och tryck på Enter för att öppna verktyget.
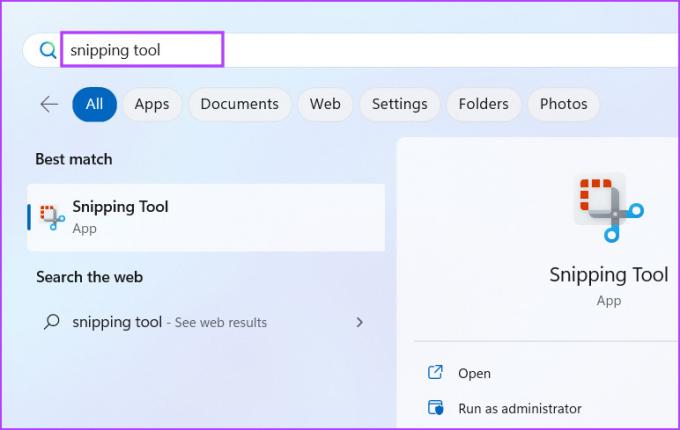
2. Öppna klippverktyget med en kortkommando
Efter några senaste uppdateringar av verktyget kan du starta Snipping Tool på din dator med en kortkommando. Tryck på Windows + Shift + S kortkommandon för att starta klippverktyget. Denna genväg kommer att starta skärmdumpsfönstret direkt. Du kan välja skärmbildsläge genom att klicka på ikonerna högst upp i inspelningsfönstret.
3. Öppna klippverktyget med hjälp av dialogrutan Kör
Dialogrutan Kör är en bekväm metod för att starta appar och komma åt mappar. De flesta inbyggda systemappar har förkonfigurerade kortkoder för att starta dem med körappen. Snipping Tool har också en kortkod för att starta verktyget. Här är hur:
Steg 1: Tryck på Windows + R kortkommandon för att öppna dialogrutan Kör.
Steg 2: Typ Skärmklippverktyget och tryck på Enter.

Snipping Tool-appen startar på din dator.
4. Öppna klippverktyget med hjälp av den fästa genvägen
Startmenyn erbjuder möjligheten att fästa appgenvägar. På samma sätt kan du fästa klippverktyget i Aktivitetsfältet för bekvämlighet. Här är hur:
Steg 1: Öppna Start-menyn och skriv Skärmklippverktyget i sökfältet.
Steg 2: Navigera till listan med alternativ i den högra rutan. Klicka sedan på alternativet Pin to Start.

Steg 3: Ikonen för klippverktyget visas i Start-menyn. Alternativt kan du högerklicka på den och välja alternativet Fäst till aktivitetsfältet i snabbmenyn.

Du kan snabbt öppna Snipping Tool från Start-menyn och Aktivitetsfältet.
5. Öppna klippverktyget med File Explorer
Till skillnad från Windows-systemverktyg finns Snipping Tool inte i SysWOW-mappen. Istället ligger den i mappen WindowsApps i mappen Programfiler på C-enheten. Så du kan använda File Explorer för att komma åt Snipping Tool. Här är hur:
Steg 1: Tryck på Windows + E-kortkommandot för att starta File Explorer.
Steg 2: Gå till adressfältet, klistra in följande sökväg och tryck på Enter:
C:\Program Files\WindowsApps\Microsoft. ScreenSketch_11.2302.20.0_x64__8wekyb3d8bbwe\SnippingTool
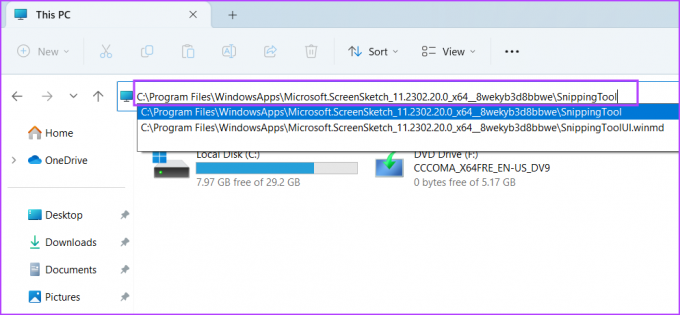
Steg 3: Dubbelklicka på programfilen Snippingtool.exe för att starta verktyget på din dator.

6. Öppna klippverktyget med Aktivitetshanteraren
Aktivitetshanteraren är inte bara ett process- och prestationshanteringsverktyg. Det är perfekt kapabelt att starta applikationer också. Upprepa följande steg:
Steg 1: Tryck på kortkommandot Ctrl + Alt + Esc för att öppna Aktivitetshanteraren.
Steg 2: I fönstret Task Manager, gå till den övre raden och klicka på knappen Kör ny uppgift.
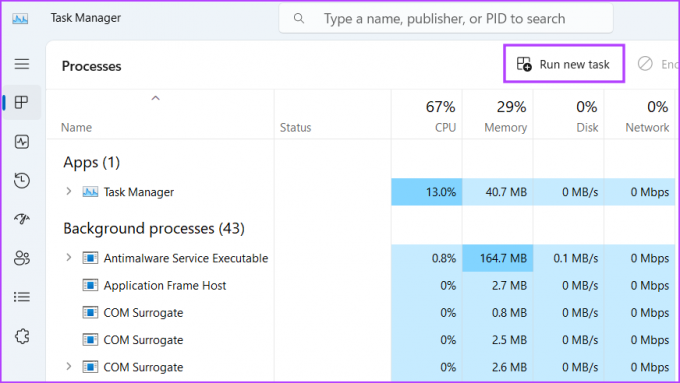
Steg 3: Typ Skärmklippverktyget i textrutan och tryck på Enter.
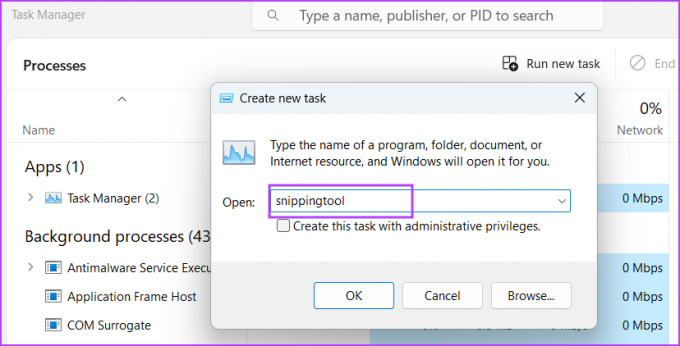
Det kommer att starta Snipping Tool på din PC.
7. Öppna klippverktyget med terminalappen
Hatar du att navigera genom menyer och mappar för att öppna en app? Jo, vi förstår. Att starta en app med Terminal-appen är snabbare för kommandoradsälskare. I Windows 11 kombinerar Terminal-appen CMD och PowerShell, och du kan använda antingen för att starta Snipping Tool. Så här gör du:
Steg 1: Högerklicka på Start-knappen och välj alternativet Terminal från Power User-menyn.
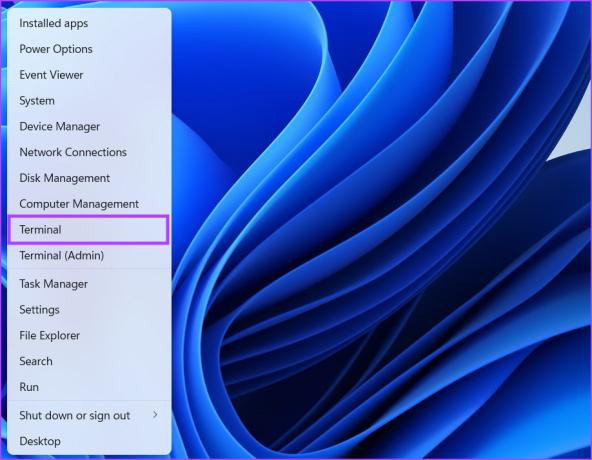
Steg 2: Skriv följande kommando i terminalfönstret och tryck på Enter:
snippingtool.exe
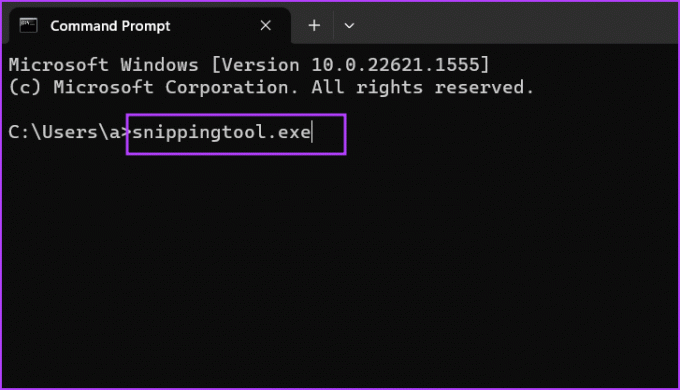
Snipping Tool kommer att starta på din PC. Du kan använda samma kommando i PowerShell-fönstret och det kommer att ge samma resultat.
8. Öppna klippverktyget med en genväg på skrivbordet
Skapa en genväg på skrivbordet sparar de upprepade ansträngningarna att hitta och köra program på din dator. Du kan skapa genvägen en gång och sedan starta appen med den. Här är hur:
Steg 1: Tryck på kortkommandot för Windows + D för att växla till skrivbordet.
Steg 2: Högerklicka på skrivbordet och klicka på alternativet Nytt. Klicka sedan på genvägsalternativet från snabbmenyn.
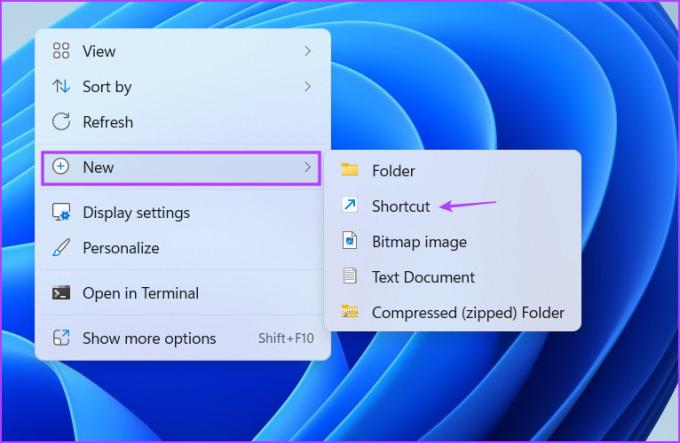
Steg 3: Ett Skapa genvägsfönster öppnas. Klistra in följande sökväg i textrutan och klicka på knappen Nästa:
snippingtool.exe
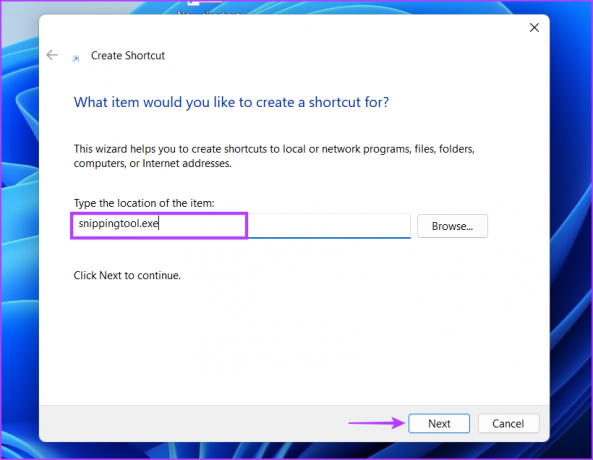
Steg 4: Typ Skärmklippverktyget som namnet på genvägen. Klicka på knappen Slutför. Genvägen kommer att visas på skrivbordet.

Öppna klippverktyget snabbare
Snipping Tool kan ta skärmdumpar i olika lägen och erbjuder nu ett alternativ för skärminspelning. Sakta börjar det bli ett fullfjädrat skärmdumpsverktyg som konkurrerar med ShareX och andra program.
Senast uppdaterad den 20 april 2023
Ovanstående artikel kan innehålla affiliate-länkar som hjälper till att stödja Guiding Tech. Det påverkar dock inte vår redaktionella integritet. Innehållet förblir opartiskt och autentiskt.
Skriven av
Abhishek Mishra
Abhishek höll fast vid operativsystemet Windows ända sedan han köpte Lenovo G570. Hur självklart det än är älskar han att skriva om Windows och Android, de två vanligaste men ändå fascinerande operativsystemen som är tillgängliga för mänskligheten. När han inte utarbetar ett inlägg älskar han att binga OnePiece och vad Netflix har att erbjuda.



