4 bästa sätten att ta skärmdumpar på hela sidan i Firefox
Miscellanea / / May 03, 2023
Skärmdumpar har alltid varit ett användbart verktyg för att fånga din aktivitet på skärmen. Men utmaningen med skärmdumpar är att den bara fångar det synliga området på skärmen, och du kan behöva scrolla ner och ta flera skärmdumpar. Tack och lov hjälpte Firefox till att eliminera detta problem. I den här artikeln kommer vi att visa dig hur du tar helsidesskärmdumpar på Firefox på Windows och Mac.
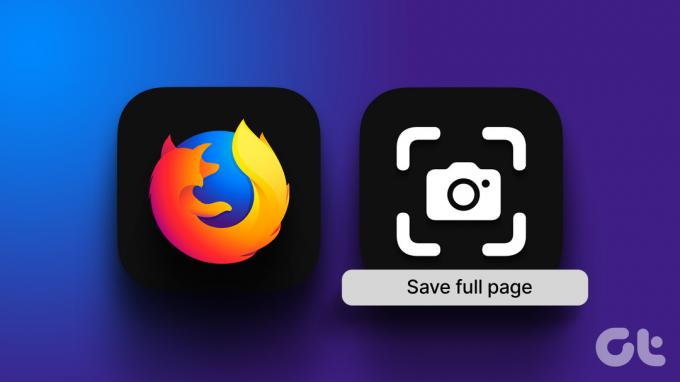
Vi har flera metoder för att göra det, och till skillnad från Google Chrome har Firefox också ett inbyggt alternativ. Vidare kommer vi också att visa dig hur du använder utvecklaralternativen och installerar ett tredjepartstillägg på Firefox för att ta en helsidesskärmdump. Och om du föredrar en helsidesskärmdump i PDF-format visar vi dig hur du gör det också. Låt oss börja.
Notera: Vi publicerade tidigare en artikel att ta helsidesskärmdumpar på Android och iPhone. Du kan titta på det om du är intresserad av att göra samma sak på mobila enheter.
1. Använd det inbyggda alternativet för att ta skärmdumpar i full storlek på Firefox
Detta är det överlägset enklaste sättet att fånga hela sidan i webbläsaren Firefox. Följ stegen nedan för att lära dig hur du använder det inbyggda alternativet.
Steg 1: Öppna webbsidan på Firefox som du vill ta skärmdumpen av.
Steg 2: Högerklicka var som helst på webbplatsen.
Steg 3: Klicka på Ta skärmdump.

Steg 4: Klicka på "Spara hela sidan".

Steg 5: Efter några sekunder får du en förhandsvisning av skärmdumpen som du antingen kan kopiera eller ladda ner.

Om du inte hittar den här funktionen i Firefox, överväg att uppdatera den. Det finns dock även ytterligare tre alternativ. Låt oss se hur man tar en skärmdump i full storlek på Firefox med hjälp av utvecklaralternativ.
2. Använd utvecklaralternativ för att fånga hela sidan
Firefox har en meny som heter Web Developer Tools som också hjälper dig att ta en rullande skärmdump av en webbsida. Låt oss se hur man gör det.
Steg 1: Öppna en webbsida som du vill fånga i Firefox.
Steg 2: Klicka på hamburgermenyikonen i det övre högra hörnet och klicka på Fler verktyg.

Steg 3: Klicka på Verktyg för webbutvecklare.

Steg 4: Klicka på ikonen med tre punkter i verktygsfältet för utvecklare.

Steg 5: Välj Inställningar.

Steg 6: Markera rutan för "Ta en skärmdump av hela sidan".

Steg 7: Klicka på kameraikonen.

Där går du – det här fångar hela skärmdumpen på webbläsaren Firefox.

Låt oss sedan ta en titt på ett annat alternativ som är att ta en helsidesskärmdump på Firefox med en tillägg.
3. Använd en tillägg från tredje part
Firefox låter dig installera tillägg för att utöka funktionaliteten och förbättra din användarupplevelse i webbläsaren. Du kan enkelt installera ett tillägg och ta en helsidesskärmdump på Firefox.
Det finns dock en hel del tillägg som gör att du kan göra det, så om du slits mellan olika val rekommenderar vi att du använder FireShot. Den har över 150,00+ nedladdningar. Så här kan du installera och använda det.
Steg 1: Öppna tilläggssidan på Firefox från länken nedan.
Installera FireShot på Firefox
Steg 2: Klicka på "Lägg till i Firefox" > Lägg till > Okej.

Steg 3: Öppna nu webbplatsen du vill ta en helsidesskärmdump för och högerklicka var som helst på sidan.
Steg 5: Klicka på Fireshot > "Fånga hela sidan".

Steg 6: Din webbsida kommer automatiskt att rullas ned och hela sidan kommer att fångas. Du kommer nu att omdirigeras till en annan flik för att spara skärmdumpen.
Vidare får du också spara det i flera alternativ, inklusive en PDF, som vi fann användbar.

Men om ingen av ovanstående metoder av någon anledning verkar fungera, skriv bara ut sidan som en PDF.
4. Skriv ut sidan som PDF på Firefox
Vi förstår att detta inte exakt fångar en skärmdump, men det fångar alla detaljer på din skärm som en PDF-fil. Så tekniskt sett får du fortfarande vad du vill ha. Så här är hur du skriver ut en sida som PDF på Firefox.
Steg 1: Öppna en webbsida som du vill fånga på Firefox.
Steg 2: Klicka på hamburgermenyn och klicka på Skriv ut.

Steg 3: Klicka på destinationen och välj "Spara som PDF".

Steg 4: Rulla ned för att klicka på Fler inställningar. Justera skalan så att texten inte ser ofullständig ut. Vidare kan du också markera rutan för Skriv ut bakgrunder för att se till att alla element finns i din PDF.
Steg 5: Klicka slutligen på Spara. PDF-filen kommer nu att laddas ner till din PC eller Mac.

Varsågod. Det är allt du behöver veta om hur man tar helsidesskärmdumpar på Firefox. Men om du har några ytterligare frågor, titta på FAQ-avsnittet nedan.
Vanliga frågor om skärmdumpar i full storlek på Firefox
Du får ett alternativ att kopiera dem till urklipp eller manuellt välja platsen.
Firefox skärmdumpar sparas som standard i PNG-format.
Ta skärmdumpar som ett proffs
Vi hoppas att den här artikeln hjälpte dig att enkelt spara skärmdumpar av hela webbsidor på Firefox. Innan vi upptäckte dessa metoder satt vi i längre timmar för att sy flera skärmdumpar. Därför räddar verktyg och alternativ som dessa oss verkligen från alla sådana krångel.
Senast uppdaterad den 2 maj 2023
Ovanstående artikel kan innehålla affiliate-länkar som hjälper till att stödja Guiding Tech. Det påverkar dock inte vår redaktionella integritet. Innehållet förblir opartiskt och autentiskt.
Skriven av
Supreeth Koundinya
Supreeth är en ut och ut tech-fanatiker och har haft kul runt det sedan han var liten. Han gör just nu det han älskar bäst – att skriva om teknik på Guiding Tech. Han är före detta maskiningenjör och har arbetat i elbilsbranschen i två år.



