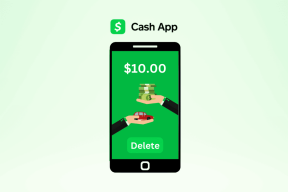Topp 6 sätt att fixa svart skärm genom att trycka på Alt + Tab i Windows
Miscellanea / / May 04, 2023
Kortkommandot Alt + Tab hjälper dig att snabbt växla mellan öppna fönster. Men vad händer om du ser en svart skärm när du använder genvägen? Det är ett vanligt problem pga föråldrade drivrutiner, felkonfigurerade systeminställningar och bildskärmens spellägesfunktion.
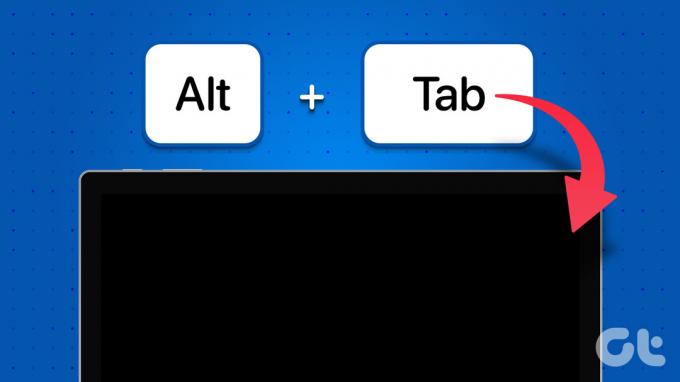
Om din skärm blir svart när du trycker på Alt + Tab-kortkommandot på din Windows-dator, har du kommit till rätt plats. I den här artikeln kommer vi att utforska sex sätt att fixa en svart skärm när du trycker på Alt + Tab-kortkommandot i Windows 10 och Windows 11.
1. Ändra visningsläget för programmet (spel)
Problemet med svart skärm dyker vanligtvis upp när du tar bort från ett helskärmsspel. Det kan bero på inkompatibiliteten mellan spelets visningsläge och skärminställningar på din Windows-dator.
Om du ser en svart skärm när du använder Alt+Tab kortkommandon medan du spelar ett spel i helskärmsläge, ändra visningsläget för det spelet för att åtgärda problemet. För att göra det, gå till ditt spels grafiska inställningar och ställ in visningsläget till Windowed.
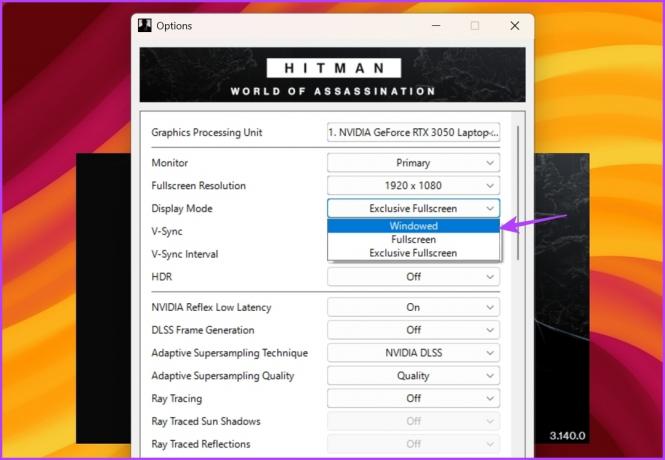
Om den svarta skärmen visas när du använder genvägen Alt+Tab för andra program, kör dem i fönsterläge och kontrollera om det gör någon skillnad. Så här gör du det:
Steg 1: Högerklicka på programmet och välj Egenskaper från snabbmenyn.
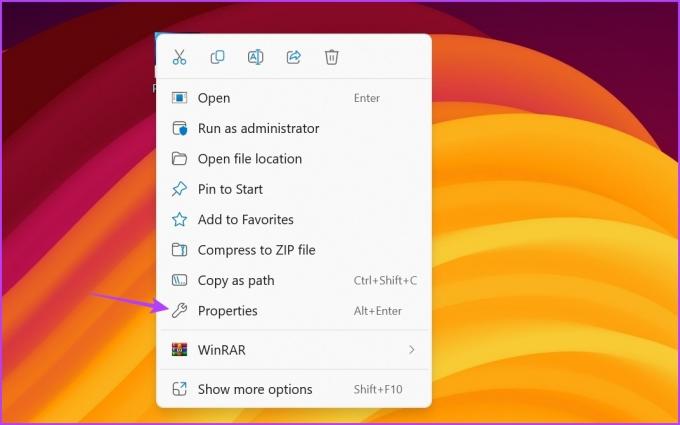
Steg 2: Växla till fliken Genväg. Skriv sedan i fältet Mål -fönster i slutet av filsökvägen.
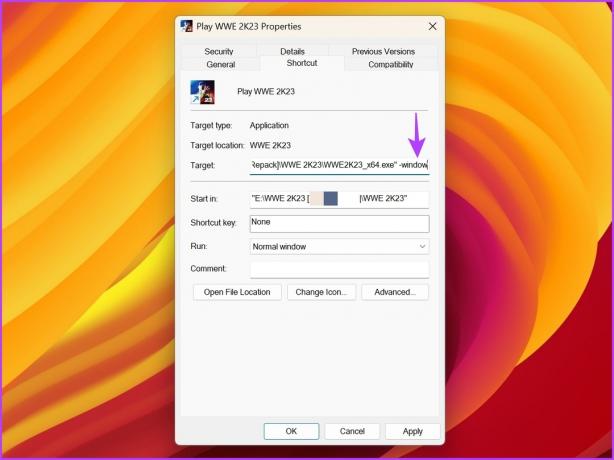
Steg 3: Klicka på Verkställ och sedan på OK.
2. Justera bildskärmens uppdateringsfrekvens
En uppdateringsfrekvens hänvisar till hur många gånger din skärm uppdaterar bilden per sekund. Om du till exempel har en 120Hz-skärm kommer den att uppdatera bilden på skärmen 120 gånger per sekund.
Att konfigurera din dator till en högre uppdateringsfrekvens kan bidra till att förbättra bildskärmskvaliteten. Men om din bildskärm inte stöder den konfigurerade uppdateringsfrekvensen, kommer du sannolikt att få problem som att få en svart skärm med Alt + Tab-kortkommandot.
Som sådan, om du har konfigurerat din bildskärm till en högre uppdateringsfrekvens, ändra den till dess standardinställningar för att lösa problemet. Du kan göra det genom att följa instruktionerna nedan:
Steg 1: Tryck på Windows + I kortkommandot för att öppna appen Inställningar.
Steg 2: Välj System från den vänstra sidofältet och välj Visa från den högra rutan.
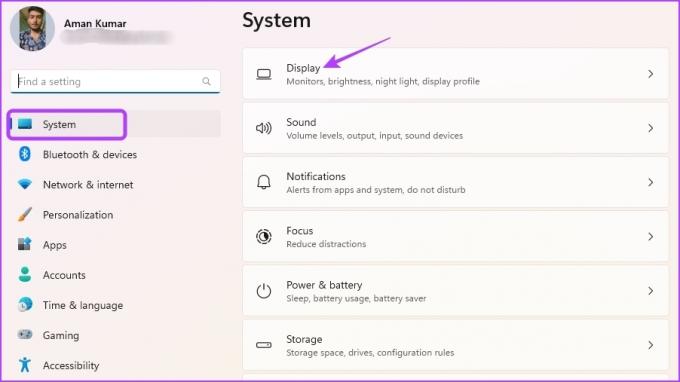
Steg 3: Välj Avancerad visning.
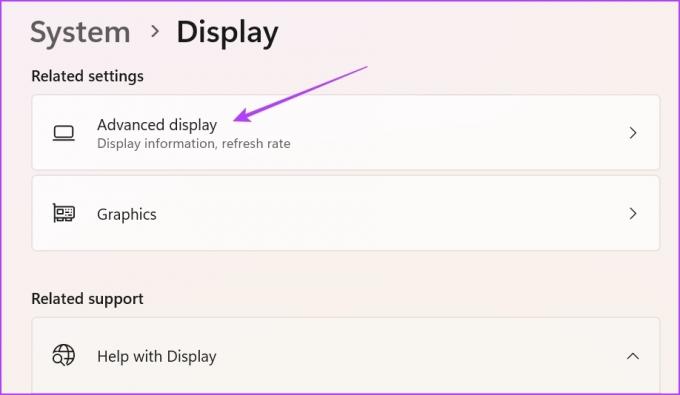
Steg 4: Klicka på rullgardinsikonen bredvid Välj ett alternativ för uppdateringsfrekvens och välj 60Hz från listan. Observera att du måste välja en uppdateringsfrekvens som din bildskärm stöder. Men även om du har en 120Hz eller högre frekvensmonitor, välj 60Hz för att felsöka problemet.

Steg 5: Välj knappen Behåll ändringar från uppmaningen som visas.
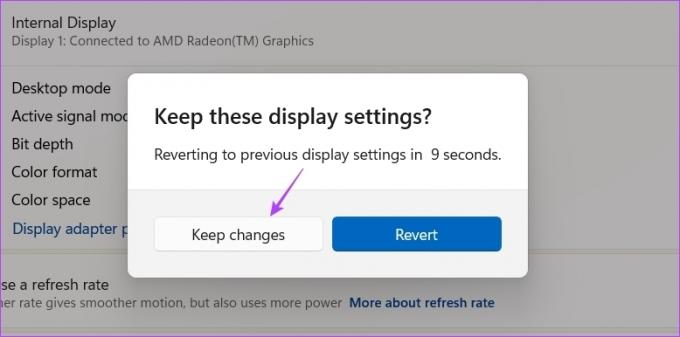
3. Inaktivera din bildskärms spelläge
Många bildskärmar kommer med en inbyggd spelläge funktion som du kan aktivera för att få en bättre uppdateringsfrekvens, snabbare svarstid, FreeSync, HDR och mycket mer. Ibland kan dessa funktioner orsaka mer skada än nytta på grund av kompatibilitetsproblem med ditt operativsystem.
När skärmen blir svart när du trycker på Alt + Tab kan du inaktivera ditt monitorspelläge för att lösa problemet. Nedan följer stegen för att inaktivera spelläge på en LG-skärm. Om du använder någon annan bildskärm, kolla in dess användarmanual för att lära dig mer om hur du stänger av spelläget för den modell du äger.
Steg 1: Tryck på den fysiska knappen på skärmens baksida och gå till Meny.
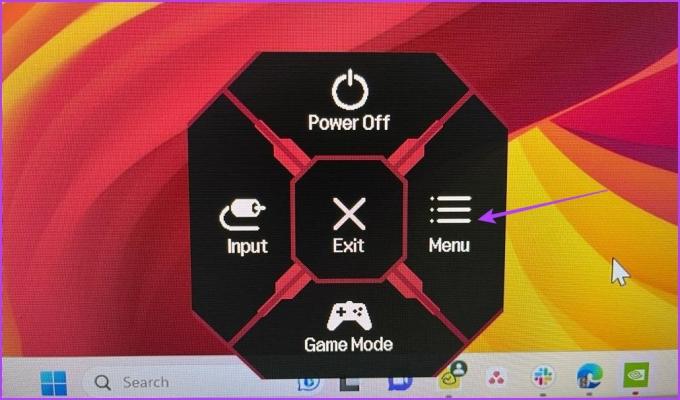
Steg 2: Välj Game Adjust från det vänstra sidofältet.
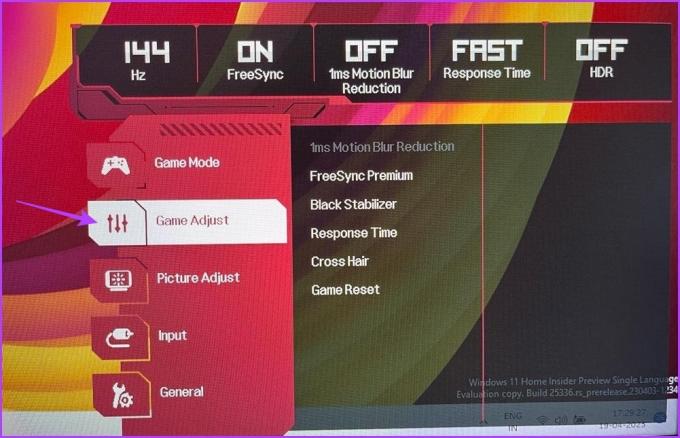
Steg 3: Välj Svarstid i den högra rutan och välj Av.

Ställ sedan in Av för alla andra alternativ i den högra rutan. Starta sedan om datorn och kontrollera om problemet kvarstår.
4. Uppdatera grafikdrivrutinen
Problemet med svart skärm när du använder Alt+Tab kan också dyka upp på grund av en korrupt eller inaktuell grafikdrivrutin. För att fixa det måste du ladda ner den senaste uppdateringen av grafikdrivrutinen.
Det bästa sättet att uppdatera grafikdrivrutinen är att besöka grafikkortstillverkarens webbplats (NVIDIA, AMD, eller Intel) och ladda ner den senaste uppdateringen. Alternativt kan du använda Enhetshanteraren för att uppdatera grafikdrivrutinen. Så här gör du det på Windows:
Steg 1: Tryck på Windows-tangenten för att öppna Start-menyn, skriv Enhetshanteraren i sökfältet och tryck på Retur.

Steg 2: Dubbelklicka på bildskärmsadaptrarna.

Steg 3: Högerklicka på din dedikerade grafikdrivrutin och välj Uppdatera drivrutin.

Steg 4: I fönstret Uppdatera drivrutin som visas väljer du alternativet "Sök automatiskt efter drivrutiner." Windows söker efter och laddar ner de senaste tillgängliga grafikdrivrutinerna.

Förutom att uppdatera grafikdrivrutinen är det viktigt att du har den senaste Windows-uppdateringen installerad på din dator.
För att uppdatera Windows, öppna inställningsmenyn och välj Windows Update från det vänstra sidofältet. Klicka sedan på alternativen Sök efter uppdateringar i den högra rutan.

Efter att ha laddat ner och installerat uppdateringen, kontrollera om du fortfarande ser en svart skärm med Alt + Tab-kortkommandot.
5. Inaktivera helskärmsoptimering
Helskärmsoptimering är en Windows-funktion som automatiskt justerar inställningarna för programvisning för bästa prestanda och stabilitet. Vanligtvis fungerar det bra med de flesta program; för andra kan det orsaka problem som ingångsfördröjning eller en svart skärm.
Du måste inaktivera helskärmsoptimering för den applikationen vilket orsakar en svart skärm när du använder tangentbordsgenvägen Alt+Tab. Följ stegen nedan för att göra det:
Steg 1: Högerklicka på det problematiska programmet och välj Egenskaper från snabbmenyn.
Steg 2: Växla till fliken Kompatibilitet. Kontrollera sedan alternativet "Inaktivera helskärmsoptimering".

Steg 3: Klicka på Verkställ och OK.
6. Ändra NVIDIAs kontrollpanelinställningar
Om du har ett NVIDIA-grafikkort kan du använda NVIDIAs kontrollpanel för att åtgärda problemet med svart skärm. Konfigurera alternativet Önskad uppdateringsfrekvens från NVIDIAs kontrollpanelapp. Här är en steg-för-steg-instruktion för att göra det:
Steg 1: Öppna Start-menyn, skriv NVIDIA kontrollpaneloch tryck på Retur.

Steg 2: Dubbelklicka på 3D-inställningar i det vänstra sidofältet.
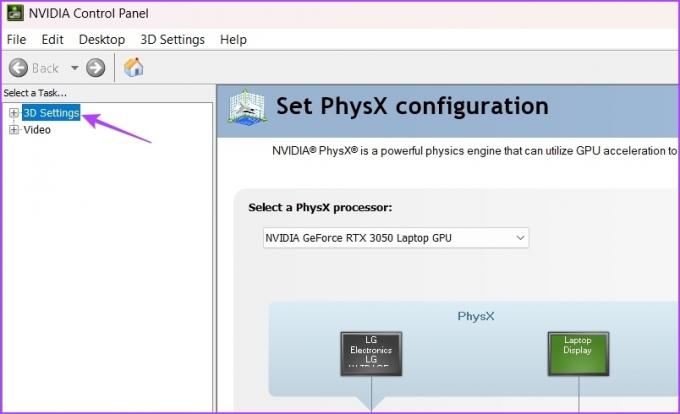
Steg 3: Välj Hantera 3D-inställningar.
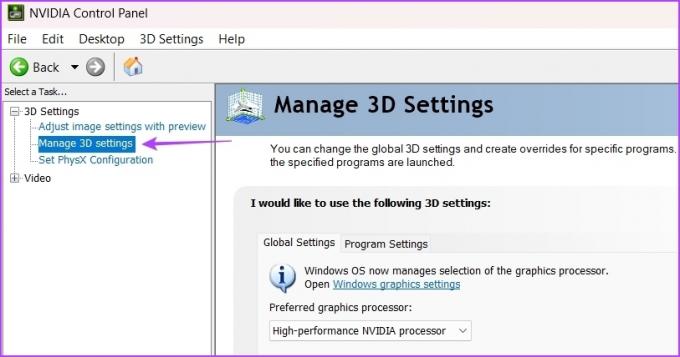
Steg 4: Under avsnittet Inställningar klickar du på rullgardinsikonen bredvid Önskad uppdateringsfrekvens och väljer Programkontrollerad.

Steg 5: Klicka på Använd.
Det låter applikationerna styra uppdateringsfrekvensen och inte låta GPU-chippet tvinga det på appen.
Åtgärda problemet med svart skärm
En svart skärm är ett mycket problem som har funnits med Windows sedan starten. Oroa dig inte om du stöter på en svart skärm när du använder Alt+Tab kortkommandon för helskärmsspel eller appar. Du kan snabbt felsöka det här problemet genom att följa ovanstående lösningar.
Under tiden kanske du är intresserad av att veta vad du ska göra när Alt + Tab fungerar inte alls i Windows 11.
Senast uppdaterad den 20 april 2023
Ovanstående artikel kan innehålla affiliate-länkar som hjälper till att stödja Guiding Tech. Det påverkar dock inte vår redaktionella integritet. Innehållet förblir opartiskt och autentiskt.