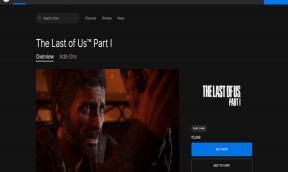Hur man synkroniserar Google Drive på Mac – TechCult
Miscellanea / / May 04, 2023
Google Drive för Mac är ett kraftfullt verktyg som låter dig komma åt, lagra och dela filer och mappar på alla enheter. Med sin enkla installation är det enkelt att synkronisera programvaran på din Mac. Det låter dig också komma åt filerna offline. För att lära dig hur du synkroniserar Google Drive på Mac, fortsätt att läsa vår guide.
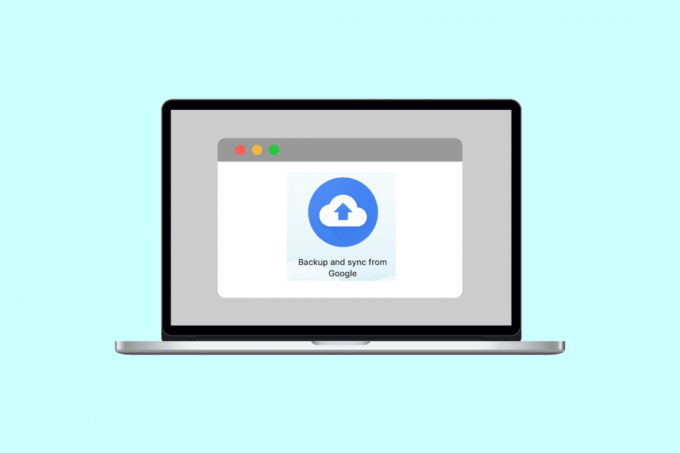
Innehållsförteckning
Hur man synkroniserar Google Drive på Mac
Att installera Google Drive på ditt Mac-system kan göra det mycket lättare att dela filer med vem som helst via Gmail eller länkar. Dessutom låter Google Drive dig lagra en betydande mängd data online. Om du vill dra nytta av dessa fördelar, läs vidare för steg-för-steg-instruktioner om hur du installerar Google Drive på din Mac.
Snabbt svar
För att synkronisera Google Drive på Mac, följ dessa steg:
1. Öppen Google Drive och klicka på Inställningsikon.
2. Välj Inställningar och klicka på Google Drive.
3. Slutligen väljer du synkroniseringsalternativ, som Strömma filer eller spegla filer.
Hur man synkroniserar Google Drive för Mac
Du kan synkronisera dina filer på två sätt. För att få insikter om hur du synkroniserar Google Drive på Mac, kolla in stegen som diskuteras nedan.
1. Navigera till Google Drive app på din Mac.
2. Klicka nu på inställningar ikonen och välj Inställningar alternativ.
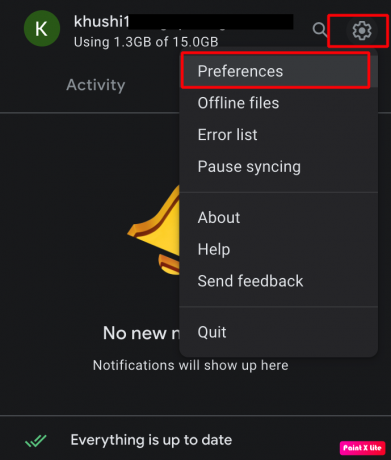
3. Efter det, klicka på Google Drive alternativ som finns i sidofältet, och efter detta visas synkroniseringsalternativen på din skärm.

4. Användarna kan antingen Streama filer eller Spegla filer.
5. Om du väljer Streama filer alternativet, då kommer du att kunna lagra My Drive-filer i molnet. Dessutom kan du också välja vissa mappar och filer som ska göras tillgängliga offline.
6. Om du väljer att gå för Spegla filer alternativet, då kommer du att kunna behålla My Drive-filer på din Mac såväl som i molnet. Förutom det, om du väljer det här alternativet får du automatiskt tillgång till alla dina filer offline.
I Stream-synkronisering skulle användare kräva internet för att få tillgång till filerna, men denna synkronisering tar inte så mycket utrymme. Medan i Mirror-synkronisering kräver användare inte en internetanslutning för att använda filer, men den upptar större lagringsutrymme. Så du kan välja i enlighet med vilken typ av synkronisering du ska välja. Dessutom kan typen av synkronisering ändras när som helst genom att navigera till Google Drive-inställningarna.
Läs också:Hur man flyttar filer från en Google Drive till en annan
Hur man installerar och konfigurerar Google Drive för Mac
Efter att ha diskuterat hur du kan säkerhetskopiera och synkronisera Google Drive på Mac. Låt oss nu lära oss hur du installerar och konfigurerar programvaran, följ stegen nedan för att göra det:
1. Först, navigera till Google Drivehemsida och klicka sedan på Ladda ner Drive för skrivbordet alternativ.
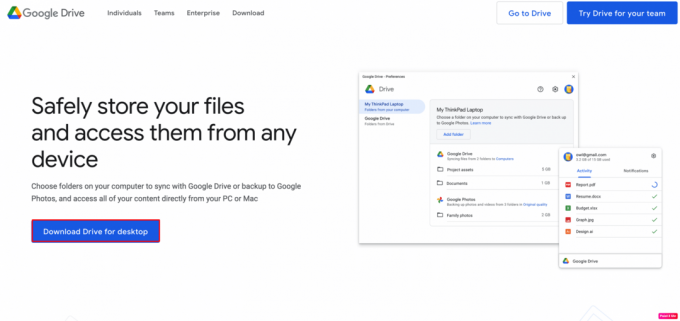
2. Efter det, i din Nedladdningar mapp leta efter GoogleDrive.dmg och starta den.
3. Följ nu stegen genom att starta GoogleDrive.pkg och sedan installera Google Drive-appen.

4. Använd sedan ditt Google-konto för att logga in på din Google Drive.
Efter att du har loggat in synkroniseras appen med ditt konto automatiskt och Google Drive-ikonen skulle vara synlig i menyraden. Du kan också använda Finder-appen på din Mac för att få tag på dina Google Drive-filer. För att lära dig hur du kommer åt dem, följ stegen nedan:
1. Starta Upphittare app på din Mac.
2. Nästa, under platser rubrik på vänster sida kan du kontrollera Google Drive.
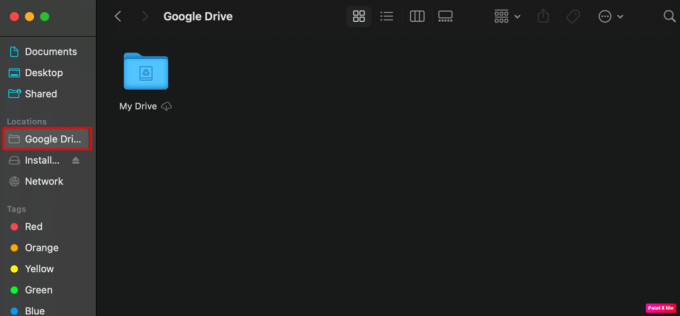
3. Härifrån kan användarna se över sina Min enhet.
Hur man startar Google Drive vid start på Mac
För att öppna Google Drive på din Mac vid start måste du följa följande steg:
1. Gå till Google Drive app.
2. Klicka sedan på inställningar ikonen och välj Inställningar alternativ.
3. Efter det, välj inställningar finns i det övre högra hörnet.

4. Markera nu rutan bredvid Starta Google Drive när du loggar in på din dator alternativ.

Det andra sättet att göra liknande ändringar är som följer:
1. Navigera till Systeminställningar app på din Mac.
2. Välj därför Användare och grupper alternativet och klicka på Inloggningsartiklar flik.

3. Klicka sedan på + och välj Google Drive från programmenyn.
Läs också:Slå ihop flera Google Drive- och Google Foto-konton
Hur man synkroniserar Mac-mappar till Google Drive
Det är lätt att synkronisera Mac-mapparna till Google Drive. För att lära dig hur du kan göra detta, följ stegen nedan:
1. Öppna Google Drive app på ditt system.
2. Klicka nu på inställningar ikonen och välj Inställningar alternativ.
3. Efter det, klicka på Lägg till mapp alternativ.

4. Välj sedan din Mac-mapp och klicka på Öppna alternativ.
5. Nu kan du synkronisera mappen till Google Drive eller säkerhetskopiera till Google Foton.
Detta avslutar vår artikel om hur man synkroniserar Google Drive på Mac. Vi hoppas att du efter att ha läst vår guide kunde lära dig mer om detta. Du kan nå oss med dina förslag och frågor via kommentarsfältet nedan.
Henry är en erfaren teknikskribent med en passion för att göra komplexa teknikämnen tillgängliga för vardagliga läsare. Med över ett decenniums erfarenhet inom teknikbranschen har Henry blivit en pålitlig informationskälla för sina läsare.