11 bästa OnePlus Pad-tips och tricks som du bör känna till
Miscellanea / / May 04, 2023
De OnePlus Pad är här, och det är lätt en av de bästa Android-surfplattorna på marknaden just nu. Nu, så bra som OnePlus Pads hårdvara är, kan en surfplattas programvara göra eller bryta sin försäljning. Tack och lov har OnePlus Pad ett par ess i rockärmen. Så om du letar efter de bästa OnePlus Pad-tipsen och tricken för att få ut det mesta av din nya surfplatta, har du kommit till rätt ställe.

I den här artikeln kommer vi att ta en titt på några av de bästa OnePlus-tipsen och tricken som hjälper dig att få ut det mesta av din OnePlus Pad. Oavsett om du är en ny användare eller ett erfaret proffs kommer att lära dig dessa tips och tricks förbättra din upplevelse och göra din surfplatta ännu mer användbar.
Men först kanske du vill kolla in följande:
- Göra många anteckningar på din surfplatta? Investera i dessa e-bläcktabletter istället
- Behöver du en surfplatta till dina barn? Kolla upp vår lista över de bästa inlärningsplattorna för dem
1. Anpassa mörkt läge
Vi skulle kunna predika för en kör men vi föredrar att använda våra enheter med mörkt läge aktiverat. Nu har OnePlus Pad en LCD-panel, så att du inte kan njuta av batterilivsfördelarna genom att byta över till den mörka sidan. Som sagt, gränssnittet och användargränssnittet ser mycket bättre ut med det mörka läget aktiverat. Glasyren på moset är att surfplattan levereras med ett anpassningsbart mörkt läge.
Men låt oss inte gå före oss själva. Först och främst, låt oss köra mörkt läge på din surfplatta. För att göra det bör du gå över till Inställningar och trycka på Display och ljusstyrka i det vänstra sidofältet. Tryck nu på mörkt läge från fönstret som följer för att aktivera funktionen.


När det mörka läget är aktiverat på din OnePlus Pad kan du justera det ytterligare genom att helt enkelt trycka på inställningarna för mörkt läge från den efterföljande prompten.
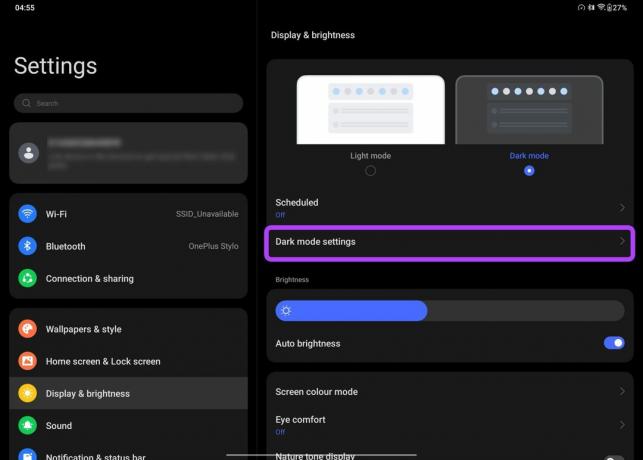
Du kan växla mellan Enhanced för djupare svärta, eller välja Medium eller Gentle förinställningar för en mer avslappnad look med grått. Det finns ett alternativ att anpassa bakgrunder och ikoner till mörkt läge, tillsammans med att tvinga fram mörkt läge för appar från tredje part.

2. Ändra skärmens uppdateringsfrekvens
På tal om displayen kommer OnePlus Pad med en flashig skärm som uppdateras vid 144Hz. Som sagt, surfplattans skärm är inställd på att uppdateras vid 60Hz ur lådan. Detta för oss till vår nästa OnePlus Pad-tips och tricks – växla mellan standard och högre uppdateringsfrekvens.
För att växla till en högre uppdateringsfrekvens, gå över till Inställningar > Skärm och ljusstyrka. Scrolla nu ner och tryck på alternativet Skärmuppdateringsfrekvens.
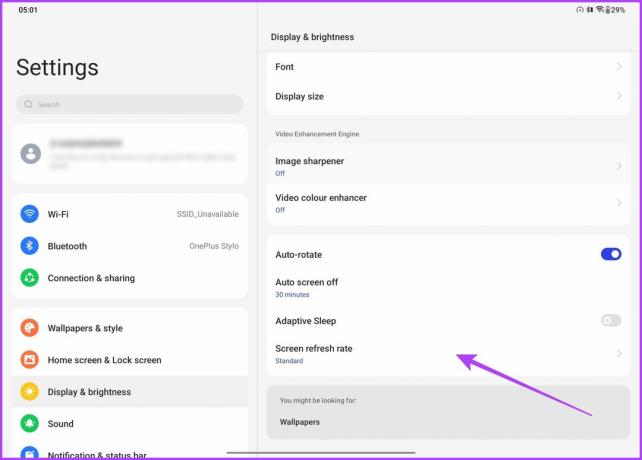
Därifrån väljer du reglaget bredvid Hög.
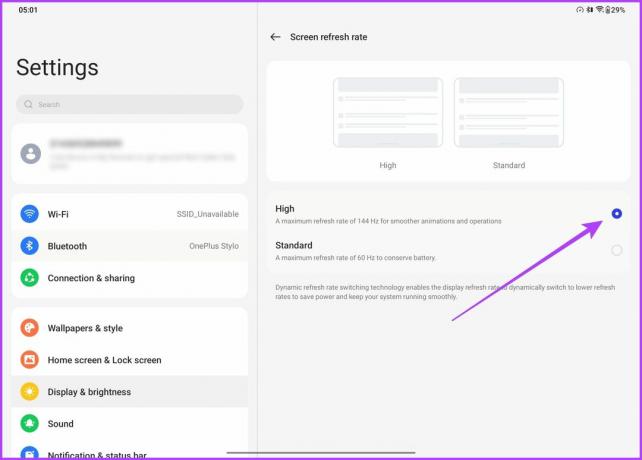
Och det är allt. Din OnePlus Pads skärm kommer nu att uppdateras vid 144Hz. Det är dock värt att notera att surfplattan stöder dynamiska uppdateringsfrekvenser. Som sådan kommer skärmen bara att gå upp till 144Hz i appar som stöder det. För allt annat växlar skärmen automatiskt mellan 30Hz, 60Hz, 90Hz, 120Hz och 144Hz.
3. Förbättra visningskvaliteten
Det säger sig självt att du kommer att använda OnePlus Pads stora skärm för att konsumera media, eller hur? Och innehåll med lägre upplösning och blekta färger gör helt enkelt inte rättvisa åt surfplattans högupplösta och livfulla skärm. Tack och lov erbjuder OnePlus mjukvaruknep för att göra upplevelsen bättre.
Gå bara över till Inställningar > Skärm och ljusstyrka. Scrolla nu ner tills du kommer till avsnittet Video Enhancement Engine. Tryck på Image Sharpener och aktivera växlingen på skärmen som följer.

På samma sätt vill du gå tillbaka och trycka på Video Color Enhancer och aktivera detsamma.

Och det är allt! Din OnePlus Pad kommer nu automatiskt att uppskala innehåll från en lägre upplösning till en högre upplösning för bättre detaljer. Dessutom blir bildkvaliteten mycket bättre tack vare förstärkta färger och högre mättnad.
4. Aktivera Nature Tone Display
OnePlus Pad syftar till att störa iPads marknadsandel. Som sådan är det vettigt att införliva funktioner som kan hittas i Apples erbjudande. iPads kommer med True Tone-displayteknik för att minska belastningen på dina ögon. Med andra ord justerar enheten skärmens displaytemperatur baserat på omgivningsbelysningen. OnePlus Pad kommer med samma teknik, bara den heter Nature Tone.
Att aktivera det är också superenkelt. För att göra det, gå helt enkelt till inställningarna för skärm och ljusstyrka och aktivera växeln bredvid alternativet Naturtonsvisning.

När den är aktiverad kanske du märker att skärmen blir lite gul. Anledningen är att OnePlus Pads skärm siktar till en varmare färgton för att minska belastningen på dina ögon. Detta är lätt ett av de bästa OnePlus Pad-tipsen och tricken eftersom det låter dig använda din surfplatta för längre sessioner.
5. Förbättra dina videosamtal
På tal om funktioner som OnePlus har lånat från Apple, låt oss prata om Center Stage. För er som inte vet, Center Stage är en iPad-exklusiv funktion där den framåtvända kameran zoomar in i bilden för att säkerställa att ditt ansikte alltid förblir i mitten av ramen. Detta är ganska användbart när du tar videosamtal.
Tack och lov, om du köpte OnePlus Pad, så kan du utnyttja surfplattans Limelight-funktion, som är OnePlus' ta på Center Stage.
För att aktivera det, gå över till Inställningar > Specialfunktioner och tryck sedan på Limelight.

Aktivera bara växeln bredvid apparna för videosamtal där du vill aktivera Limelight från prompten som följer.
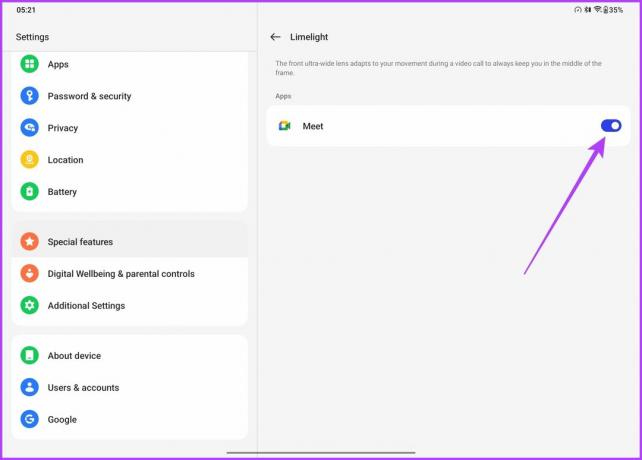
Och det är allt. Nästa gång du tar ett videosamtal på en app som använder Limelight-funktionen kommer ditt ansikte alltid att vara i mitten av skärmen.

6. Använd högpresterande läge
När det kommer till prestanda drivs OnePlus Pad av MediaTek Dimensity 9000-processorn. För den oinvigde är Dimensity 9000 SoC enastående kraftfull, och chipsetet kan gå head-to-head med andra flaggskepp SoCs på marknaden.
Men som standard är OnePlus Pads prestanda inställd på att maximera surfplattans batteribackup. Med det sagt, om du vill pressa ut så mycket kraft ur processorn, så här är hur du kan göra det.
Gå bara över till Inställningar > Batteri och tryck sedan på Fler inställningar.

Nu är det bara att aktivera växeln bredvid högprestandaläget.

Du kommer att få ett varningsmeddelande om att läget kommer att använda mer ström och att din enhet kan värmas upp också. Klicka bara på OK för att fortsätta.
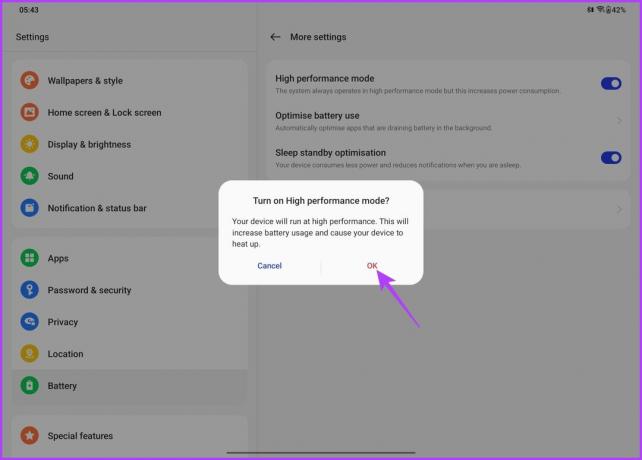
När det är klart kommer högprestandaläget att aktiveras på din OnePlus Pad. Du kommer att kunna upptäcka det enkelt med hjälp av en hastighetsmätarikon i det övre högra hörnet av din skärm också. Som ett resultat kan du förvänta dig ännu bättre prestanda från din surfplatta, oavsett om det är i benchmarks eller när du spelar spel.
7. Aktivera Wise Charging
OnePlus Pad kommer med stöd för 67W SUPERVOOC snabbladdning. Det är mycket kraft. Men med stor makt följer också stort ansvar. Även om du inte får möjlighet att kontrollera din batterihälsa (som du kunde på OnePlus 11), kan du fortfarande välja att ladda batteriet säkert.
OnePlus har lagt till Wise Charging-funktionen till sin surfplatta som lär sig en användares användningsmönster. När du laddar OnePlus Pad kommer den snabbt att ladda upp till 80 procent. Efter det kommer det att sakta ner laddningshastigheten baserat på dina användningsmönster. Detta hjälper till att säkerställa bättre batterihälsa och saktar ner batteriförsämringen.
För att aktivera det, gå över till Inställningar > Batteri och tryck sedan på Wise laddning.

Du kan välja att ha det aktiverat på natten, ha det på hela dagen eller helt enkelt inaktivera det.

8. Byt Stylus Double Tap Settings
OnePlus Pad kan underblåsa din kreativitet när den kommer med OnePlus Stylo, som är företagets stylus för surfplattan. Pennan gelerar utmärkt med OnePlus Pads skärm, vilket kan tillskrivas dess 2ms latens. Naturligtvis skulle du vilja använda pennan för att rita eller göra anteckningar. Tja, du kan göra allt detta och mer med OnePlus Notes-appen.
Pennan kommer till och med med ett snyggt trick. För det ändamålet kan du faktiskt trycka på pennan för att växla mellan olika verktyg. Och att anpassa de du vill sålla igenom är också ganska enkelt.
Gå bara över till Inställningar > Ytterligare inställningar och tryck på Stylus.
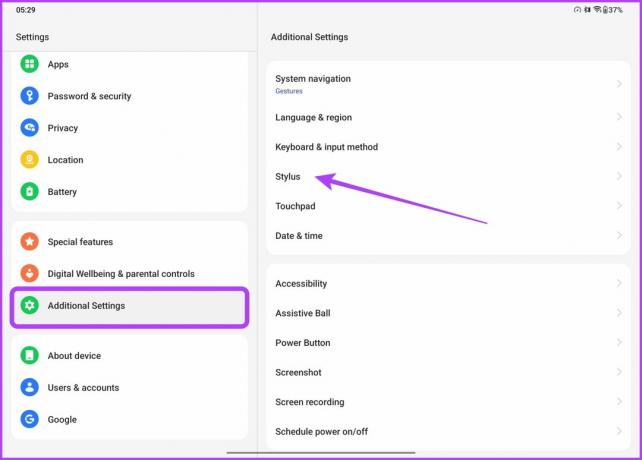
På den nya skärmen som dyker upp trycker du bara på Dubbeltryck-pennan.

Du kan nu välja att dubbelklicka på pennan för ett par olika alternativ. Du kan växla mellan att använda det aktuella verktyget och radergummit, eller bara växla fram och tillbaka mellan två olika verktyg.

Det finns också möjlighet att ändra färgpaletten med ett dubbeltryck. Men om du känner att den här funktionen står i vägen för att använda pennan effektivt, kan du stänga av den också.
9. Bemästra Keyboard Dock
På tal om tillbehör har företaget tillkännagett ett tangentbordsfodral som låses magnetiskt till surfplattan och låter dig använda den som en bärbar dator. Och för att göra upplevelsen ännu bättre har OnePlus även inkluderat en pekplatta på tangentbordsfodralet. Intressant nog har både tangentbordet och styrplattan sin del av speciella genvägar och gester också.
Gå bara över till Ytterligare inställningar i appen Inställningar och tryck sedan på Tangentbord och inmatningsmetod.
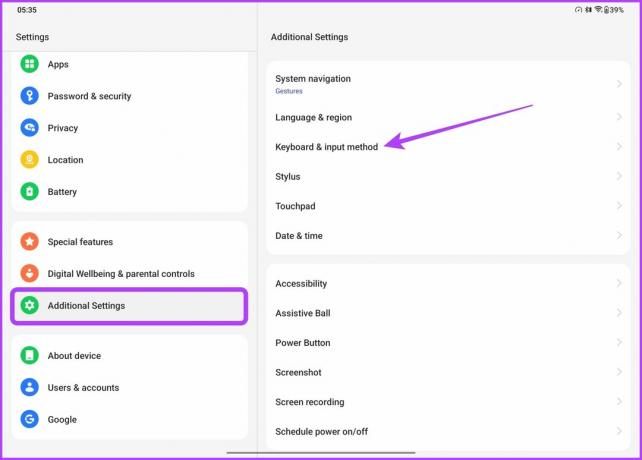
Tryck nu på OnePlus magnetiska tangentbord.
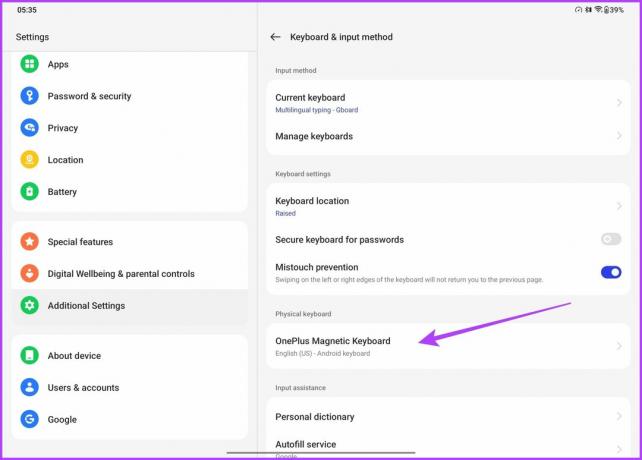
Tryck slutligen på kortkommandon.
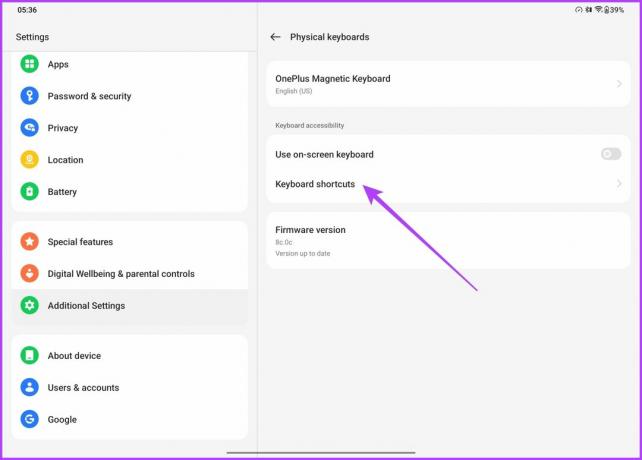
Du kommer nu att hälsas med en lista över alla kortkommandon som stöds av OnePlus-tangentbordet. Du kan använda dessa genvägar för att snabbt ta skärmdumpar, växla mellan appar eller till och med starta webbläsarappen i en handvändning. är inte det coolt?
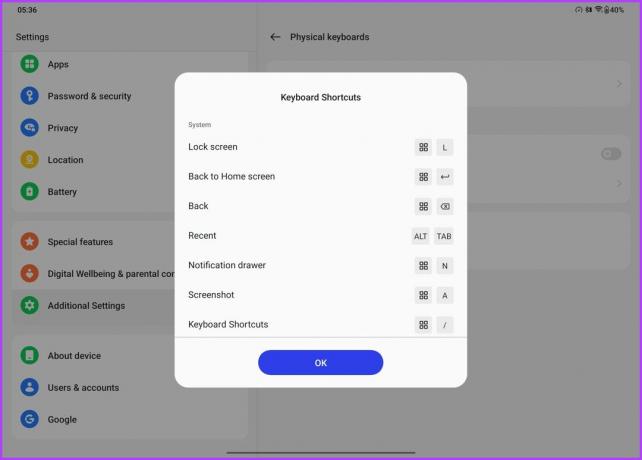
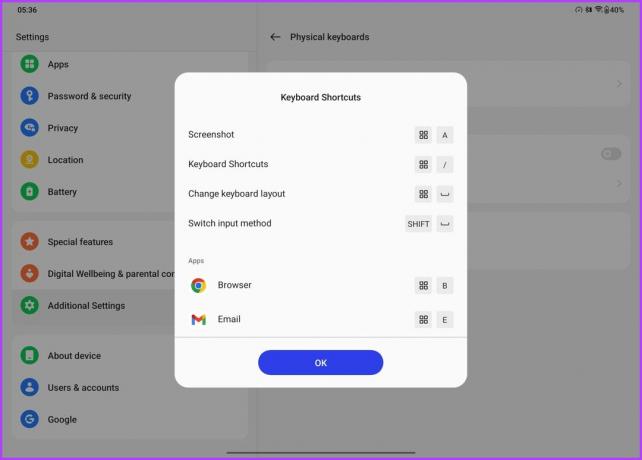
Åh, men det är inte allt. Pekplattan har också utmärkta och bekväma gester. För att bli bekant med gesterna, gå över till Ytterligare inställningar i appen Inställningar och tryck sedan på pekplattan.

Här får du en lista över tillgängliga gester för pekplattan. I likhet med MacBooks och Windows-bärbara datorer kan du använda tre- eller fyrafingergester för att växla mellan appar eller ändra storlek på flytande fönster. Dessutom finns det alternativ för att justera sidans rullningsriktning, samt finjustera pekarens hastighet.
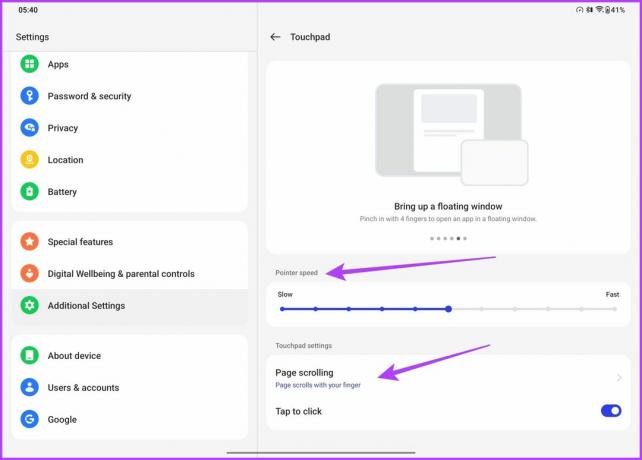
Företagets Smart Sidebar-verktyg är en gudagåva för alla som vill lansera appar med lätthet. OnePlus erbjuder funktionen med sina smartphones också och för att göra en lång historia kort låter verktyget dig snabbt starta dina favoritappar, öppna appar i ett flytande fönster eller delad skärm och till och med få smarta rekommendationer baserat på din nuvarande aktivitet.
För att använda Smart Sidebar, gå över till Specialfunktioner i appen Inställningar och tryck sedan på Smart Sidebar.
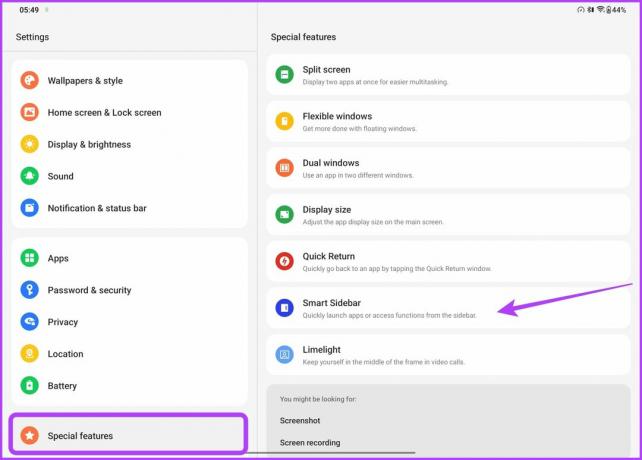
Aktivera nu växeln bredvid Smart Sidebar.
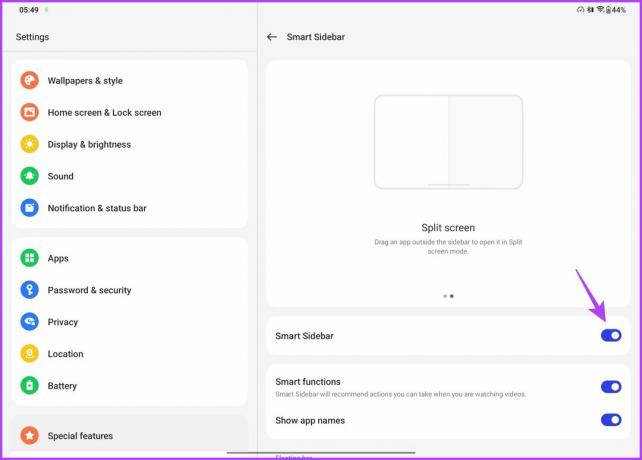
När det är aktiverat, sveper du bara inåt från skärmens övre högra kant för att komma åt Smart SideBar. Du kan också trycka på Redigera för att lägga till fler appar och verktyg i sidofältet.


11. Bättre multitasking
Smart Sidebar är bara toppen av isberget när det kommer till OnePlus Pads multitasking-funktioner. För detta ändamål levereras enheten med en 7:5 bildförhållande, vilket gör att använda appar sida vid sida till en absolut njutning.
För att få ut det mesta av surfplattans skärm, gå över till Inställningar > Specialfunktioner och tryck sedan på Delad skärm.
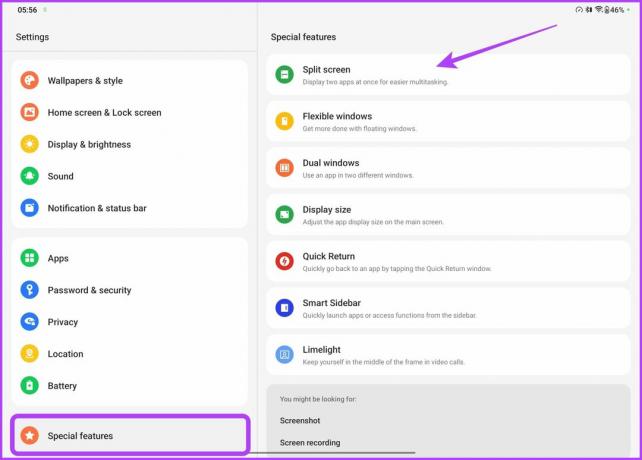
Nu är det bara att aktivera reglaget bredvid Svep nedåt med två fingrar för att dela skärmen.

Som namnet antyder kan du helt enkelt svepa ner från toppen med två fingrar för att gå in i delat skärmläge. Välj bara de appar du vill öppna sida vid sida, och det är allt.

Det är inte allt, eftersom surfplattan också stöder flytande fönster, vilket tillåter användare att lägga till en justerbar överlagring för en app ovanpå den andra.
För att starta en app i flytande läge, utför helt enkelt en utzoomningsgest med fyra fingrar. När det är klart bör appen förvandlas till ett flytande fönster. Det bästa är att du kan flytta runt appen och till och med ändra storlek på den enligt dina önskemål.

Och för att mildra affären låter OnePlus Pad användare enkelt dra och släppa filer från en app till en annan. Välj bara filerna från en app och dra dem sömlöst till det andra fönstret. Detta fungerar för båda – appar i delad skärmläge, såväl som flytande fönster.
Få din flik med dessa OnePlus Pad tips och tricks
På typiskt OnePlus-sätt hoppas företagets första surfplatta kunna tävla mot de stora hundarna i branschen, inklusive Samsung Galaxy Tab S8 och Apple iPad. Samtidigt kostar surfplattan betydligt mindre än Samsungs och Apples respektive erbjudanden.
Det är en mångsidig enhet som kan hjälpa dig att vara produktiv, underhållen och uppkopplad när du är på språng. Så fortsätt att utforska och experimentera med din surfplatta för att upptäcka alla dess funktioner och möjligheter. Vi hoppas att dessa tips har varit till hjälp och gett dig nya idéer om hur du får ut det mesta av din surfplatta.



