Hur man byter ljudutgångsenhet i Windows 11
Miscellanea / / May 04, 2023
Med flera alternativ för ljudutgång, som användare, är vi bortskämda med valmöjligheter. Det blir dock alltid en uppgift att byta från Windows standardljud till den enhet du vill ha. För att hjälpa dig, här är 5 enkla sätt du kan använda för att byta ljudutgångsenhet i Windows 11.

Genom att byta ljudutgångsenhet i Windows 11 kan du välja vilken som helst av de för närvarande anslutna ljudutgångsenheterna. På så sätt kan du få den överlägsna ljudupplevelsen när du använder din Windows-enhet. Låt oss börja.
1. Använda snabbinställningspanelen
Som namnet antyder, Windows 11 Panelen Snabbinställningar har ett urval av ikoner som kan hjälpa dig att snabbt komma åt viktiga systemtjänster. Detta kan också vara användbart om du letar efter ett sätt att ändra ljudutgången på din Windows-enhet. Följ stegen nedan för att göra det.
Steg 1: Klicka på nätverks-, ljud- eller batteriikonen längst ner till höger på skärmen för att komma åt menyn Snabbinställningar.
Steg 2: Klicka sedan på ikonen "Välj en ljudutgång".
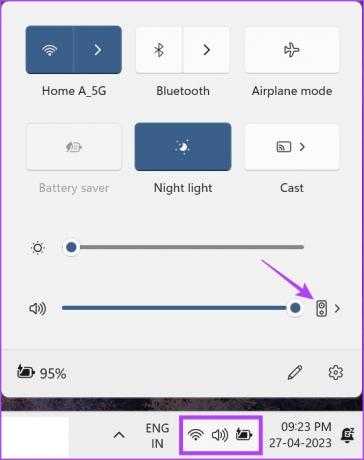
Steg 3: Klicka här på den relevanta ljudutgångsenheten.
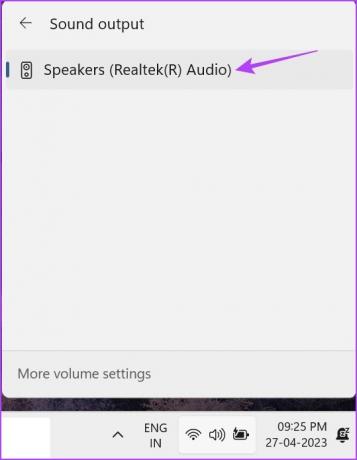
Detta kommer att ändra ljudutgången för din Windows 11-enhet.
2. Använder volymmixer
Volymmixer på Windows kan också betraktas som en genväg för att byta ljudutgångsenheter. Så det är bara rättvist att nämna det på vår lista. För att veta hur du kommer åt och använder Windows 11 Volume mixer, följ stegen nedan.
Steg 1: I det nedre högra hörnet högerklickar du på volymikonen.
Steg 2: Klicka sedan på "Öppna volymmixer".

Steg 3: Klicka här på rullgardinsmenyn Utdataenhet.
Dricks: Du kan också använda rullgardinsmenyn Inmatningsenhet för att ändra den aktuella inmatningsenheten och till och med använda volymfältet för att styra de aktuella volymnivåerna för alla relevanta multimediaappar.
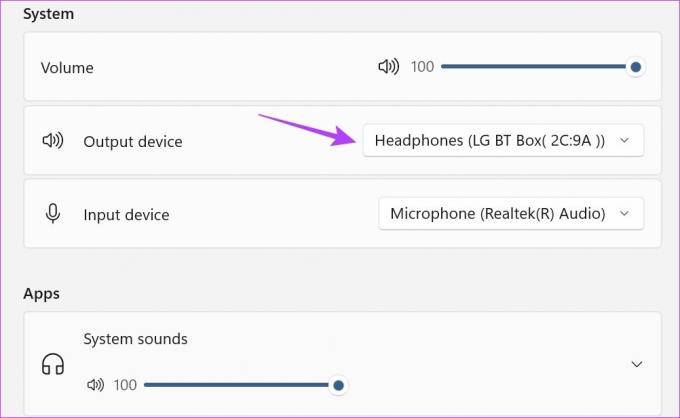
Steg 4: Välj den ljudutgångsenhet du vill ha.

Detta kommer att byta ljudutgångsenhet i Windows 11. Dessutom, om du inte kan öppna volymmixern från aktivitetsfältet, öppna Inställningar > System > Ljud. Scrolla sedan ner och klicka på Volymmixer.
3. Använda Xbox Game Bar-genvägen
Medan Xbox Game Bar-genvägen mest är känd för sina spelmöjligheter, vet du att den också kan användas för att ändra ljudutgången? Öppna helt enkelt ljudalternativen och välj önskad utenhet. Här är en steg-för-steg titt på hur du gör det.
Steg 1: Tryck på Windows + G på tangentbordet för att öppna Xbox Game Bar.
Steg 2: Klicka sedan på ljudikonen från menypanelen.
Steg 3: Klicka här på rullgardinsmenyn 'WINDOWS DEFAULT OUTPUT'.

Steg 4: Klicka sedan på den ljudutgångsenhet du vill ha.
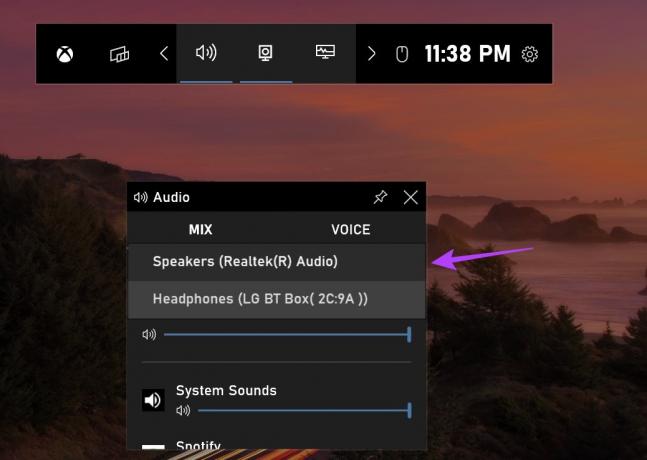
När ljudutgångsenheten har valts kommer den att tillämpas för alla multimediatjänster i hela systemet. Xbox Game Bar bör också stängas automatiskt. Om den inte gör det, klicka var som helst på skrivbordet eller använd Esc-tangenten på tangentbordet för att stänga Xbox Game Bar.
4. Använda inställningspanelen
Windows 11 Ljudinställningar-menyn ger dig alternativ för att ta kontroll över enhetens ljud. Från att byta ljudenheter till att fixa dem, alla alternativ är lätt tillgängliga i inställningsmenyn. Så låt oss titta på hur du kan välja din föredragna ljudenhet med inställningsmenyn i Windows 11.
Steg 1: Tryck på Windows + I på ditt tangentbord för att öppna Inställningar.
Steg 2: Gå till fliken System och klicka på Ljud.
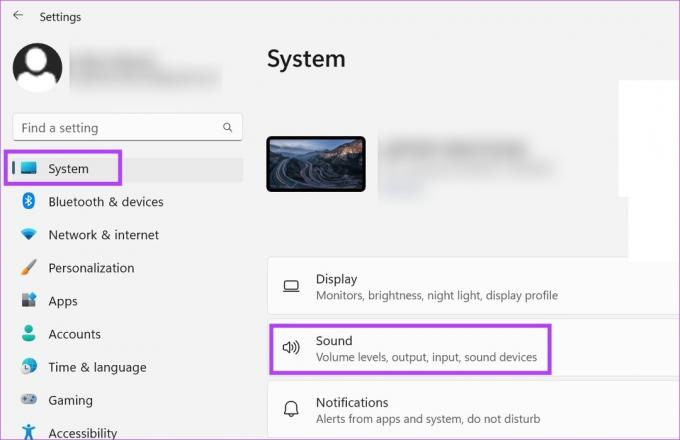
Steg 3: Välj sedan önskad ljudutgångsenhet.
Dricks: Om du inte kan se din enhet klickar du på Lägg till enhet. Anslut sedan ljudenheten från listan.
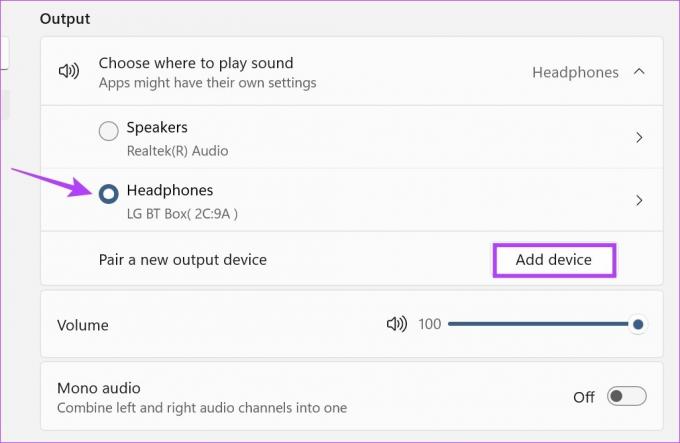
Steg 4: Du kan också komma åt enhetsegenskaper. Klicka på pilikonen framför den valda ljudenheten.

Detta öppnar din valda ljudenhets egenskaper.

Du kan använda enhetsegenskaperna för att konfigurera ljudet och få bästa ljudutgångsresultat.
5. Använda kontrollpanelens ljudinställningar
Precis som menyn Inställningar kan du också använda kontrollpanelen för att göra ändringar i viktiga Windows-inställningar. Läs vidare för att veta hur den kan användas för att byta ljudutgångsenhet i Windows 11.
Steg 1: Gå till Sök och skriv Kontrollpanel. Öppna sedan kontrollpanelen från sökresultaten.

Steg 2: Klicka här på "Hårdvara och ljud".

Steg 3: Gå sedan till Ljud och klicka på "Hantera ljudenheter". Detta öppnar ljudfönstret.

Steg 4: Under fliken Uppspelning bläddrar du igenom de tillgängliga enheterna och hittar målenheten.
Steg 5: Högerklicka nu på den ljudenheten och från menyalternativen klickar du på "Ange som standardenhet".

Steg 6: När du är klar klickar du på OK.

Detta gör det valda ljudenhetssystemet till det föredragna och stänger ljudfönstret.
Vanliga frågor om att byta ljudutgångsenheter i Windows 11
Ja, du kan också använda programvara från tredje part som SoundSwitch för att byta ljudutgångsenhet i Windows 11. Installera appen för att komma igång.
För att återställa Windows 11-ljudet till standardinställningarna, öppna menyn Inställningar. Under fliken System, gå till Ljud > Volymmixer. Scrolla sedan ner och klicka på Återställ. Detta bör återställa volymnivåerna för alla Windows-appar. Dessutom kan du också gå igenom följande artikel för att veta mer om hur du återställer alla Windows 11-ljudtjänster.
Ändra ljudutgången
Så det här var alla sätt du kan använda för att byta ljudutgångsenhet i Windows 11. Dessutom kan du också kolla in vår förklarande om du har problem med att ansluta din Windows 11-enhet till önskat HDMI-ljud enhet.
Senast uppdaterad den 3 maj 2023
Ovanstående artikel kan innehålla affiliate-länkar som hjälper till att stödja Guiding Tech. Det påverkar dock inte vår redaktionella integritet. Innehållet förblir opartiskt och autentiskt.
VISSTE DU
Audacity, den kostnadsfria digitala ljudredigeraren, släpptes den 28 maj 2000.



