Hur man lägger till lösenord till en PDF-fil på iPhone och iPad
Miscellanea / / May 04, 2023
PDF-filer har blivit ett av de vanligaste formaten för att dela dina dokument för personliga och professionella ändamål. Du kan också redigera PDF-filer direkt på din iPhone utan att behöva en tredjepartsapp. Ibland, när du måste dela en PDF som innehåller konfidentiell information, blir datasäkerhet högsta prioritet.

Det är därför det rekommenderas att säkra din PDF med ett lösenord. Vi kommer att visa dig stegen för att lägga till ett lösenord till dina PDF-filer på din iPhone. Vi kommer att dela båda sätten att lägga till ett lösenord med och utan att behöva ett verktyg från tredje part.
Hur man lägger till lösenord till PDF på iPhone och iPad
iOS 16- och iPadOS 16-uppdateringarna gav möjligheten att låsa en PDF-fil med appen Filer. Genom att lägga till ett lösenord kan du säkra PDF-filer som lagras lokalt på din iPhone. Observera att filer som lagras i iCloud inte kan lösenordsskyddas. Först föreslår vi att du uppdaterar mjukvaruversionen på din respektive enhet.
Observera att stegen kommer att vara desamma på iPhone och iPad.
Steg 1: Öppna appen Inställningar på din iPhone eller iPad.

Steg 2: Tryck på Allmänt.

Steg 3: Klicka på Programuppdatering.

Steg 4: Om en uppdatering är tillgänglig, ladda ner och installera den.
När installationen är klar, så här kan du lösenordsskydda en PDF-fil på din iPhone och iPad.
Steg 1: Öppna appen Filer på din iPhone eller iPad.

Steg 2: Öppna PDF-filen du vill säkra med ett lösenord.
Steg 3: Tryck på rullgardinsmenyn längst upp.

Steg 4: Välj Lås PDF.
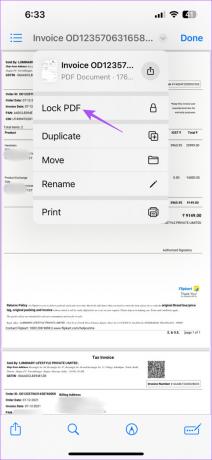
Steg 5: Lägg till lösenordet för din PDF och ange det igen för att verifiera.
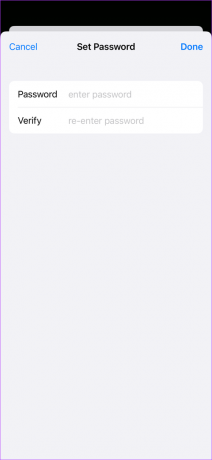
Steg 6: Tryck på Klar i det övre högra hörnet för att spara lösenordet.
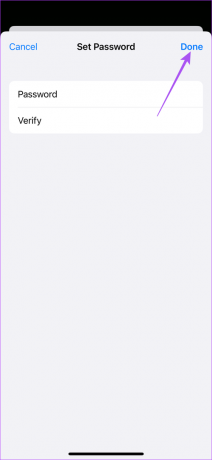
Steg 7: Tryck på Klar i det övre högra hörnet igen för att bekräfta.

Din PDF-fil är nu lösenordsskyddad på din iPhone.
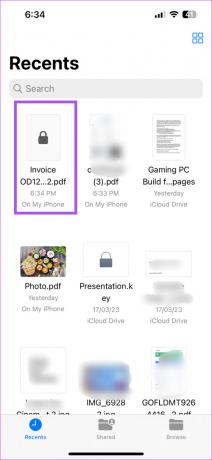
Du kan trycka på den och ange lösenordet för att komma åt filen. Dela den här filen och lösenordet med dina kontakter för att förhindra oönskad åtkomst.
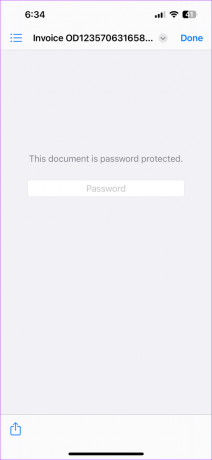
Observera att du inte kan ta bort lösenordet från din PDF-fil.
Alternativt, om din iPhone eller iPad körs på en äldre mjukvaruversion och den inte stöder iOS 16 eller iPadOS 16, så här kan du låsa din PDF-fil.
Steg 1: Öppna appen Filer på din iPhone.

Steg 2: Öppna PDF-filen du vill säkra med ett lösenord.
Steg 3: Tryck på Dela-ikonen i det nedre vänstra hörnet.

Steg 4: Välj Lås PDF från listan med alternativ.
Steg 5: Lägg till lösenordet för din PDF och ange det igen för att verifiera.
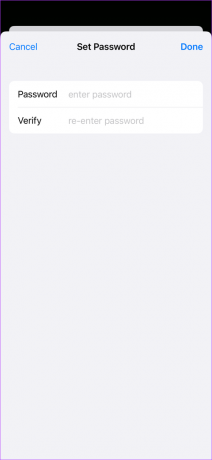
Steg 6: Tryck på Klar i det övre högra hörnet för att bekräfta.
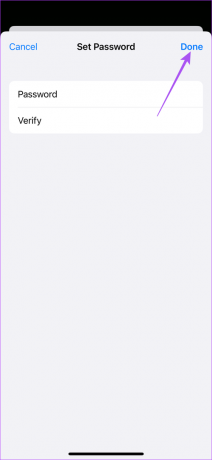
Steg 7: Tryck på Klar i det övre högra hörnet igen för att spara lösenordet.

Lägg till lösenord till PDF med Adobe Acrobat på iPhone och iPad
Adobe Acrobats officiella webbplats tillhandahåller också funktionen Lås PDF. Du kan använda den här funktionen för att säkra filer lagrade på din iCloud. Detta kostnadsfria onlineverktyg fungerar som en charm och låter dig ladda ner dina lösenordsskyddade PDF-filer direkt till din iPhone eller iPad. Så här använder du det.
Steg 1: Öppna webbläsaren på din iPhone eller iPad.
Steg 2: Besök den officiella webbplatsen för Adobe Acrobat PDF-verktyg.
Besök Adobe Acrobat
Steg 3: Klicka på Välj en fil.
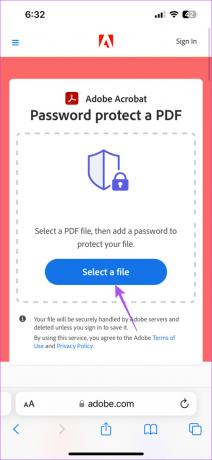
Steg 4: Välj den PDF-fil som du vill skydda med ett lösenord.
Steg 5: Ange ditt lösenord två gånger för att verifiera.
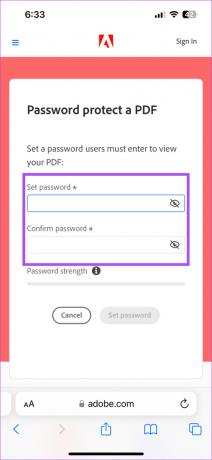
Du kan också använda det starka lösenordet som genereras automatiskt på din iPhone.
Steg 6: Klicka på Ange lösenord.
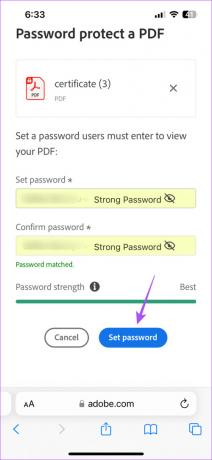
Steg 7: Efter det kan du ladda ner din PDF-fil som innehåller det önskade lösenordet.
Du kan öppna din fil med förhandsgranskning eller någon annan programvara från tredje part som Adobe Acrobat Reader på Mac. Du kan också läsa vårt inlägg på hur man signerar PDF-filer med Adobe Acrobat Reader på iPhone och Mac.
Säkra din PDF
Om du delar avtal, certifikat eller personlig information i en PDF-fil rekommenderas alltid att skydda din PDF med ett lösenord. Med din iPhone kan du enkelt lägga till ett lösenord till dina PDF-filer när du är på språng. Förutom dokument kan du behöva konvertera bilder till PDF-filer. När du till exempel delar foton för att få dem utskrivna blir du ibland ombedd att dela dem som PDF-filer.
Om du har några sådana bilder på din iPhone eller iPad kan du enkelt konvertera dessa bilder till PDF-filer utan någon tredjepartsapp. Sedan kan du dela dessa PDF-filer med Airdrop, e-post eller iMessage med dina kontakter direkt från din iPhone eller iPad.
Senast uppdaterad den 13 april 2023
Ovanstående artikel kan innehålla affiliate-länkar som hjälper till att stödja Guiding Tech. Det påverkar dock inte vår redaktionella integritet. Innehållet förblir opartiskt och autentiskt.
Skriven av
Paurush Chaudhary
Avmystifiera teknikens värld på det enklaste sättet och lösa vardagsproblem relaterade till smartphones, bärbara datorer, TV-apparater och innehållsströmningsplattformar.



