Hur man tvingar flytta appar till ett SD-kort på Android
Miscellanea / / November 28, 2021
Idag har vi flera applikationer för samma ändamål. Till exempel för casual shopping har vi Amazon, Flipkart, Myntra, etc. För matinköp har vi Big Basket, Grofers, etc. Poängen med att säga är att vi har lyxen att använda en applikation för nästan alla ändamål vi kan tänka oss. Vi måste helt enkelt gå till Play Butik, trycka på installationsknappen, och inom nolltid kommer appen att vara en del av andra applikationer som finns på enheten. Medan vissa applikationer är lätta och tar väldigt lite utrymme, äter andra upp mycket utrymme. Men hur skulle du känna om din telefon inte har tillräckligt med internt lagringsutrymme för ens en lätt applikation?
Lyckligtvis har ett stort antal Android-enheter nuförtiden en microSD-kort plats där du kan sätta in ett valfritt SD-kort och storlek. Ett microSD-kort är det bästa och billigaste sättet att utöka telefonens interna lagring och skapa gott om utrymme för de nya applikationerna istället för att ta bort eller ta bort de befintliga från enheten för att skapa några Plats. Du kan också ställa in SD-kortet som standardlagringsplats för din nyinstallerade applikation, men om du gör det, fortfarande efter en tid, kommer du att få samma varningsmeddelande
inte tillräckligt med utrymme på din enhet.
Detta beror på att vissa appar är designade på det sättet att de bara körs från internminnet eftersom läs-/skrivhastigheten för internminnet är mycket snabbare än SD-kortet. Det är därför om du har sparat standardlagringen som SD-kort, kommer fortfarande vissa appar att installeras till det interna minnet på din enhet och appens preferenser kommer att åsidosättas av din preferens. Så om något sådant händer måste du tvinga vissa appar att flytta dem till SD-kortet.
Nu kommer den största frågan: Hur tvingar man flytta appar till ett SD-kort på en Android-enhet?
Så om du letar efter svaret på ovanstående fråga, fortsätt att läsa den här artikeln som i den här artikeln, flera metoder listas med vilka du kan flytta applikationerna från din Android-enhet till SD kort. Så, utan vidare, låt oss börja.
Innehåll
- Hur man tvingar flytta appar till ett SD-kort i Android
- Metod 1: Flytta de installerade programmen till SD-kortet
- Metod 2: Flytta förinstallerade program till SD-kortet (root krävs)
- Metod 3: Flytta de förinstallerade programmen till SD-kortet (utan rotning)
Hur man tvingar flytta appar till ett SD-kort i Android
Det finns två typer av applikationer tillgängliga på Android-telefoner. Den första är de applikationer som är förinstallerade i enheten och de andra är de som installeras av dig. Att flytta applikationer som tillhör den andra kategorin till ett SD-kort är enkelt jämfört med de förinstallerade apparna. Faktum är att för att flytta de förinstallerade programmen måste du först och främst rota din enhet och sedan med vissa tredjepartsprogram kan du flytta de förinstallerade programmen till SD-kortet på din Android enhet.
Nedan hittar du olika metoder som du kan använda för att flytta både de förinstallerade programmen och de appar som du har installerat till SD-kortet på din telefon:
Metod 1: Flytta de installerade programmen till SD-kortet
Följ stegen nedan för att flytta applikationerna som du har installerat till SD-kortet på din Android-telefon:
1. Öppna Filhanterare av din telefon.
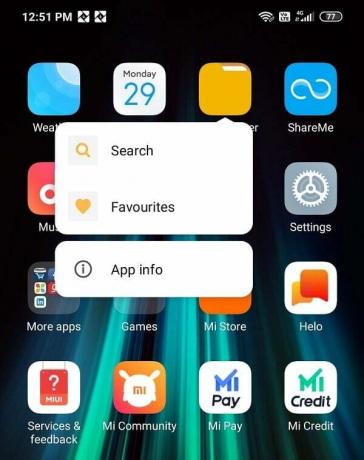
2. Du kommer att se två alternativ: Intern förvaring och SD-kort. Gå till Inre lagring av din telefon.
3. Klicka på Appar mapp.
4. En komplett lista över appar som är installerade på din telefon visas.
5. Klicka på appen du vill flytta till SD-kortet. Appens infosida öppnas.
6. Klicka på ikon med tre punkter tillgängligt i det övre högra hörnet på skärmen. En meny öppnas.
7. Välj Förändra alternativ från menyn som just har öppnats.
8. Välj SD-kort från dialogrutan för ändringslagring.
9. Efter val av SD-kort visas en bekräftelse. Klicka på Flytta knappen och din valda app börjar flyttas till SD-kortet.
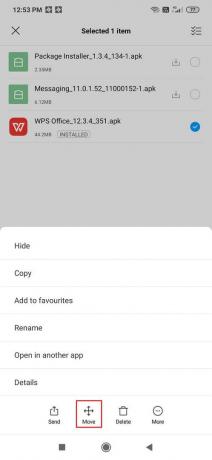
10. Vänta ett tag och din app kommer att överföras helt till SD-kortet.
Notera: Ovanstående steg kan variera beroende på märket på telefonen du använder, men grundflödet kommer att förbli detsamma för nästan alla märken.
När du har slutfört stegen ovan flyttas appen du har valt till SD-kortet och kommer inte längre att vara tillgänglig i telefonens interna lagring. På samma sätt, flytta de andra apparna också.
Metod 2: Flytta förinstallerade program till SD-kortet (root krävs)
Ovanstående metod är endast giltig för de appar som visar Flytta alternativ. Medan de appar som inte kan flyttas till SD-kortet bara genom att klicka på Flytta-knappen är antingen inaktiverade som standard eller så är flytta-knappen inte tillgänglig. För att flytta sådana applikationer måste du ta hjälp av några tredjepartsapplikationer som Link2SD. Men som diskuterats ovan, innan du använder dessa applikationer, måste din telefon vara rotad.
Varning:
Efter att ha rotat dina telefoner förlorar du förmodligen din ursprungliga data på RAM. Så vi rekommenderar starkt att du säkerhetskopierar alla dina viktiga data (kontakter, SMS-meddelanden, samtalshistorik, etc.) innan du rotar eller tar bort dina telefoner. I de värsta fallen kan rooting skada din telefon helt, så om du inte vet vad du gör, hoppa över den här metoden.
För att rota din telefon kan du använda någon av följande metoder. De är mycket populära och säkra att använda.
- KingoRoot
- iRoot
- Kingroot
- FramaRoot
- TowelRoot
När din telefon är rotad, fortsätt med stegen nedan för att flytta de förinstallerade programmen till SD-kortet.
1. Först och främst, gå till Google Play Lagra och sök efter Askild Ansökan.
Delade: Denna applikation används för att skapa partitioner på ett SD-kort. Här behöver du två partitioner på SD-kortet, en för att behålla alla bilder, videor, musik, dokument, etc. och ytterligare en för de program som ska länka till SD-kortet.
2. Ladda ner och installera den genom att klicka på Installera knapp.
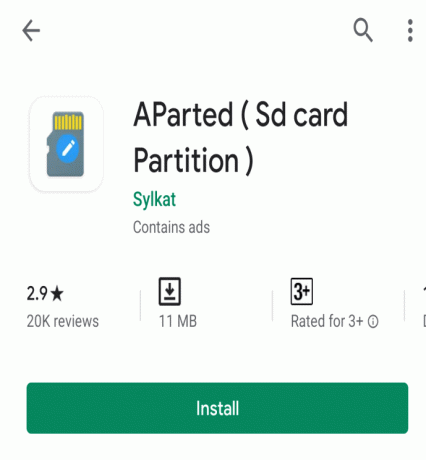
3. När det är gjort, sök efter ett annat program som heter Link2SD i Google Play Butik.
4. Ladda ner och installera den på din enhet.
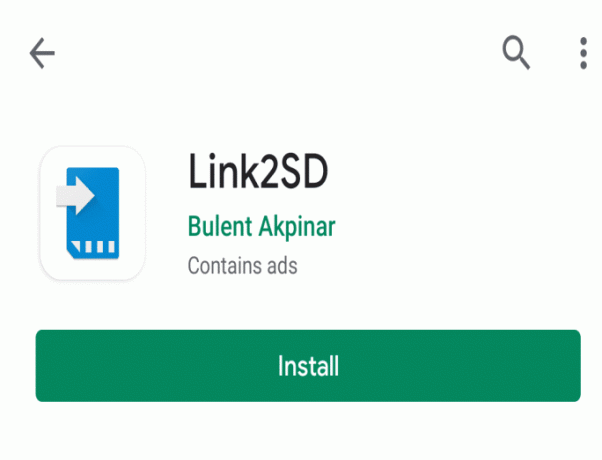
5. När du har båda applikationerna på din enhet måste du också göra det avmontera och formatera SD-kortet. För att avmontera och formatera SD-kortet, följ stegen nedan.
a. Gå till inställningar av din telefon.
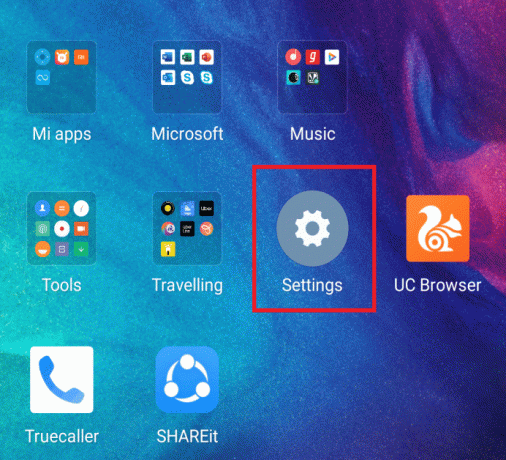
b. Under inställningar, scrolla ned och klicka på Lagring alternativ.
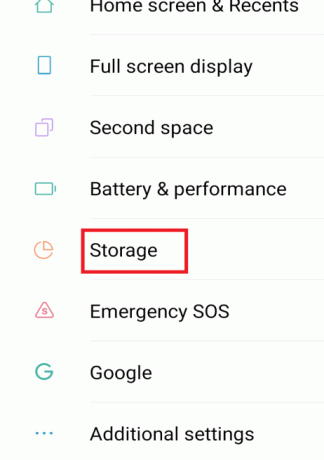
c. Du kommer att se Avmontera SD-kort alternativet under SD Klicka på det.
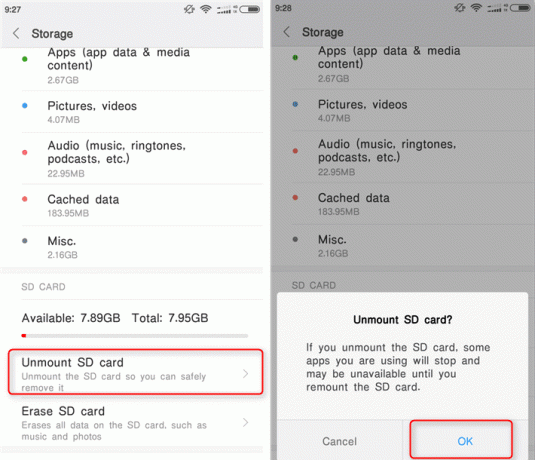
d. Efter en tid kommer du att se meddelandet SD-kortet har matats ut och det föregående alternativet kommer att ändras till Montera SD-kort.
e. Klicka på igen Montera SD-kort alternativ.
f. En bekräftelse popup kommer att visas som frågar för att använda SD-kortet måste du montera det först. Klicka på Montera alternativet och ditt SD-kort blir tillgängligt igen.

6. Öppna nu Askild applikation som du har installerat genom att klicka på dess ikon.
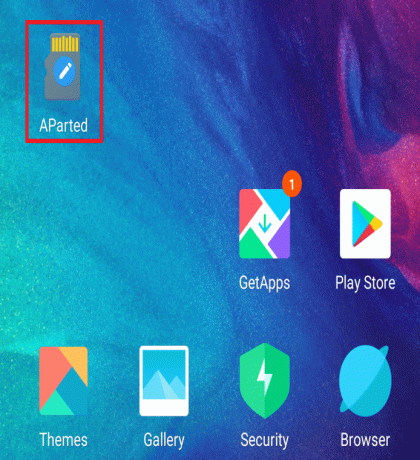
7. Skärmen nedan öppnas.
8. Klicka på Lägg till knappen finns i det övre vänstra hörnet.
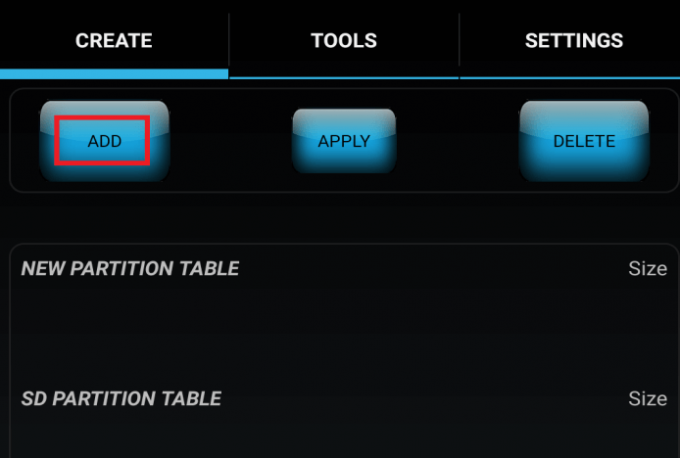
9. Välj standardinställningarna och lämna del 1 som fett32. Denna del 1 kommer att vara partitionen som kommer att behålla alla dina vanliga data som videor, bilder, musik, dokument, etc.

10. Skjut på blå stapel till höger tills du får önskad storlek för denna partition.
11. När din partition 1 storlek är klar, klicka igen på Lägg till knappen tillgänglig i det övre vänstra hörnet av skärmen.
12. Klicka på fett32 och en meny öppnas. Välja ext2 från menyn. Dess standardstorlek kommer att vara storleken på ditt SD-kort minus storleken på partitionen 1. Den här partitionen är för de applikationer som ska länkas till SD-kortet. Om du känner att du behöver mer utrymme för den här partitionen kan du justera den genom att skjuta den blå stapeln igen.

13. När du är klar med alla inställningar, klicka på Tillämpa och OK för att skapa partitionen.
14. En popup kommer att visas som säger bearbetningspartition.
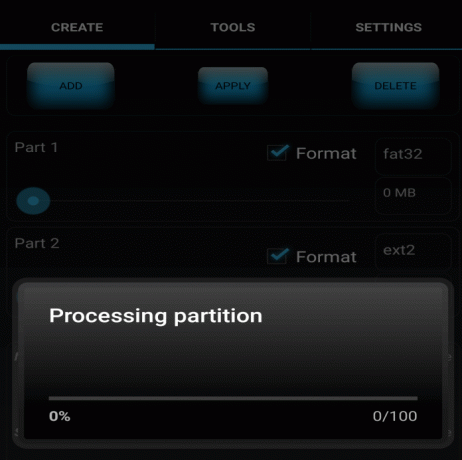
15. Efter att partitionsbearbetningen är klar kommer du att se två partitioner där. Öppna Link2SD applikationen genom att klicka på dess ikon.
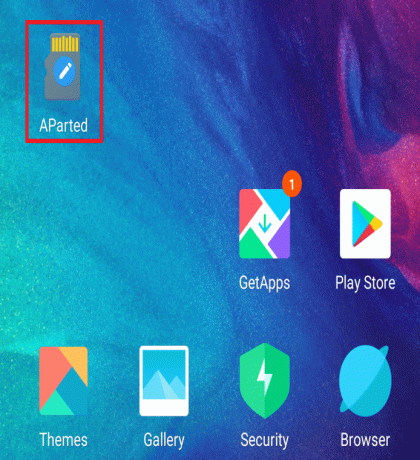
16. En skärm öppnas som innehåller alla installerade applikationer på din telefon.

17. Klicka på applikationen du vill flytta till SD. Skärmen nedan med all information om applikationen öppnas.
18. Klicka på Länk till SD-kort och inte på Flytta till SD-kort ett eftersom din app inte stöder flyttning till SD-kort.
19. En popup kommer att dyka upp som ber om det välj filsystemet för ditt SD-korts andra partition. Välj ext2 från menyn.
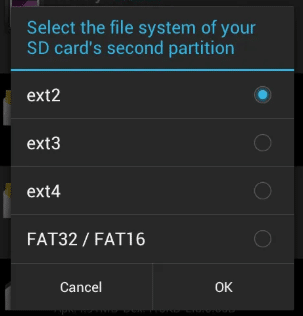
20. Klicka på OK knapp.
21. Du kommer att få ett meddelande som säger att filerna är länkade och flyttade till den andra partitionen på SD-kortet.
22. Klicka sedan på de tre raderna i det övre vänstra hörnet av skärmen.
23. En meny öppnas. Klicka på Starta om enhetsalternativ från menyn.

På liknande sätt länkar du de andra apparna till SD-kortet och detta kommer att överföra en stor andel, cirka 60% av applikationen till SD-kortet. Detta kommer att rensa en anständig mängd utrymme från det interna minnet på telefonen.
Notera: Du kan använda metoden ovan för att flytta förinstallerade appar såväl som appar som du har installerat på din telefon. För de applikationer som stöder flyttning till SD-kortet kan du välja att flytta dem till SD-kortet, och om det finns några applikationer som installeras av dig men som inte stöder att flytta till SD-kortet så kan du Välj den länk till SD-kortalternativet.
Metod 3: Flytta förinstallerad applikationer till SD-kortet (utan rotning)
I den tidigare metoden måste du rota din telefon innan du kan tvinga flytta apparna till ett SD-kort på din Android-telefon. Att rota din telefon kan leda till förlust av viktiga data och inställningar även om du har tagit säkerhetskopian. I värsta fall kan rooting skada din telefon helt. Så i allmänhet, människor undviker att roota sina telefoner. Om du inte heller vill rota din telefon men ändå behöver flytta applikationerna från din telefons interna lagring till SD-kortet, då är den här metoden för dig. Med den här metoden kan du flytta appar som är förinstallerade och som inte stöder att flytta till SD-kortet utan att rota telefonen.
1. Först av allt, ladda ner och installera APK-redigerare.
2. När du har laddat ner, öppna den och välj "APK från App" alternativet.

3. En komplett lista över apparna öppnas. Välj appen du vill flytta till SD-kortet.
4. En meny öppnas. Klicka på Vanlig redigering alternativ från menyn.
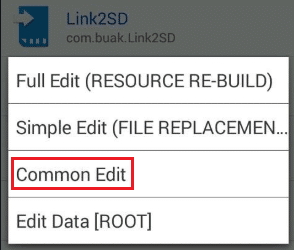
5. Ställ in installationsplatsen till Föredrar extern.
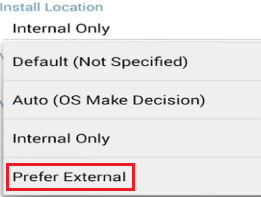
6. Klicka på Spara knappen finns i det nedre vänstra hörnet av skärmen.

7. Efter det, vänta ett tag eftersom den fortsatta processen kommer att ta lite tid. När processen är klar kommer du att se ett meddelande som säger Framgång.
8. Gå nu till inställningarna på din telefon och kontrollera om applikationen har flyttats till SD-kortet eller inte. Om den har flyttats framgångsrikt kommer du att se att flytta till den interna lagringsknappen kommer att bli tillgänglig och du kan klicka på den för att vända processen.
På samma sätt kan du med stegen ovan flytta de andra apparna till SD-kortet utan att rota din telefon.
Rekommenderad:
- Fixa SD-kort inte upptäckt i Windows 10
- 5 sätt att fixa att SD-kort inte visas eller fungerar
- Fixa SD-kort som inte känns igen av PC
Förhoppningsvis, med hjälp av ovanstående metoder, kommer du att kunna tvinga flytta appar från internminnet till SD-kortet på din Android-telefon oavsett vilken typ av applikation det är och kan göra lite utrymme tillgängligt på din interna lagring telefon.



