Vad är Windows 10 Power User Menu (Win+X)?
Miscellanea / / November 28, 2021
Användargränssnittet i Windows 8 genomgick några stora förändringar. Versionen förde med sig en del nya funktioner som menyn för avancerade användare. På grund av funktionens popularitet ingick den också i Windows 10.
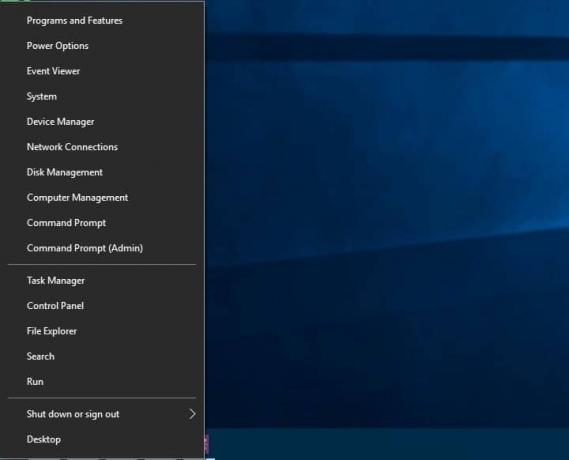
Startmenyn togs bort helt i Windows 8. Istället introducerade Microsoft Power user-menyn, som var en dold funktion. Det var inte meningen att det skulle ersätta startmenyn. Men användaren kan komma åt vissa avancerade funktioner i Windows med hjälp av Power user-menyn. Windows 10 har både startmenyn och power user-menyn. Medan vissa Windows 10-användare är medvetna om den här funktionen och dess användningsområden, är många inte det.
Den här artikeln kommer att berätta allt du behöver veta om Power User-menyn.
Innehåll
- Vad är Windows 10 Power User Menu (Win+X)?
- Hur öppnar jag Power User-menyn?
- Vad är snabbknappar för Power User-meny?
- Power User-menyn – i detalj
- Ersätter kommandotolken
- Hur anpassar jag Power User-menyn i Windows 10?
Vad är Windows 10 Power User Menu (Win+X)?
Det är en Windows-funktion som först introducerades i Windows 8 och fortsatte i Windows 10. Det är ett sätt att få tillgång till verktyg och funktioner som används ofta, med hjälp av genvägar. Det är bara en popup-meny som innehåller genvägar för vanliga verktyg. Detta sparar användaren mycket tid. Därför är det en populär funktion.
Hur öppnar jag Power User-menyn?
Power user-menyn kan nås på två sätt - du kan antingen trycka på Win+X på ditt tangentbord eller högerklicka på startmenyn. Om du använder en pekskärm, tryck och håll in startknappen för att öppna Power User-menyn. Nedan ges en ögonblicksbild av Power user-menyn som ses i Windows 10.

Power user-menyn är också känd under ett par andra namn – Win+X-meny, WinX-meny, Power User-snabbknapp, Windows-verktygsmeny, Power User-uppgiftsmeny.
Låt oss lista de tillgängliga alternativen i Power User-menyn:
- Program och funktioner
- Energialternativ
- Loggboken
- Systemet
- Enhetshanteraren
- Nätverkskopplingar
- Diskhantering
- Datorhantering
- Kommandotolken
- Aktivitetshanteraren
- Kontrollpanel
- Utforskaren
- Sök
- Springa
- Stäng av eller logga ut
- Skrivbord
Den här menyn kan användas för att snabbt hantera uppgifterna. Med den traditionella startmenyn kan det vara svårt att hitta alternativen som finns i Power user-menyn. Power user-menyn är smart designad på ett sådant sätt att en ny användare inte kommer åt den här menyn eller utför några operationer av misstag. Med detta sagt bör även erfarna användare se till att säkerhetskopiera alla sina data innan de gör några ändringar med hjälp av Power User-menyn. Detta beror på att vissa funktioner i menyn kan leda till förlust av data eller kan göra systemet instabilt om det inte används på rätt sätt.
Vad är snabbknappar för Power User-meny?
Varje alternativ i Power user-menyn har en knapp kopplad till sig, som när den trycks leder o snabb åtkomst till det alternativet. Dessa tangenter eliminerar behovet av att klicka eller trycka på menyalternativen för att öppna dem. De kallas snabbtangenter för Power User Menu. Till exempel, när du öppnar startmenyn och trycker på U och sedan R, kommer systemet att starta om.
Power User-menyn – i detalj
Låt oss nu se vad varje alternativ i menyn gör, tillsammans med dess motsvarande snabbtangent.
1. Program och funktioner
Snabbtangent – F
Du kan komma åt program- och funktionsfönstret (som annars måste öppnas från Inställningar, Kontrollpanelen). I det här fönstret har du möjlighet att avinstallera ett program. Du kan också ändra hur de installeras eller göra ändringar i ett program som inte installerades korrekt. Avinstallerade Windows-uppdateringar kan visas. Vissa Windows-funktioner kan slås på/av.
2. Energialternativ
Snabbtangent – O
Detta är mer användbart för användare av bärbara datorer. Du kan välja efter hur lång tid av inaktivitet monitorn ska stängas av, välja vad strömknappen gör och välja hur din enhet använder elektriciteten när den är ansluten till adaptern. Återigen, utan denna genväg, skulle du behöva komma åt det här alternativet med hjälp av kontrollpanelen. Startmeny > Windows System > Kontrollpanelen > Maskinvara och ljud > Energialternativ
3. Loggboken
Snabbtangent – V
Event Viewer är ett avancerat administrativt verktyg. Den upprätthåller kronologiskt en logg över händelser som har ägt rum på din enhet. Den används för att se när din enhet senast slogs på, om en applikation kraschade och om ja, när och varför den kraschade. Förutom dessa är de andra detaljerna som skrivs in i loggen – varningar och fel som förekom i applikationer, tjänster och operativsystem och statusmeddelanden. Att starta händelsevisaren från den konventionella startmenyn är en lång process – Start-menyn → Windows System → Kontrollpanelen → System och säkerhet → Administrativa verktyg → Händelsevisare
4. Systemet
Snabbtangent – Y
Den här genvägen visar systemegenskaper och grundläggande information. Detaljer som du kan hitta här är - Windows-versionen som används, mängden CPU och Bagge i användning. Hårdvaruspecifikationerna kan också hittas. Nätverksidentiteten, information om Windows-aktivering, information om arbetsgruppmedlemskap visas också. Även om det finns en separat genväg för Enhetshanteraren kan du också komma åt den från den här genvägen. Fjärrinställningar, systemskyddsalternativ och andra avancerade inställningar kan också nås.
5. Enhetshanteraren
Snabbtangent – M
Detta är ett vanligt använt verktyg. Den här genvägen visar all information om installerade enheter. Du kan välja att avinstallera eller uppdatera enhetsdrivrutinerna. Egenskaperna för drivrutiner kan också ändras. Om en enhet inte fungerar som den ska är Enhetshanteraren platsen för att börja felsöka. Enskilda enheter kan aktiveras eller inaktiveras med denna genväg. Konfigurationen av olika interna och externa hårdvaruenheter som är anslutna till din enhet kan ändras.
6. Nätverkskopplingar
Snabbtangent – W
Nätverksadaptrarna som finns på din enhet kan ses här. Egenskaperna för nätverkskort kan ändras eller inaktiveras. Vanligt använda nätverksenheter som visas här är - WiFi-adapter, Ethernet-adapter och andra virtuella nätverksenheter som används.
7. Diskhantering
Snabbtangent – K
Detta är ett avancerat hanteringsverktyg. Den visar hur din hårddisk är partitionerad. Du kan också skapa nya partitioner eller ta bort befintliga partitioner. Du har också rätt att tilldela enhetsbeteckningar och konfigurera RÄD. Det rekommenderas starkt att säkerhetskopiera alla dina data innan du utför några operationer på volymer. Hela partitioner kan raderas vilket kommer att resultera i förlust av viktig data. Försök alltså inte att göra ändringar i diskpartitioner om du inte är säker på vad du gör.
8. Datorhantering
Snabbtangent – G
De dolda funktionerna i Windows 10 kan nås från datorhantering. Du kan komma åt vissa verktyg i menyn som Event Viewer, Enhetshanteraren, Diskhanteraren, Prestandaövervakning, Task Scheduler, etc...
9. Kommandotolk och Kommandotolk (admin)
Snabbtangenter – C respektive A
Båda är i huvudsak samma verktyg med olika privilegier. Kommandotolken är användbar för att skapa filer, ta bort mapparna och formatera hårddisken. Den vanliga kommandotolken ger dig inte tillgång till alla avancerade funktioner. Så, Kommandotolk (admin) är använd. Det här alternativet ger administratörsbehörigheter.
10. Aktivitetshanteraren
Snabbtangent – T
Används för att visa de applikationer som körs för närvarande. Du kan också välja de applikationer som ska börja köras som standard när OS är laddat.
11. Kontrollpanel
Snabbknapp – P
Används för att visa och ändra systemets konfiguration
File Explorer (E) och Search (S) har precis startat ett nytt File Explorer-fönster eller ett sökfönster. Kör öppnar dialogrutan Kör. Detta används för att öppna en kommandotolk eller någon annan fil vars namn skrivs in i inmatningsfältet. Stäng av eller logga ut gör att du snabbt kan stänga av eller starta om datorn.
Desktop (D) – Detta kommer att minimera/dölja alla fönster så att du kan titta på skrivbordet.
Ersätter kommandotolken
Om du föredrar PowerShell framför kommandotolken kan du ersätt kommandotolken. Processen för ersättning är att högerklicka på aktivitetsfältet, välj egenskaper och klicka på fliken Navigation. Du hittar en kryssruta – Ersätt kommandotolken med Windows PowerShell i menyn när jag högerklickar på det nedre vänstra hörnet eller trycker på Windows-tangenten+X. Markera kryssrutan.
Hur anpassar jag Power User-menyn i Windows 10?
För att undvika att tredjepartsprogram inkluderar sina genvägar i Power User-menyn, har Microsoft medvetet gjort det svårt för oss att anpassa menyn. Genvägarna som finns på menyn. De skapades genom att skicka dem genom en Windows API-hashningsfunktion, de hashade värdena lagras i genvägarna. Hashen talar om för Power User-menyn att genvägen är en speciell, så endast speciella genvägar visas på menyn. Andra normala genvägar kommer inte att ingå i menyn.
Rekommenderad:Visa kontrollpanelen i WinX Menu i Windows 10
För att göra ändringar i Windows 10 Power User Menu, Win+X Menu Editor är en vanlig applikation. Det är en gratis applikation. Du kan lägga till eller ta bort objekt på menyn. Genvägarna kan också döpas om och ordnas om. Du kan ladda ner applikationen här. Gränssnittet är användarvänligt och du behöver inga instruktioner för att börja arbeta med appen. Applikationen låter också användaren organisera genvägarna genom att gruppera dem.



