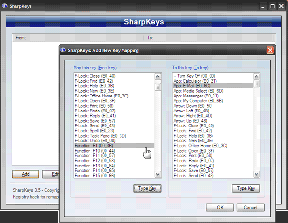Hur man ändrar eller falsk plats i Chrome, Edge och Firefox
Miscellanea / / May 05, 2023
Din platsdata är användbar för andra appar och tjänster när du ska ta reda på vilken typ av innehåll som kan tilltala dig. Men alla använder inte din data på ett ansvarsfullt sätt och detta kan göra dig sårbar för cyberattacker. För att säkerställa att detta inte händer kan du förfalska eller ändra din plats i Chrome, Microsoft Edge och Firefox och göra din platsdata privat. Fortsätt läsa för att veta mer.

Även om integritet sakta men verkligen håller på att bli en myt, finns det fortfarande några sätt du kan se till att din information, som platsdata, inte helt äventyras. För att göra detta kan du antingen välja ett VPN eller ett webbläsartillägg. Men vet du att du också kan ändra din plats i Edge, Chrome och Firefox och till och med inaktivera den?
Det finns tre enkla sätt att framgångsrikt ändra din plats i Chrome, Edge och Firefox: med VPN, webbläsartillägg och webbläsarmenyalternativ. Låt oss ta en kort titt på dem alla.
1. Använd ett VPN för att fejka din plats i Chrome, Edge och Firefox
Ett VPN eller ett virtuellt privat nätverk gör precis vad dess namn antyder. Det gör ditt privata nätverk verkligt privat när du ansluter till dess servrar. På så sätt kommer andra bara att kunna se din plats som vilken platsserver du än är ansluten till. Dessutom de flesta VPN-appar kommer med kill switchar som kopplar bort din nätverksanslutning om ditt VPN misslyckas halvvägs.
På den noten, låt oss ta en titt på hur du ansluter till VPN för att ändra din IP-adress och förfalska din plats.
Notera: För demonstrationsändamål kommer vi att använda gratisversionen av Proton VPN.
Steg 1: Ladda ner och installera Proton VPN-appen med hjälp av länken nedan. När du är klar öppnar du den och loggar in.
Skaffa Proton VPN
Steg 2: Gå här till den plats du vill ansluta till.
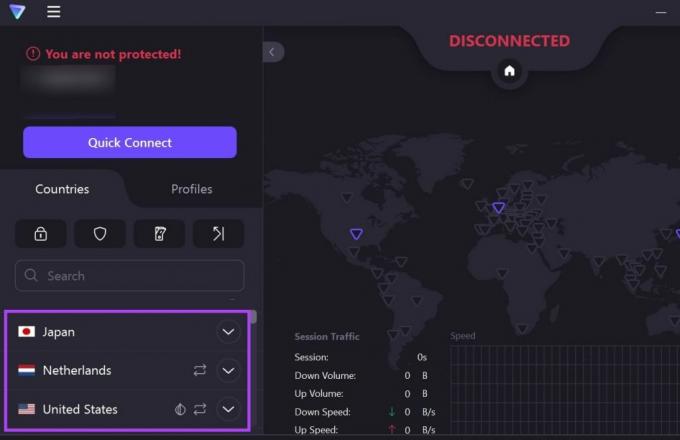
Steg 3: Klicka sedan på Anslut. Alternativt kan du också klicka på Quick Connect för att låta Proton VPN bestämma platsen och snabbt ansluta till den.

När VPN har anslutits, istället för Quick Connect, bör din app visa knappen Koppla från.
Dricks: Du kan också använda någon av dessa lätt tillgängliga VPN-appar för Android och iOS för att ändra eller förfalska din plats i mobilappen Chrome, Edge och Firefox.
2. Förfalska din plats med ett tillägg
Medan VPN-appar kommer med extra funktionalitet, som kill-switchen, är webbläsartillägg inte långt efter. Med dessa kan du enkelt ändra din plats i Firefox, Chrome eller Edge, utan att påverka resten av apparna och tjänsterna på din enhet.
Dessutom kan de enkelt nås från webbläsarens menyalternativ och kräver vanligtvis inte en separat app för att fungera. Så här installerar du tilläggen på Chrome, Edge och Firefox.
Notera: Följande tillägg är gratis att använda och kräver ingen prenumeration. Men på grund av detta kan alternativen för platser att ansluta vara begränsade.
För Chrome
Steg 1: Öppna sidan Snap VPN i Chromes webbutik.
Skaffa Snap VPN för Google Chrome
Steg 2: Klicka här på "Lägg till i Chrome".
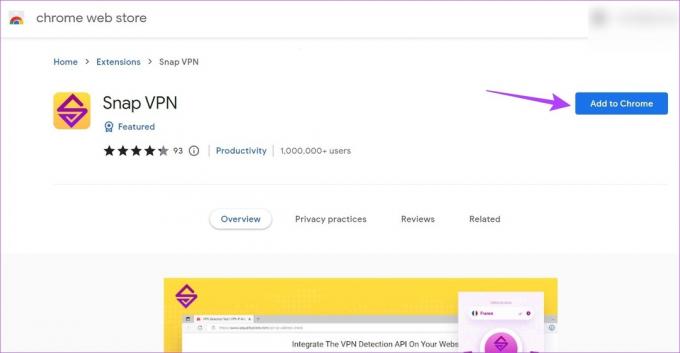
Steg 3: Klicka på Lägg till tillägg för att bekräfta.

Steg 4: När tillägget är installerat klickar du på tilläggsikonen.
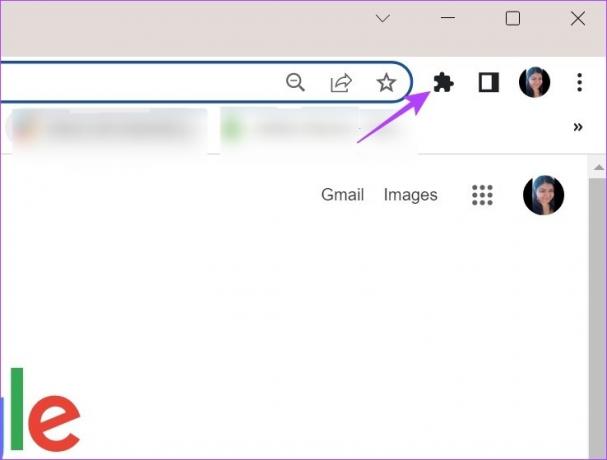
Steg 5: Klicka här på Snap VPN.
Dricks: Du kan också klicka på kartnålsikonen för att fäst tillägget i Chromes verktygsfält.

Steg 6: Klicka här på pilikonen för att öppna listan över tillgängliga platser.

Steg 7: Välj önskad plats.
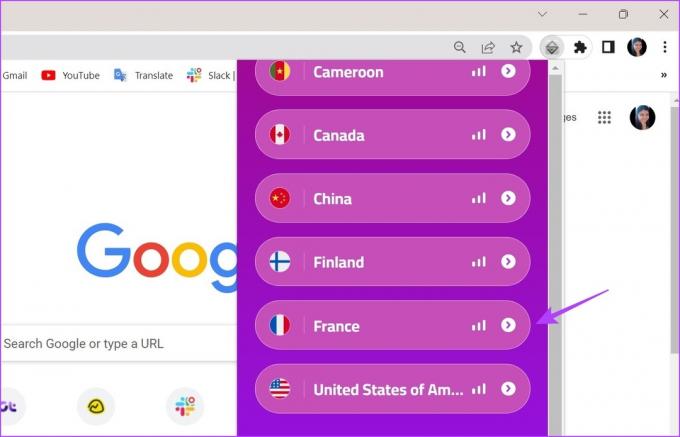
Vänta nu på att tillägget ansluter till den valda platsen. När du är klar, försök att öppna en annan webbplats, som Google eller YouTube, och kontrollera om din plats har ändrats.
För Edge
Steg 1: Öppna sidan Snap VPN i Edge webbläsare.
Skaffa Snap VPN för Microsoft Edge
Steg 2: Klicka här på Hämta.

Steg 3: Klicka sedan på Lägg till tillägg.

Steg 4: När tillägget är klart, gå till Edge-menyraden och klicka på tilläggsikonen.

Steg 5: Klicka här på Snap VPN.

Steg 6: Klicka på pilikonen för att öppna en lista över alla platser som för närvarande är tillgängliga.

Steg 7: Klicka sedan på den plats du vill ansluta till.

Precis som Chrome, när VPN-statusen visar Ansluten, öppna valfri webbplats för att bekräfta.
För Firefox
Steg 1: Öppna CyberGhost VPN-tilläggssidan i Firefox.
Skaffa CyberGhost VPN för Mozilla Firefox
Steg 2: Klicka här på "Lägg till i Firefox".

Steg 3: Klicka sedan på Lägg till.
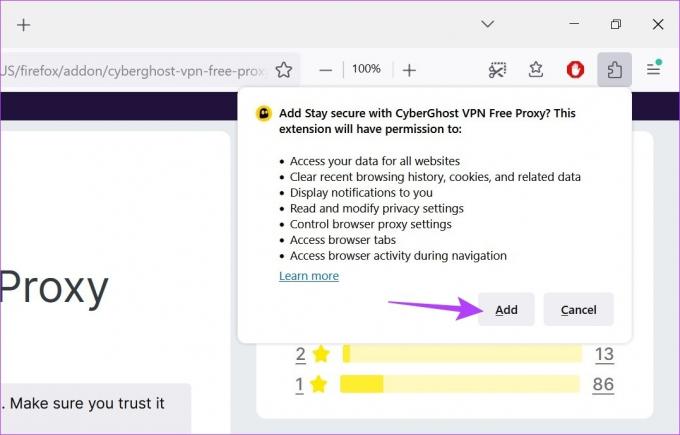
Steg 4: Här kan du markera alternativet "Tillåt den här tillägget att köras i privat fönster" om du också vill ha CyberGhost VPN-tillägget för inkognitoläge.
Steg 5: Klicka sedan på Okej.

Steg 6: Klicka på tilläggsikonen och när listan öppnas klickar du på CyberGhost VPN.
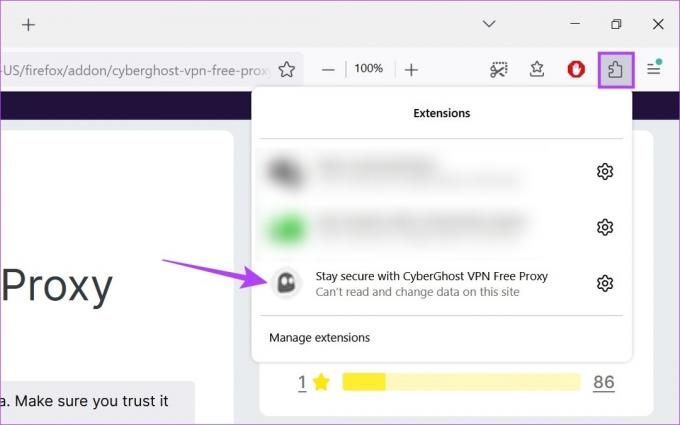
Steg 7: Klicka här på fältet Anslut till för att öppna en lista över tillgängliga länder.
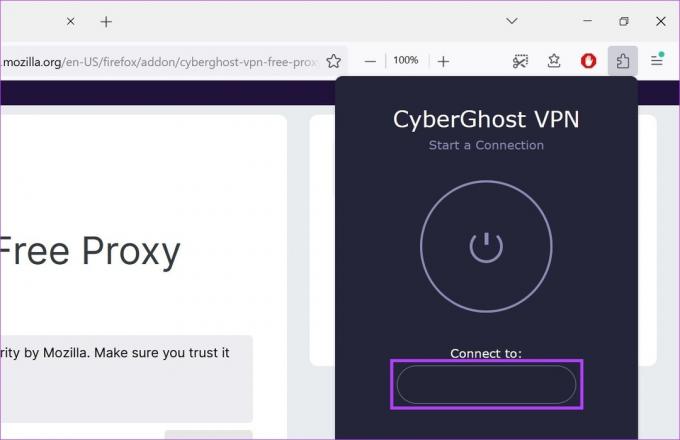
Steg 8: När du har valt land klickar du på strömknappen för att ansluta.
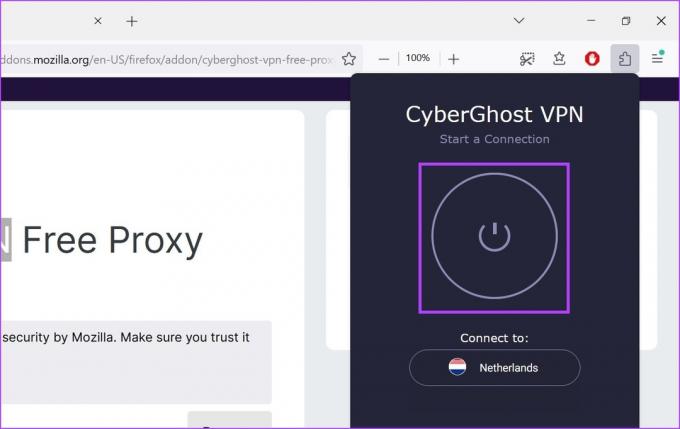
CyberGhost VPN-tillägget kommer att visa ett frånkopplingsalternativ när VPN-anslutningen är framgångsrik.
3. Använda webbläsarinställningar
Även om att använda ett VPN eller webbläsartillägg är ett mer tillförlitligt alternativ för att förfalska din plats, kan du också ändra din webbläsarplats med hjälp av webbläsarinställningarna. Vissa appar kommer dock fortfarande att kunna plocka upp din ändrade plats medan andra kanske bara visar din plats som okänd. Även om det inte är en idiotsäker metod, kan du ge det en chans om du bara vill maskera din omedelbara platsdata.
Så här använder du det:
Notera: Om du stänger webbläsarfönstren kommer din sanna plats att avslöjas.
För Chrome och Edge
Notera: Metoden för att ändra plats med hjälp av inställningsmenyn är densamma för Chrome och Edge. Så för demonstration kommer vi att använda Chrome.
Steg 1: Gå till Sök och skriv Google Chrome. Öppna Google Chrome från sökresultaten.
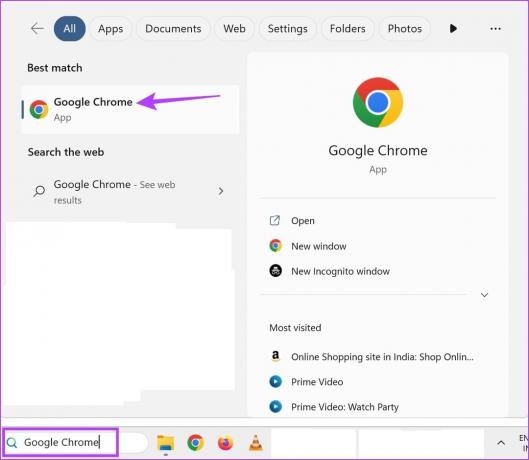
Steg 2: Klicka sedan på ikonen med tre punkter.
Steg 3: Klicka här på Fler verktyg och klicka sedan på Utvecklarverktyg.
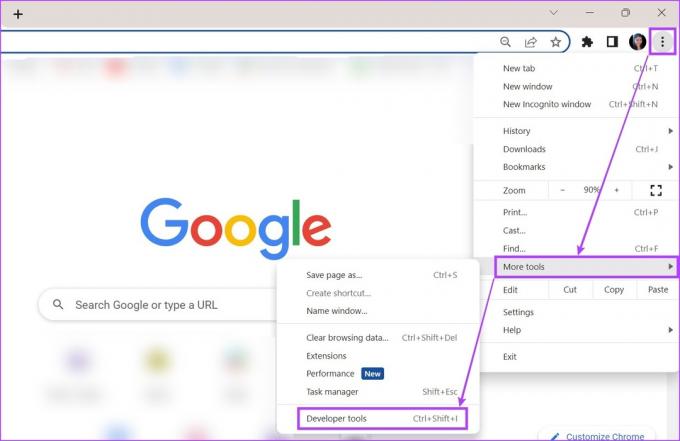
Steg 4: Klicka nu på ikonen med tre punkter till höger i utvecklarkonsolens meny.
Steg 5: Gå sedan till Fler verktyg och välj Sensorer.
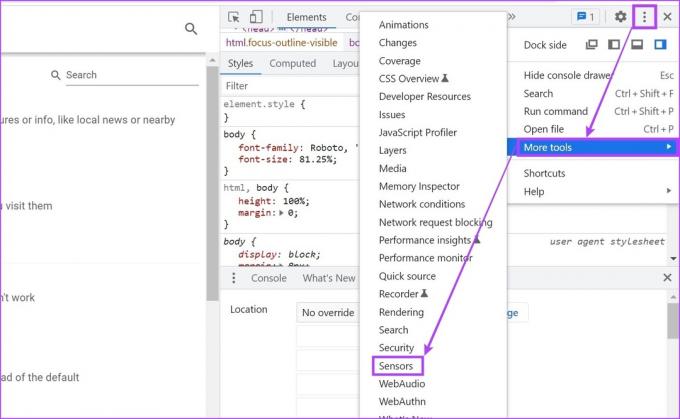
Steg 6: Klicka här på rullgardinsmenyn Ingen åsidosättning och välj någon av de förinmatade platserna.
Dricks: Alternativt kan du lägga till longitud- och latitudkoordinater för att manuellt välja önskad plats.
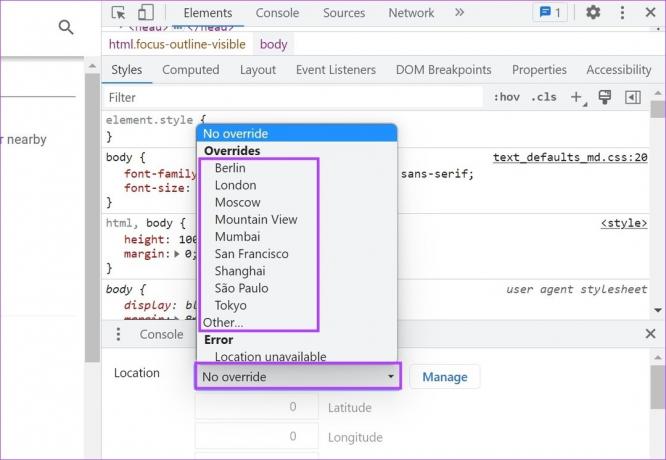
Detta kommer att ändra din webbläsares plats.
För Firefox
Steg 1: Gå till Sök, skriv Firefox, och öppna webbläsaren från dessa sökresultat.
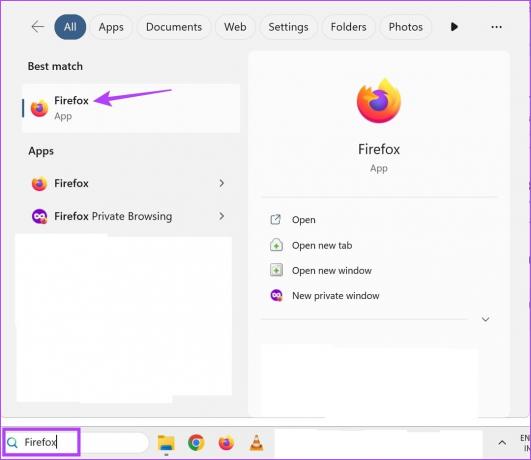
Steg 2: Här, skriv om: config i adressfältet och tryck på enter.
Steg 3: Klicka på "Acceptera risken och fortsätt".

Steg 4: Skriv nu i sökfältet geo.aktiverad och se till att den är inställd på True.
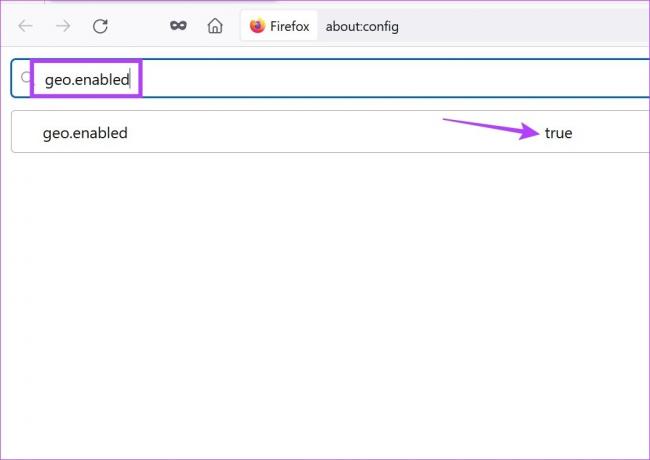
Steg 5: Skriv sedan geo.provider.network.url i adressfältet.
Steg 6: Klicka här på pennikonen.
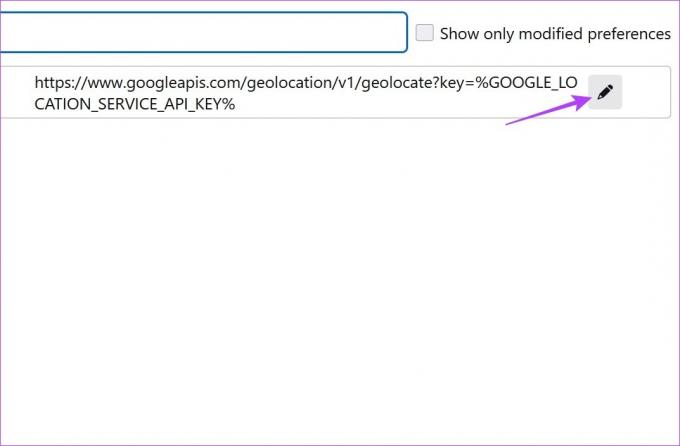
Steg 7: När redigeringsfönstret öppnas, ta bort föregående text och lägg till följande istället:
data: application/json,{"location": {"lat": 40.7590, "lng": -73.9845}, "accuracy": 27000.0}
Notera: Detta skulle ändra Firefoxs plats till Times Square, New York. Om du har någon annan specifik plats i åtanke kan du ändra platskoordinaterna därefter.
Steg 8: När du är klar klickar du på bockikonen.

Bonus: Inaktivera platsåtkomst med webbläsarinställningar
Förutom att spoofa din plats i Chrome, Edge och Firefox, kan du också stänga av platsåtkomst så att appar inte kan komma åt din nuvarande geolokalisering. Även om detta inte kommer att göra geo-begränsade tjänster tillgängliga, kommer det att säkerställa att tjänsterna inte har tillgång till din exakta platsdata.
För Chrome
Steg 1: Öppna Chrome.
Steg 2: Klicka här på ikonen med tre punkter.
Steg 3: Klicka sedan på Inställningar.

Steg 4: Från menyfliken klickar du på "Sekretess och säkerhet".
Steg 5: Rulla ned och klicka på Webbplatsinställningar.

Steg 6: Gå här till avsnittet Behörigheter och klicka på Plats.
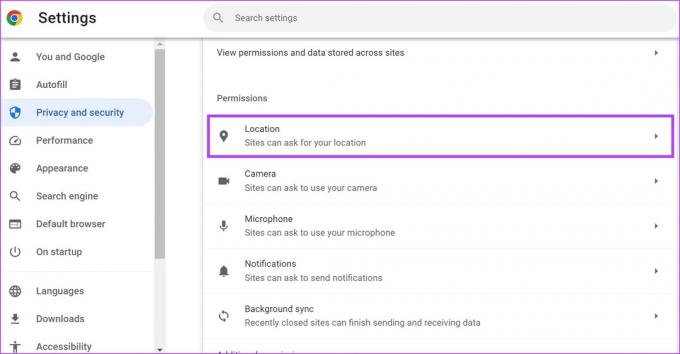
Steg 7: Välj alternativet "Tillåt inte webbplatser att se din plats".
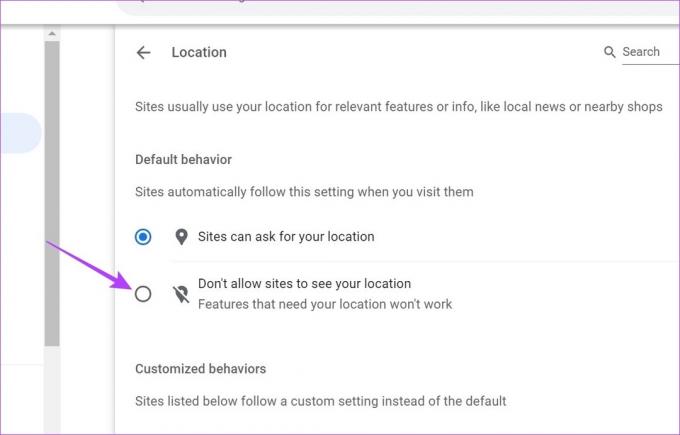
Detta kommer att se till att webbplatser inte kan komma åt din plats i Google Chrome. Dessutom, om någon webbplats har lagts till som ett undantag, se till att ta bort den vid behov.
För Edge
Steg 1: Klicka på Sök och skriv Kant. Öppna sedan Edge från sökresultaten.

Steg 2: Klicka här på ikonen med tre punkter och klicka sedan på Inställningar.
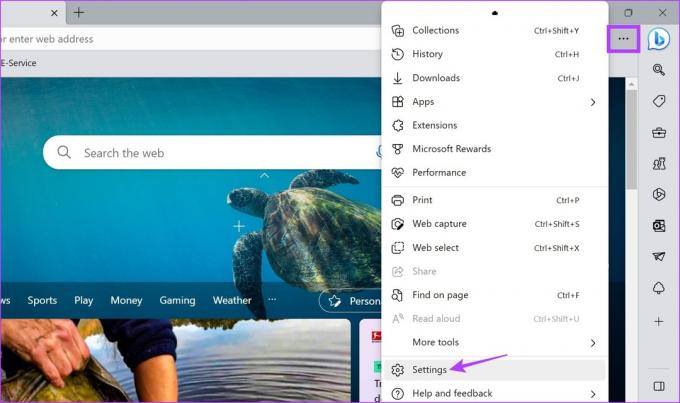
Steg 3: Klicka på "Cookies och webbplatsbehörigheter" i menyns sidofält.
Steg 4: Scrolla ner och klicka på Plats.
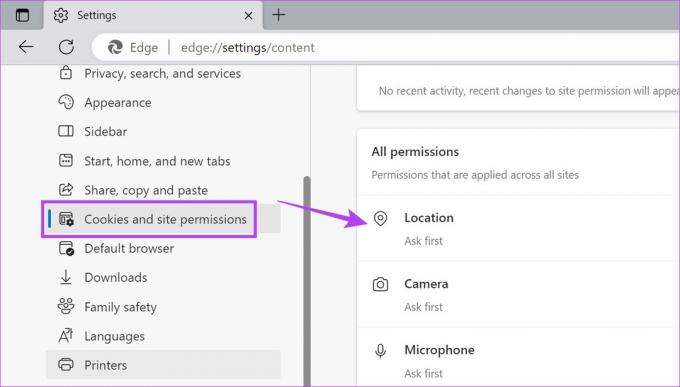
Steg 5: Slå här på växeln för "Fråga innan du får åtkomst".

Detta säkerställer att webbplatser ber dig om tillåtelse varje gång innan du kommer åt din platsdata.
För Firefox
Steg 1: Öppna Firefox.
Steg 2: Klicka på ikonen med tre punkter och klicka sedan på Inställningar.

Steg 3: Klicka här på "Sekretess och säkerhet".
Steg 4: Scrolla sedan ner till Plats och klicka på alternativet Inställningar framför den.
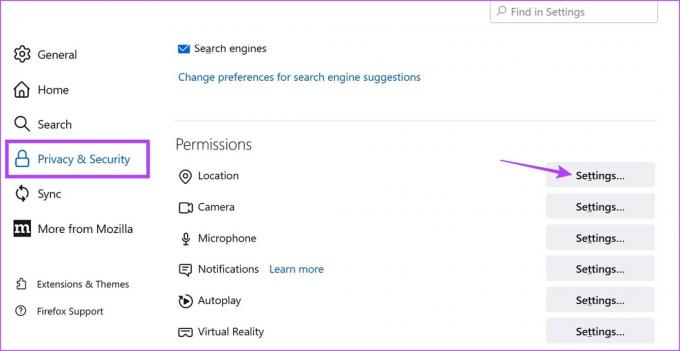
Steg 5: Här, markera alternativet "Blockera nya förfrågningar som ber om åtkomst till din plats".
Steg 6: Klicka sedan på Spara ändringar.

Detta kommer att blockera webbplatser från att begära din plats i Firefox. Du kan också gå igenom de webbplatser som kan ha lagts till som undantag och radera dem innan du sparar ändringarna i Firefox.
Vanliga frågor om att ändra din plats i Chrome, Edge och Firefox
Ja, om du använder ett VPN eller tillägg för att fejka din plats i Chrome, Edge eller Firefox, öppna helt enkelt appen och byt platsserver. Detta kommer att säkerställa att din plats också ändras i din respektive webbläsare.
Om du stänger av ditt tillägg eller kopplar från din VPN-server säkerställer du att din webbläsare visar din faktiska plats.
Dölj din plats
Även om inaktivering av din plats verkar hjälpa dig att förbli inkognito, kan vissa webbplatser fortfarande komma åt din platsinformation. Det är därför vi rekommenderar att du väljer antingen ett VPN eller vissa pålitliga platsspoofingtillägg för att ändra din plats i Chrome, Edge och Firefox.