Topp 9 sätt att fixa video som inte spelar ljud på Windows
Miscellanea / / May 06, 2023
Medan de flesta användare föredrar en smart TV, använder vissa fortfarande sitt Windows-skrivbord för att titta på videor. Standard Media Player-appen på Windows hanterar de flesta videofiler bekvämt. Det är dock inte utan problem. Många har klagat på inget ljud när spela upp videor på Windows bärbar dator. Om du är bland dem, här är de bästa sätten att lösa problemet.
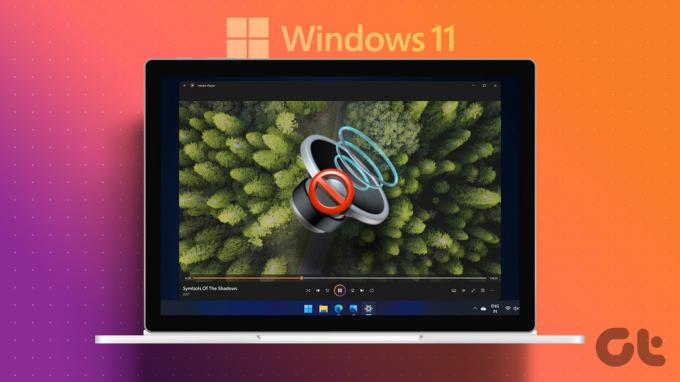
De flesta avancerade bärbara Windows-datorer kommer med en kapabel högtalaruppställning. Många entusiaster väljer också dedikerade högtalare för att höja sin skrivbordsupplevelse. Men allt är irrelevant när videoljud inte fungerar på Windows. Låt oss lösa problemet.
1. Slå på ljudet för videon
Innan du börjar med avancerade felsökningstrick, se till att du inte har tystat videon.
Steg 1: Öppna valfri video i Media Player-appen på Windows.
Steg 2: Klicka på högtalarikonen längst ner och öka volymen med reglaget.
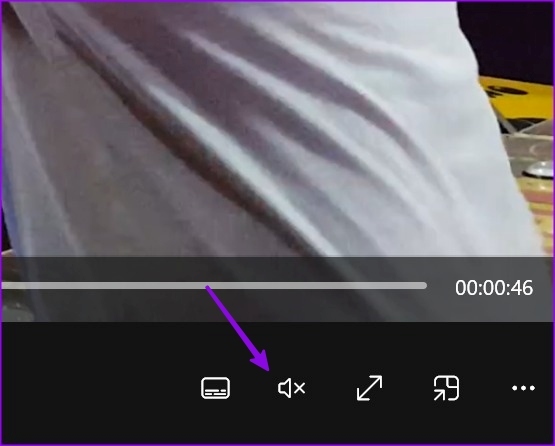
2. Inaktivera Bluetooth
Ansluter du din Windows-dator med trådlösa hörlurar eller öronsnäckor? Du bör inaktivera Bluetooth och försöka spela upp videon igen.
Steg 1: Tryck på Windows + I kortkommando för att öppna appen Inställningar.
Steg 2: Klicka på Bluetooth och enheter från det vänstra sidofältet.
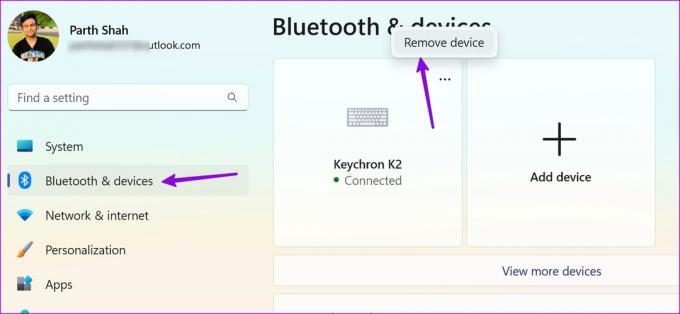
I den högra rutan kan du klicka på menyn med tre punkter ovanför dina hörlurar och välja Ta bort.
3. Ladda ner videon igen
Om du har laddat ner en korrupt video från webben kanske den inte spelar upp ljud på din Windows-dator. Du bör ladda ner samma video på ett höghastighetsnätverk och försöka spela upp den igen.
4. Använd videospelare från tredje part
Även om standardvideospelaren är ganska kapabel, kanske den inte fungerar bra med ovanliga videotyper. Om det inte finns något ljud när du spelar upp videor på en bärbar Windows-dator, använd en tredjepartsspelare.
Det finns dussintals videospelare där ute. Bland dem är VLC det bästa gratisalternativet för Windows-användare. Den är öppen källkod, funktionsrik och fungerar bra med de flesta videotyper. Du kan använda länken nedan för att ladda ner och installera VLC på Windows.
Ladda ner VLC för Windows
Steg 1: Tryck på Windows + E kortkommando för att öppna File Explorer.
Steg 2: Bläddra till platsen för videon, högerklicka på den och expandera menyn Öppna med. Välj VLC och Windows öppnar videon i VLC-mediaspelaren.
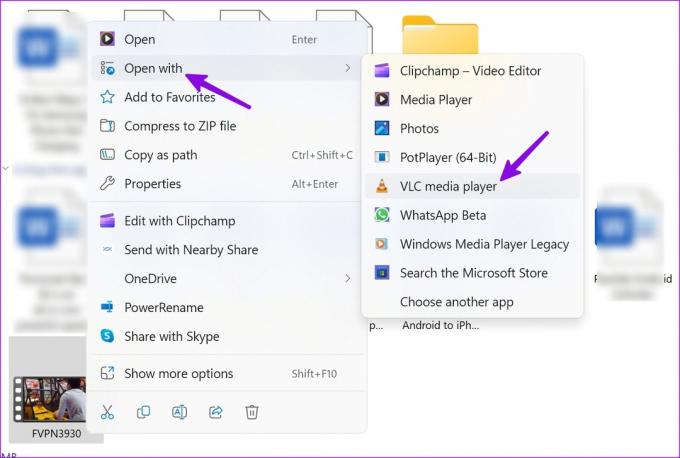
5. Kör felsökaren för ljud
Windows levereras med en ljudfelsökare för att åtgärda ljudrelaterade problem. Så här kan du använda den.
Steg 1: Tryck på Windows + I kortkommando för att öppna appen Inställningar.
Steg 2: Välj System från den vänstra sidofältet och Felsök från den högra rutan.
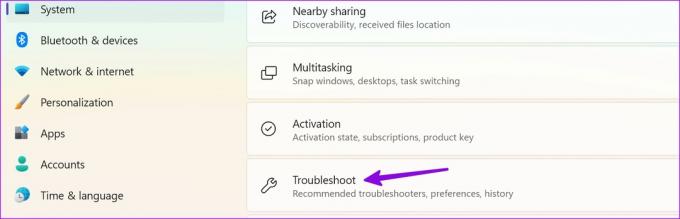
Steg 3: Klicka på Andra felsökare.
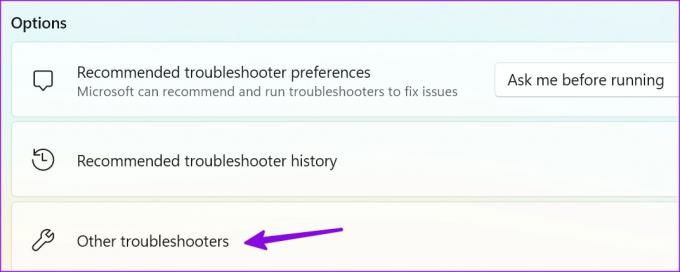
Steg 4: Klicka på knappen Kör bredvid Audio för att köra dess dedikerade felsökare och följ instruktionerna på skärmen.
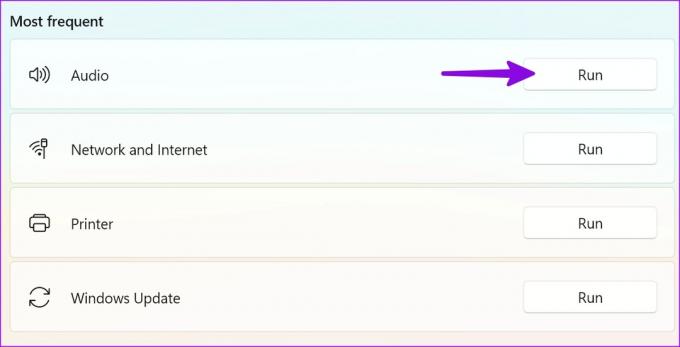
När du har kört felsökaren för ljud kan du spela upp valfri video för att testa om den fungerar utan att det hickrar med ljudet.
6. Kontrollera högtalare
Medan de inbyggda laptop- och monitorhögtalarna förbättras med varje iteration, kommer ingenting i närheten av en dedikerad högtalaruppställning. Om du föredrar externa högtalare, kontrollera kabelanslutningen igen och se till att det inte finns några lösa ändar på någon sida.
Om du använder trådlösa högtalare, kontrollera Bluetooth-anslutningen på skrivbordet. Du kan läsa vårt dedikerade inlägg till fixa Bluetooth-problem i Windows 11.
7. Byt ljudenhet
Om du har valt en felaktig ljudutgångsenhet kanske videoljudet inte fungerar på din dator.
Steg 1: Klicka på volymknappen i aktivitetsfältet i Windows.
Steg 2: Välj en ljudutgång.
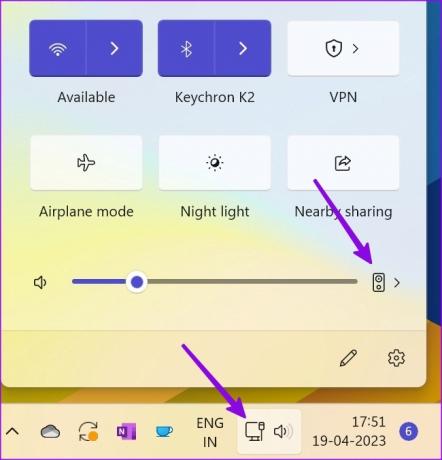
Steg 3: Välj en relevant enhet.
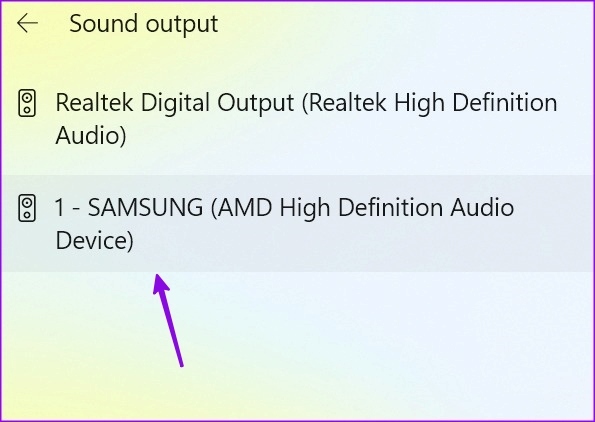
8. Installera om ljuddrivrutiner
Föråldrade ljuddrivrutiner kan leda till problem som "videoljud fungerar inte" på Windows.
Steg 1: Högerklicka på Windows-tangenten och välj Enhetshanteraren från Power User-menyn.
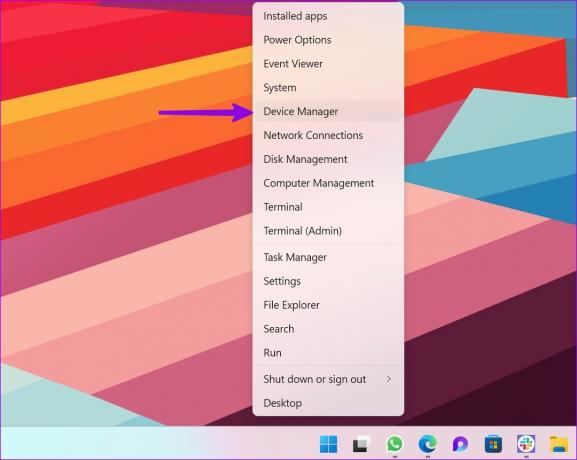
Steg 2: Expandera "Ljud-, video- och spelkontroller." Högerklicka på ljudenheten.
Steg 3: Välj "Avinstallera enhet" och bekräfta ditt beslut.
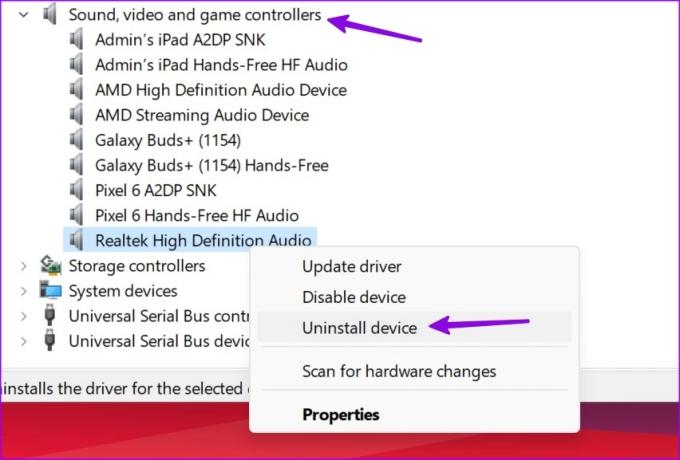
Starta om datorn och systemet laddar ner de nödvändiga ljuddrivrutinerna under omstart.
9. Inaktivera ljudförbättringar
Microsoft rekommenderar att du inaktiverar alla ljudförbättringar för standardhögtalarna för att åtgärda ljudproblem.
Steg 1: Tryck på Windows + I kortkommando för att öppna appen Inställningar och välj System från det vänstra sidofältet. Klicka på Ljud från den högra rutan.
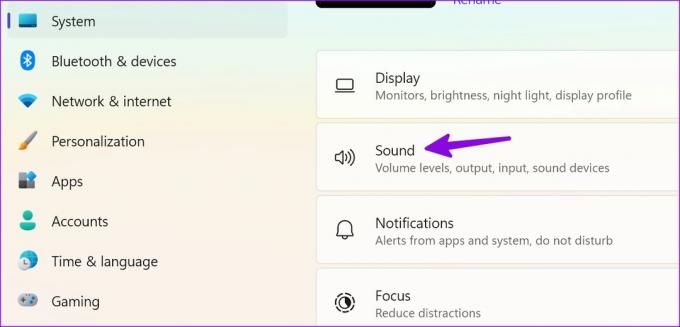
Steg 2: Välj dina föredragna högtalare under Output-sektionen.
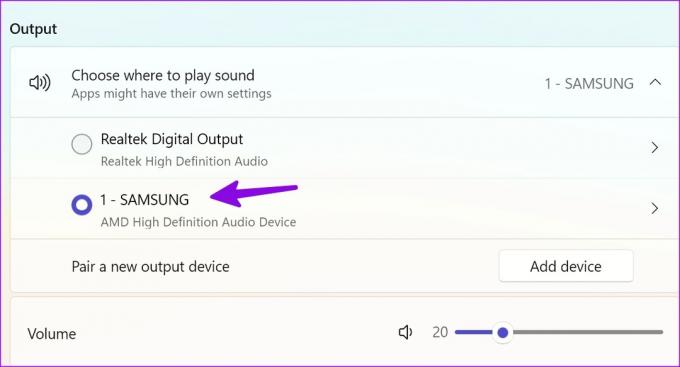
Steg 3: Välj Audio Enhancements och stäng av det.
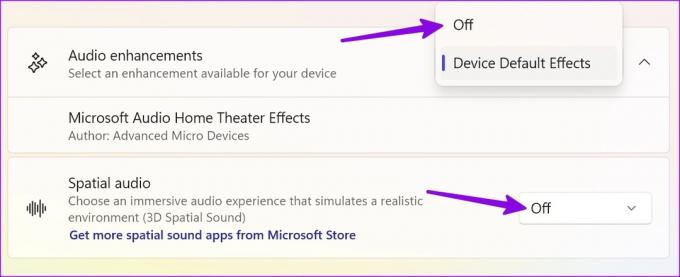
Du kan inaktivera Spatial audio från samma meny. Du kan också återställ alla dina ljudinställningar på Windows.
10. Ladda ner valfria uppdateringar
Står du inför ljudproblem i videor efter att du har installerat en Windows-uppdatering? Microsoft rekommenderar att du installerar valfria uppdateringar när en central del av systemet går sönder.
Steg 1: Tryck på Windows + I kortkommando för att öppna appen Inställningar och klicka på Windows Update från det vänstra sidofältet
Steg 2: Välj Avancerade alternativ.

Steg 3: Expandera Valfria uppdateringar och installera väntande uppdateringar från följande meny.
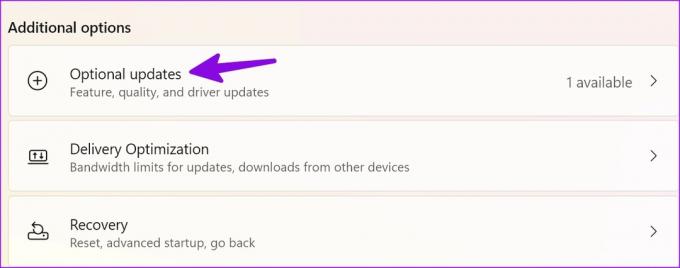
Om du möter problem med att ladda ner valfria uppdateringar, kolla vårt dedikerade inlägg för att åtgärda problemet.
Höj volymen
Streamingsidor som YouTube, Netflix, Hulu, Prime Video, etc., har en dedikerad volymmeny. Om du stöter på ljudproblem i sådana appar, höj volymen. Du bör också kontrollera hårdvaruskador för dina anslutna högtalare. Låt oss veta tricket som fungerade för dig.
Senast uppdaterad den 19 april 2023
Ovanstående artikel kan innehålla affiliate-länkar som hjälper till att stödja Guiding Tech. Det påverkar dock inte vår redaktionella integritet. Innehållet förblir opartiskt och autentiskt.
Skriven av
Parth Shah
Parth arbetade tidigare på EOTO.tech med tekniska nyheter. Han frilansar för närvarande på Guiding Tech och skriver om appjämförelse, handledning, programvarutips och tricks och dyker djupt in i iOS, Android, macOS och Windows-plattformar.



