Hur man lägger till Shazam-genvägen på iPhone
Miscellanea / / May 08, 2023
Bland en miljon appar som gör din iPhone funktionsrik, Shazam råkar fortfarande vara en av våra favoritappar. Apple verkar också gilla det mycket och köpte det 2018. Dessutom har Apple integrerat det i iOS-systemfunktioner, och vi kan enkelt lägga till en Shazam-genväg på iPhone, utan att behöva installera själva appen.

I den här artikeln visar vi dig alla sätt som du kan lägga till Shazam-genvägar på din iPhone så att du snabbt kan dra upp den för att känna igen musik. Detta kommer säkerligen att göra saker enklare, istället för att söka på din ikonfyllda iPhone-startskärm efter Shazam-appen.
Notera: Ingen av genvägarna som visas nedan kräver Shazam-appen. Du kan dock fortfarande installera appen på din iPhone för att se listan över låtar som du kände igen från dessa genvägar, och synkronisera eller dela listan med andra appar.
Hur man lägger till Shazam till kontrollcenter
Under de senaste versionerna av iOS har kontrollcentret genomgått en total översyn. Introducerad med iOS 7 2014, det är en ganska praktisk funktion på iPhone. Och nu när Shazam är en del av Apple kan vi lägga till en Shazam-knapp direkt i kontrollcentret, och så här kan du göra det.
Steg 1: Öppna appen Inställningar och välj Kontrollcenter.

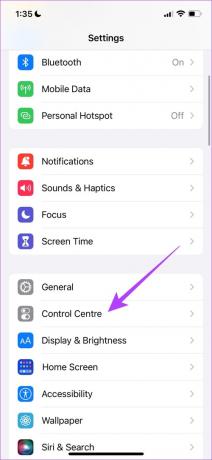
Steg 2: Tryck på Musikigenkänning. När du har valt det kommer du att se att det visas i avsnittet "Inkluderade kontroller".


Steg 3: Öppna Kontrollcenter.
- iPhone X och senare: Svep nedåt från det övre högra hörnet på skärmen för att öppna Kontrollcenter.
- iPhone SE, iPhone 8 och tidigare: Svep uppåt från nederkanten av skärmen för att öppna Kontrollcenter.
Steg 4: När du vill känna igen en låt, välj Shazam-ikonen och vänta på att din låt ska kännas igen.
Steg 5: När låten har identifierats kommer du att meddelas. För att se listan över låtar som du kände igen kan du trycka på ikonen igen för att se listan över alla igenkända låtar.


Det är allt! Låt oss nu titta på hur du kan lägga till en färdig Shazam-genväg på din iPhone-hemskärm.
Lägg till en Shazam-genvägsikon på hemskärmen
De Genvägar app på iPhone låter dig automatisera och lägga till användbara verktyg till hands. Den har också en färdig genväg för musikigenkänning via Shazam, som du kan lägga till på din hemskärm.
Steg 1: Öppna appen Genvägar.
Steg 2: Du kommer att se Shazam-genvägen i listan med startgenvägar. Om inte kan du söka efter "Shazam" i sökfältet.


Steg 3: Långtryck på genvägen och välj Dela.
Steg 4: Tryck på "Lägg till på startskärmen".


Steg 5: Klicka på Lägg till för att bekräfta.

Steg 6: Genvägen läggs nu till på din hemskärm. Tryck på ikonen när du vill känna igen musik och du kommer att meddelas med en lista över åtgärder.


Som ett alternativ kan du också lägga till Shazam-genvägen som en widget på din hemskärm.
Hur man lägger till en Shazam-widget på startskärmen
Du kan lägga till en genväg via appen Genvägar som en Widget för startskärmen. Ganska praktiskt, eller hur? Så här kan du lägga till Shazam-genvägen som en widget på din startskärm.
Steg 1: Tryck länge på din hemskärm tills ikonerna vickar.
Steg 2: Välj Genvägar från listan över widgets.


Steg 3: Välj önskad typ av widget och tryck på Lägg till widget.
Steg 4: Tryck nu på genvägswidgeten medan den fortfarande vickar.


Steg 5: Vi måste se till att widgeten är mappad till Shazam-genvägen, så välj genvägen i rutan.
Steg 6: Välj och markera Shazam-genväg.


Steg 7: Tryck på Klar.
Steg 8: Tryck nu på widgeten för att känna igen en låt.


Steg 9: När låten har identifierats kommer du att meddelas tillsammans med uppsättningen alternativ.

Vi kan också använda back tap-funktionen för att lägga till en Shazam-genväg på iPhone. Läs nästa avsnitt för att veta mer.
Hur man lägger till Shazam-genväg på baksidan Tryck på iPhone
Tryck tillbaka är en dold, mindre annonserad funktion på iPhone, som låter dig lägga till en åtgärd när du fysiskt trycker på baksidan av din telefon. Du kan också ansluta en Shazam-genväg till back tap-funktionen. Här är hur.
Steg 1: Öppna appen Inställningar.
Steg 2: Välj Tillgänglighet.


Steg 3: Välj touch och tryck på Back Tap.
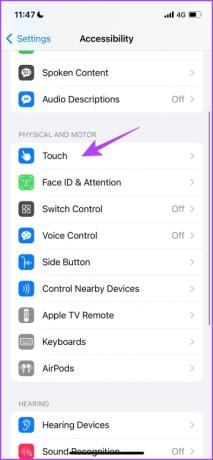

Steg 4: Välj om du vill dubbeltrycka eller trippeltrycka för att framkalla genvägen.
Steg 5: Slutligen väljer du Shazam-genvägen.


Steg 6: När du utlöser genvägen för att känna igen musik kommer du att meddelas tillsammans med en uppsättning åtgärder via en popup-ruta.

Det är allt! Det var alla de enkla sätten på vilka du kan lägga till en Shazam-genväg på din iPhone. Men om du fortfarande har fler frågor kan du ta en titt på vår FAQ-sektion nedan.
Vanliga frågor om att lägga till en Shazam-genväg på iPhone
Nej, du behöver inte Shazam-appen för att lägga till genvägarna som anges i den här artikeln. Men för avancerade funktioner som att hantera din erkända musik kan du ladda ner Shazam-appen.
Du kan bara lyssna på delen av en låt på Shazam.
Ja, Shazam-appen på iPhone låter dig automatiskt skapa en spellista med dina resultat.
Shazam identifierar en låt genom att generera ett unikt ljudfingeravtryck av låten du försöker känna igen och försöker sedan matcha den med databasen med de miljontals låtar som de har.
Du kan installera Shazam-appen på din iPhone för att se den detaljerade historiken för dina igenkända låtar.
Känn igen musik med lätthet på iPhone
Att använda en Shazam-genväg på iPhone är ett snabbare sätt att känna igen musik än genom att öppna appen varje gång. Och sammanfattningsvis kan vi alla uppskatta Apple för att ha integrerat dessa genvägar på iOS efter att de köpte Shazam!
Senast uppdaterad den 28 mars 2023
Ovanstående artikel kan innehålla affiliate-länkar som hjälper till att stödja Guiding Tech. Det påverkar dock inte vår redaktionella integritet. Innehållet förblir opartiskt och autentiskt.
Skriven av
Supreeth Koundinya
Supreeth är en ut och ut tech-fanatiker och har haft kul runt det sedan han var liten. Han gör just nu det han älskar bäst – att skriva om teknik på Guiding Tech. Han är före detta maskiningenjör och har arbetat i elbilsbranschen i två år.



