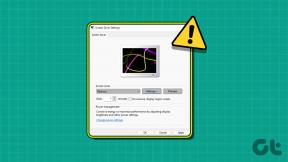Hur man hanterar delningsbehörigheter i din Outlook-kalender
Miscellanea / / May 08, 2023
Om du arbetar i en organisation finns det ungefär en 40% möjlighet att din organisation använder Microsoft Outlook för utskick. Som sådan har du tillgång till en enhetlig kontaktlista och en kalender som visar händelser och möten. Nu, om du vill att personer i din organisation ska kunna se när du är ledig eller upptagen, kan du dela din kalender med dem.

På så sätt, istället för att de ständigt når dig för att ta reda på om du är upptagen, borde en enkel förhandsgranskning av din kalender räcka för att få ett svar. Om du även har en personlig assistent kan du delegera åtkomst till din kalender till dem. Läs nedan för stegen för att hantera delningsbehörigheten i din Microsoft Outlook-kalender:
Hur du delar din Microsoft Outlook-kalender
För att dela din Microsoft Outlook-kalender måste du ha ett Microsoft 365- eller Exchange-konto. Med dessa konton kan du skicka en delningsinbjudan till andra användare så att de kan se din kalender. Så här delar du din Microsoft Outlook-kalender:
Steg 1: Klicka på Start-knappen i Aktivitetsfältet och skriv Syn för att söka efter appen.

Steg 2: Från resultaten klickar du på Microsoft Outlook-appen för att öppna den.

Steg 3: På Outlook-sidan klickar du på kalenderikonen för att se dina kalenderinställningar.

Steg 4: På menyfliksområdet väljer du ikonen Dela kalender i gruppen Hantera kalendrar.

Steg 5: Välj den kalender du vill dela från rullgardinsmenyn.
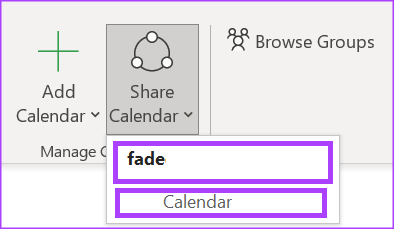
Steg 6: I dialogrutan Kalenderegenskaper klickar du på Lägg till för att starta din adressbok.
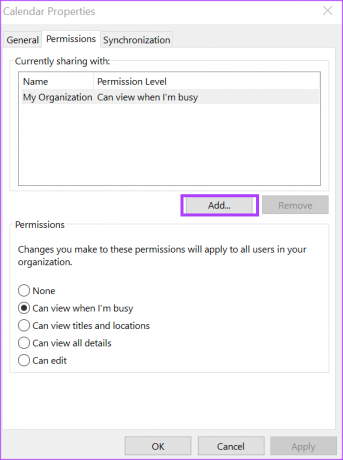
Steg 7: Från adressboken, välj eller ange e-postadressen till den användare du vill dela din kalender med och klicka på Ok.
Steg 8: I dialogrutan Kalenderegenskaper ska namnet på kalendermottagaren visas. Välj vilken typ av behörigheter du vill att de ska ha med din kalender från följande:
- Kan se när jag är upptagen
- Kan se titlar och platser
- Kan se alla detaljer
- Kan redigera
- Delegera
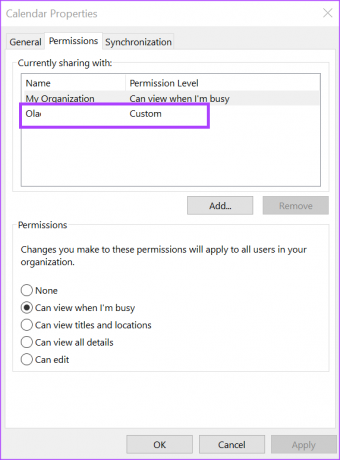
Steg 9: Klicka på OK för att spara dina ändringar.
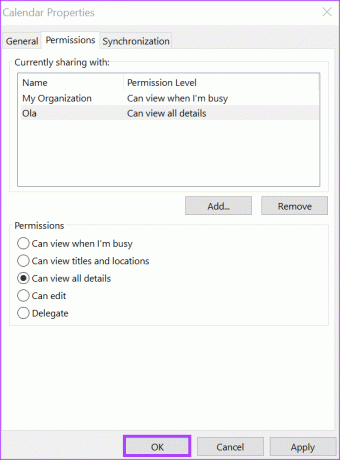
Personen du delar din kalender med kommer att få ett e-postmeddelande med delningsinbjudan. Allt de behöver göra är att klicka på Acceptera för att se din delade kalender i deras kalenderlista.
Hur du delegerar åtkomst till din Microsoft Outlook-kalender
När du gör någon till ombud i din Microsoft Outlook-kalender kan de skicka kalenderinbjudningar för din räkning. De kan också läsa dina mötesförfrågningar och svara. Så här ger du ombudsåtkomst till din kalender.
Steg 1: Öppna Microsoft Outlook på din dator. Klicka på fliken Arkiv på menyfliksområdet i Microsoft Outlook.

Steg 2: Klicka på knappen Kontoinställningar på sidan Kontoinformation.

Steg 3: Från rullgardinsmenyn väljer du Delegerad åtkomst.
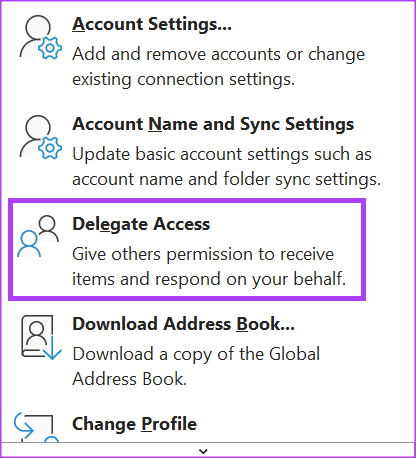
Steg 4: Klicka på knappen Lägg till i dialogrutan Delegater för att starta din adressbok.
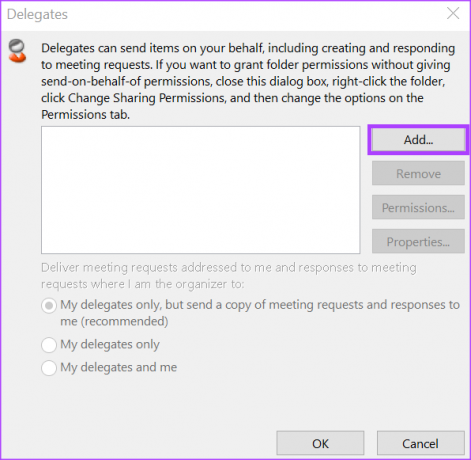
Steg 5: Från adressboken, välj eller ange e-postadressen till den användare du vill dela din kalender med och klicka på Ok.
Steg 6: I dialogrutan Delegeringsbehörigheter för den valda användaren väljer du den typ av kalenderbehörigheter du vill att delegaten ska ha från följande alternativ:
- Ingen
- Granskare (kan läsa saker)
- Författare (kan läsa och skapa objekt)
- Editor (kan läsa, skapa och ändra objekt)
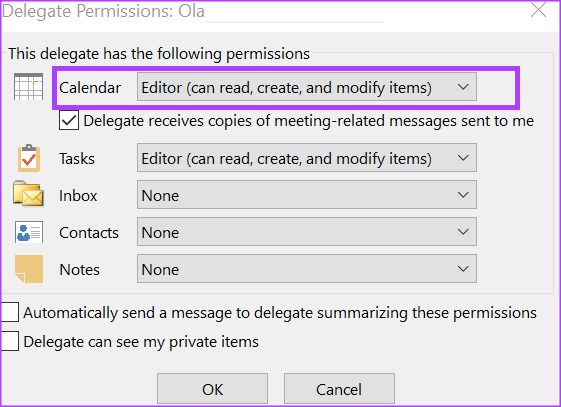
Steg 7: Om du vill skicka ett meddelande för att meddela delegaten om de ändrade behörigheterna markerar du kryssrutan "Skicka automatiskt ett meddelande till delegerad som sammanfattar dessa behörigheter."

Steg 8: Klicka på Ok för att stänga dialogrutan efter att ha valt dina behörigheter.
Så här slutar du dela din Microsoft Outlook-kalender
Om du inte längre vill göra din kalender tillgänglig för andra kan du sluta dela den. Så här gör du:
Steg 1: På Outlook-sidan klickar du på kalenderikonen för att se dina kalenderinställningar.

Steg 2: På menyfliksområdet väljer du ikonen Dela kalender i gruppen Hantera kalendrar.

Steg 3: Välj den kalender du vill sluta dela från rullgardinsmenyn.
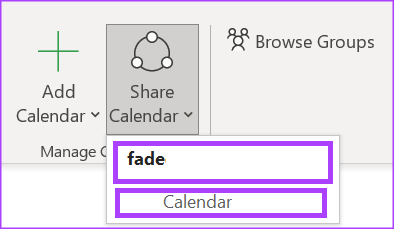
Steg 4: I dialogrutan Kalenderegenskaper klickar du på namnet på den användare du vill sluta dela din kalender med.
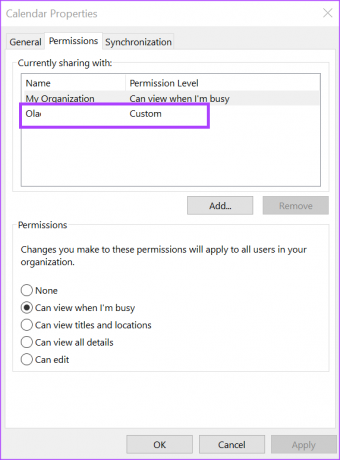
Steg 5: Klicka på knappen Ta bort.

Steg 6: Klicka på OK-knappen för att stänga dialogrutan med dina nya ändringar.
Lägga till din Outlook-kalender till Google Kalender
Om du använder Google Kalender kan du också synkronisera den med din Outlook-kalender. Detta ger dig en heltäckande bild av alla dina kommande evenemang och möten.
Senast uppdaterad den 24 april 2023
Ovanstående artikel kan innehålla affiliate-länkar som hjälper till att stödja Guiding Tech. Det påverkar dock inte vår redaktionella integritet. Innehållet förblir opartiskt och autentiskt.
Skriven av
Maria Victoria
Maria är en innehållsskribent med ett stort intresse för teknik och produktivitetsverktyg. Hennes artiklar finns på sajter som Onlinetivity och Delesign. Utanför jobbet kan du hitta hennes minibloggar om hennes liv på sociala medier.