10 bästa Microsoft Designer-tips och tricks
Miscellanea / / May 08, 2023
Efter månader av betatester med utvalda användare är Microsofts senaste version av Canva och Adobe Express äntligen här. Till skillnad från sina konkurrenter, satsar Microsoft Designer hårt på AI för att vinna över användare.
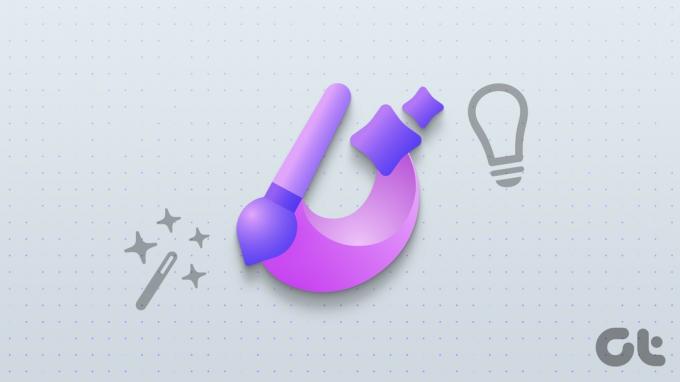
Tillgänglig för Microsoft 365-prenumeranter, här är de bästa Microsoft Designer-tipsen och tricken för att komma igång.
Vad är Microsoft Designer
Microsoft Designer är den nyaste grafiskt designverktyg på marknaden. Med Designer kan du skapa fantastiska grafiska mönster på nolltid. Oavsett om du är nybörjare eller proffs finns det något för alla att skapa iögonfallande design för konton på sociala medier, företag, nystartade företag eller personligt bruk.
Microsoft Designer är en del av Microsoft 365-prenumerationen. Förutom att kombinera produktivitetsappar som Word och Excel, erbjuder en Microsoft 365-plan också fler funktioner i Clipchamps videoredigerare och tillgång till Microsoft Designer.
Företaget utnyttjar DALL-E2 av OpenAI för att skapa realistiska foton och konstverk baserat på din beskrivning. Du kan alltid använda dina egna bilder eller skapa en design från grunden med flera redigeringsverktyg. Precis som Clipchamp är Microsoft Designer tillgänglig som gratis programvara för Microsoft 365-prenumeranter med valfria premiumfunktioner.
Besök Microsoft Designer
1. Be designern att skapa en design
Microsoft har ett unikt tillvägagångssätt med Designer. Du kan logga in med ditt Microsoft 365-konto och kontrollera startsidan som ber dig att beskriva designen du vill skapa.
Vi bad den att skapa ett Instagram-inlägg om en rea på elektronik den 5 maj och tryckte på knappen Generera. Designer skapade snabbt flera bilder och videor med relevanta detaljer. Du kan välja din favoritdesign och börja anpassa den efter dina önskemål.
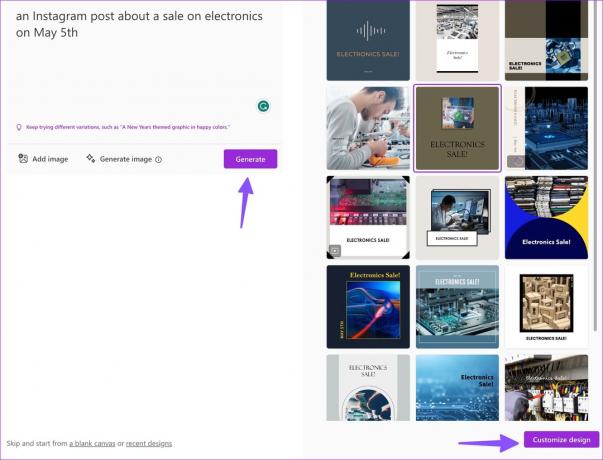
2. Prova en prompt
Du kan kolla flera färdiga exempel i Microsoft Designer för att få lite inspiration. Du kan föra markören över en design och kontrollera uppmaningar. Du måste kontrollera flera uppmaningar för att få en uppfattning om hur du skriver en beskrivning i Designer.
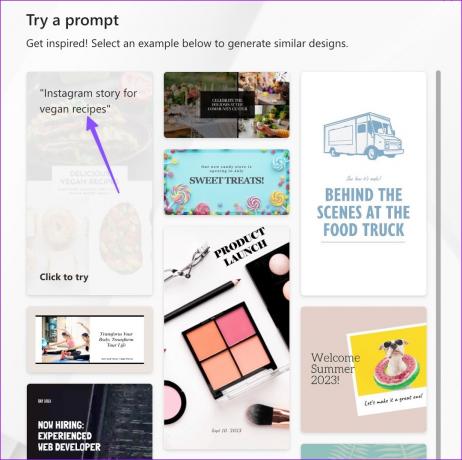
3. Skapa en bild med hjälp av beskrivningen
Vill du skapa en bild med hjälp av en beskrivning? Du kan enkelt göra det i Microsoft Designer.
Steg 1: Gå till Microsoft Designer-hemmet och klicka på Skapa bild.
Besök Microsoft Designer

Steg 2: Du kan kolla några uppmaningar för att få inspiration. Skriv bildbeskrivningen och klicka på pilikonen.
Här är vad appen kom fram till när vi skrev "katt på tangentbordet, genom ett periskop, underbart" som en beskrivning i Designer. Ganska klokt, eller hur? Välj en bild, kolla färdiga mallar med bilden och beskrivningen och börja anpassa designen.

Du kan också importera en bild från skrivbordet och skriva in text för att granska designidéer.
4. Börja med en tom duk
Om du inte vill ha hjälp med AI kan du alltid börja med en tom duk i Designer. Du kan klicka på "tom duk" längst ner och välja en lämplig storlek för dina Instagram-inlägg, Facebook-annonser och berättelser.
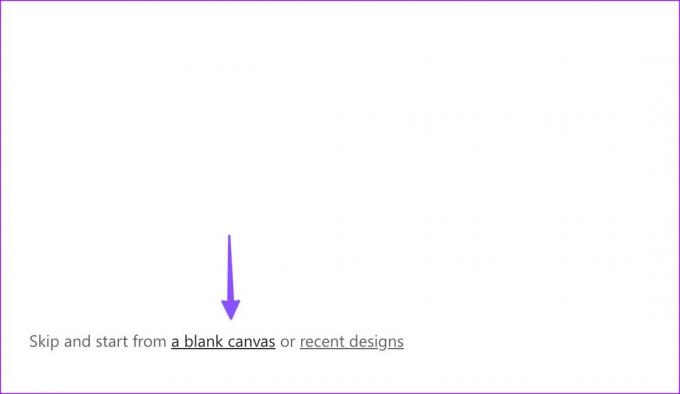
5. Kontrollera mallar och designidéer
Du kan kontrollera några färdiga mallar baserat på din dukstorlek. Tyvärr är mallgalleriet smalt jämfört med rivaler och är inte kategoriserat. Du måste använda sökfältet längst upp för att hitta en relevant mall.
När du har valt en mall klickar du på knappen Idéer för att granska liknande design.
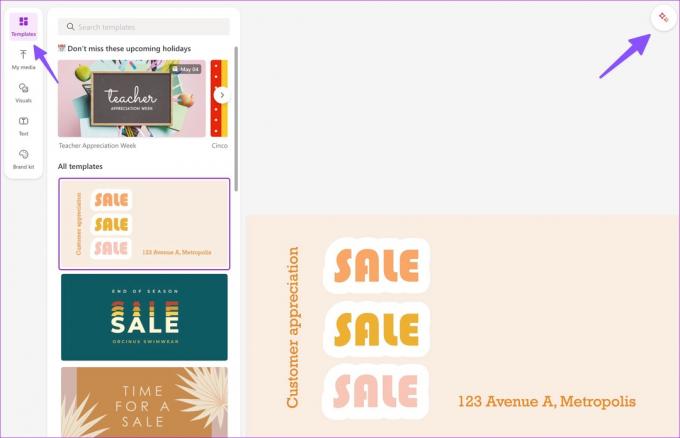
6. Kontrollera Visuals
Microsoft Designer har ett rikt bibliotek med foton, videor och grafik för din design. Du kan välja Visuals från sidofältet och kontrollera stockfoton, videor, illustrationer, ikoner, ramar, former och mer.
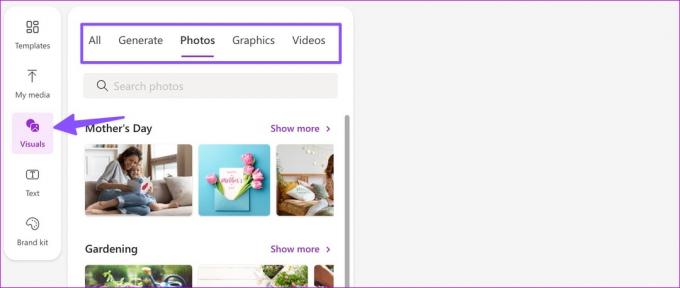
7. Skapa ett varumärkespaket
Du kan skapa ett varumärkespaket i Microsoft Designer och se till att alla dina mönster ser ut och känns likadana och matchar ditt företags personlighet. Du kan flytta till fliken Varumärkessats och välja bland flera alternativ.

Du kan också skapa ett varumärkespaket genom att välja en rubrik, underrubrik, brödtexttyp och färgpalett.
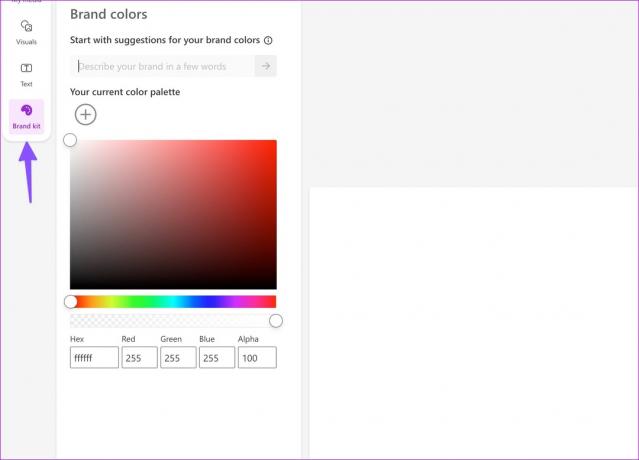
8. Kontrollera AI-effekter i bilder
Istället för att oändligt justera en bilds ljusstyrka, kontrast, mättnad, temperatur och skärpa, kan du klicka på knappen Effekter längst upp och trycka på "Inspirera mig" för att applicera AI-touchen på den. Den justerar automatiskt de relevanta alternativen och justerar bildens utseende. Du kan också ta bort bildbakgrunden eller göra bakgrunden suddig från samma meny.

Du kan lägga upp dina mönster på flera sociala mediekonton med ett klick. Efter att ha gjort alla relevanta justeringar och ändringar, tryck på knappen Ladda ner högst upp och länka din LinkedIn-, Instagram- och Facebook-sida till den.
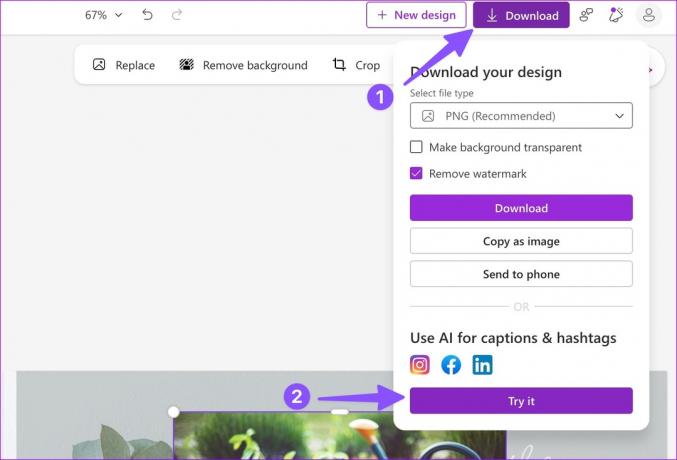
10. Skicka din design till telefonen
Du kan enkelt skicka din design från skrivbordet till telefonen. Här är hur.
Steg 1: När din design är klar klickar du på Ladda ner i det övre högra hörnet.

Steg 2: Välj Skicka till telefon. Microsoft Designer genererar en QR-kod.
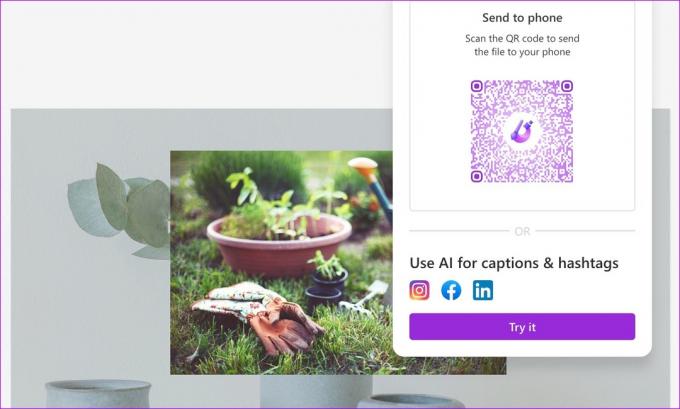
Du kan använda din iPhone eller Android-telefon för att skanna QR-koden och ta emot filen.
Släpp loss din kreativitet
Microsoft planerar också att integrera Designer med Edge-webbläsaren i framtida uppdateringar. Designer är en solid start från företaget. Vi kan inte vänta med att se hur Microsoft förbättrar det med fler funktioner under de kommande månaderna. Dela din upplevelse med Microsoft Designer i kommentarerna nedan.
Senast uppdaterad den 8 maj 2023
Ovanstående artikel kan innehålla affiliate-länkar som hjälper till att stödja Guiding Tech. Det påverkar dock inte vår redaktionella integritet. Innehållet förblir opartiskt och autentiskt.
Skriven av
Parth Shah
Parth arbetade tidigare på EOTO.tech med tekniska nyheter. Han frilansar för närvarande på Guiding Tech och skriver om appjämförelse, handledning, programvarutips och tricks och dyker djupt in i iOS, Android, macOS och Windows-plattformar.



