Hur man anpassar Microsoft Edge Sidebar
Miscellanea / / May 08, 2023
Microsoft har ständigt lagt till funktioner och förbättrat sin Edge-webbläsare, och Edge-sidofältet är en av dess biprodukter. Detta sidofält kan hjälpa till att se till att alla viktiga webbplatser och appar är lättillgängliga. Så låt oss ta en närmare titt på hur du kan komma åt och anpassa Microsoft Edge-sidofältet för att förbättra din produktivitet.
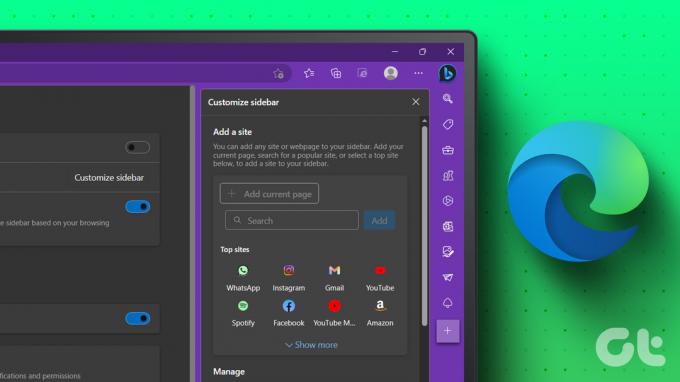
Använd menyalternativen för att aktivera eller inaktivera sidofältet i Microsoft Edge eller dölj det automatiskt med alternativen för Edge-sidofältet. Dessutom kan du också anpassa Microsoft Edge sidofältet genom att lägga till ofta använda webbplatser och appar. Fortsätt läsa för att veta mer.
Även om Edges sidofält är användbart för att komma åt flera webbläsarfunktioner, kan det sluta ta upp ytterligare utrymme på din sida eller till och med orsaka distraktioner. Så beroende på din användning kan du antingen aktivera eller inaktivera Edge-sidofältet. Här är hur.
Steg 1: Gå till Sök och skriv Kant. Öppna sedan webbläsaren från sökresultaten.

Steg 2: Här, i det övre högra hörnet, klicka på ikonen med tre punkter.
Steg 3: Rulla ned och klicka på Inställningar.

Steg 4: Från menyalternativen, klicka på Sidebar.
Dricks: Alternativt kan du också skriva edge://settings/sidebar i Edge-adressfältet för att ta dig direkt till sidan med inställningar för sidofältet.
Steg 5: Slå sedan på reglaget för "Visa alltid sidofältet".

Detta kommer att aktivera sidofältet i Microsoft Edge. Om du vill göra sidofältet osynligt, följ stegen ovan och stäng av växeln "Visa alltid sidofältet". Detta bör inaktivera sidofältet i Edge.
Även om du kan inaktivera Microsoft Edge-sidofältet med hjälp av menyn Inställningar, kan du också använda alternativet för att dölja automatiskt för att snabbt dölja sidofältet. Till skillnad från det tidigare alternativet kommer detta bara att dölja sidofältet och inte inaktivera det. Du kan fortfarande komma åt den genom att använda menyn Upptäck. Följ stegen nedan för att göra det.
Steg 1: Öppna Edge och gå till sidofältet.
Steg 2: Klicka här på ikonen Dölj sidofältet automatiskt.

När detta är gjort kommer Edge-sidofältet inte längre att vara synligt. Du kan dock fortfarande komma åt den genom att använda Bing-ikonen. Här är hur.
Steg 1: Håll muspekaren över eller klicka på Bing-ikonen. Detta kommer att göra sidofältet synligt.
Dricks: Du kan också använda genvägen Ctrl + Skift + Mellanslag för att göra Upptäck-menyn synlig.

Steg 2: Nu, för att hålla sidofältet synligt, klicka på ikonen "Visa alltid sidofältet".
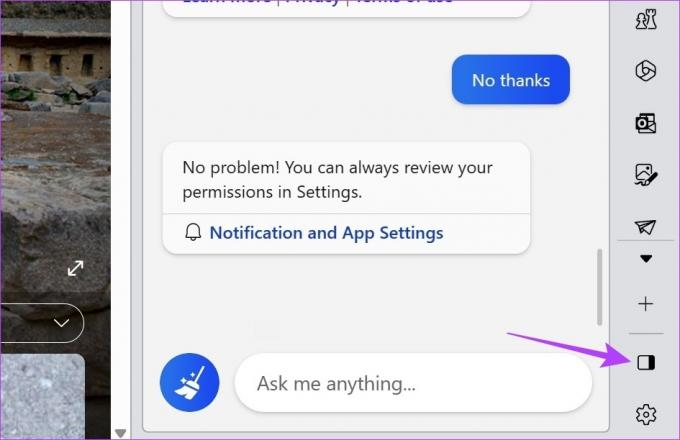
Detta kommer att göra sidofältet synligt igen i Microsoft Edge. Det här alternativet är mycket mer lättillgängligt än att inaktivera sidofältet helt.
För att göra det enklare att anpassa sidofältet i Edge har Microsoft tillhandahållit en dedikerad Anpassa sidofältsikon. Med detta kan du lägga till alla ofta använda webbplatser eller appar till sidofältsmenyn. Följ stegen nedan för att göra det.
Genom att lägga till webbplatser i Edge-sidofältet kan du snabbt komma åt dem med ett knapptryck. Du kan lägga till vissa ofta besökta webbplatser som Netflix, YouTube, Gmail, Amazon, WhatsApp, etc. Om webbplatsen inte är tillgänglig i menyalternativen kan du också lägga till dem med hjälp av webbplatsens URL. Enskilda sidor kan också läggas till i Edge-sidofältet. Här är hur.
Steg 1: Öppna Edge och klicka på plusikonen för att anpassa sidofältet.
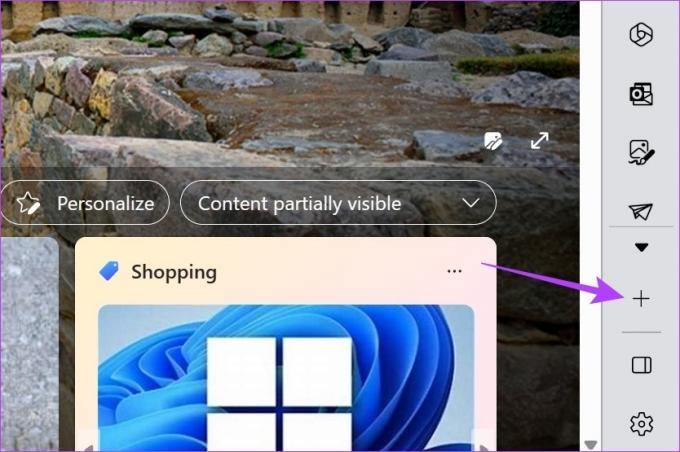
Steg 2: Här kan du klicka på de webbplatser som för närvarande är synliga. Detta tar bort webbplatsen från menyn och lägger till den i Edge-sidofältet.
Steg 3: Om du inte hittar webbplatsen du letar efter klickar du på Visa mer. Detta kommer att utöka menyn och visa dina andra ofta besökta webbplatser.

Steg 4: När du har hittat den relevanta webbplatsen klickar du på den för att lägga till den i sidofältet.
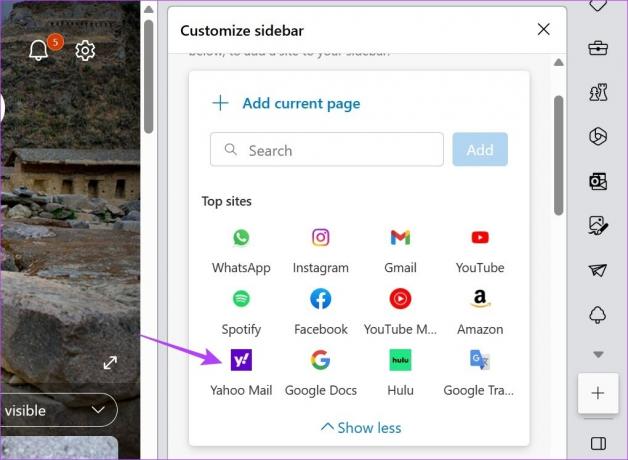
Steg 5: För att lägga till den för närvarande öppna sidan till Edge-sidofältet, gå till sidan och öppna menyn Anpassa sidofältet.
Steg 6: Klicka här på "Lägg till aktuell sida".

Detta kommer att lägga till sidan i Edge-sidofältet. Dessutom kan du också lägga till vissa webbplatser som inte är tillgängliga i menyn "Lägg till en webbplats". Här är hur.
Steg 7: Gå till menyn Anpassa sidofältet och klicka på sökfältet.
Steg 8: Här skriver du namnet på webbplatsen du vill lägga till och väljer det från sökförslagen.

Steg 9: Klicka sedan på Lägg till.
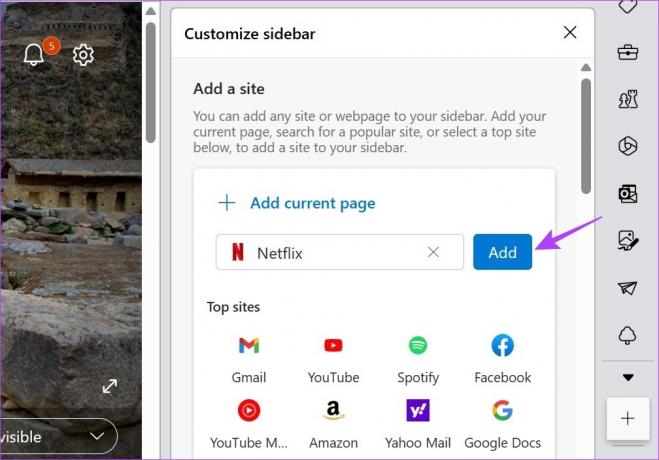
Detta kommer omedelbart att lägga till webbplatsen i Edge-sidofältet. Om du känner att sidofältet blir för trångt kan du också ta bort webbplatser från Edge-sidofältet. Läs vidare för att veta hur.
Steg 1: I Edge Sidebar, gå till webbplatsen du vill ta bort och högerklicka på den.
Steg 2: Klicka sedan på "Ta bort från sidofältet".

Detta kommer omedelbart att ta bort webbplatsen från Edges sidofält. Om du vill ta bort andra webbplatser, upprepa processen. Om du vill lägga till någon av webbplatserna igen, kontrollera menyn "Lägg till en webbplats" för de webbplatser som tidigare lagts till. Webbplatserna eller enskilda sidor som läggs till separat måste läggas till igen med hjälp av webbadressen eller genom att besöka webbplatsens sida.
Du kan också lägga till eller ta bort appar som Microsoft 365, Outlook, Skype, Sök och mer, allt med hjälp av ikonen för anpassa sidofältet. Detta gör att du kan komma åt alla Microsoft Office-appar, din Outlook-inkorg, söka efter något utan att förlora din plats och mer. Läs vidare för att veta hur.
Steg 1: Öppna Microsoft Edge och klicka på plusikonen för att anpassa sidofältet.
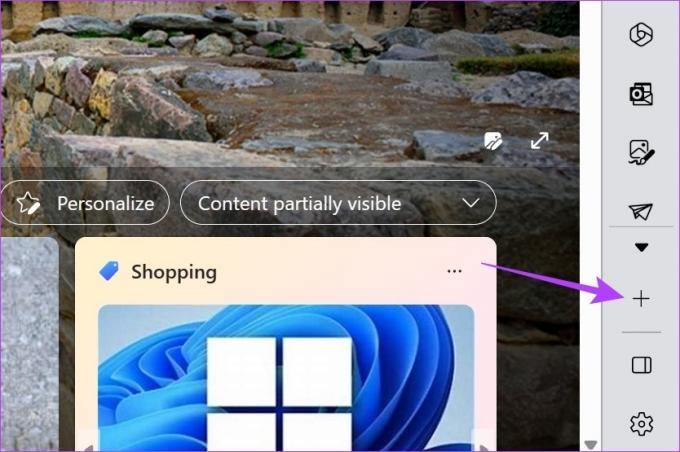
Steg 2: Bläddra sedan ned till avsnittet Hantera.
Steg 3: Slå på eller av reglaget här.
Notera: Om du slår på växeln kommer appen att visas i Edge-sidofältet medan om du stänger av växlingen tas den bort.

Dessutom kan du också ta bort appen från själva sidofältet. Här är hur.
Steg 1: Gå till den relevanta appen i Edge-sidofältet och högerklicka på den.
Steg 2: Klicka här på "Göm från sidofältet".
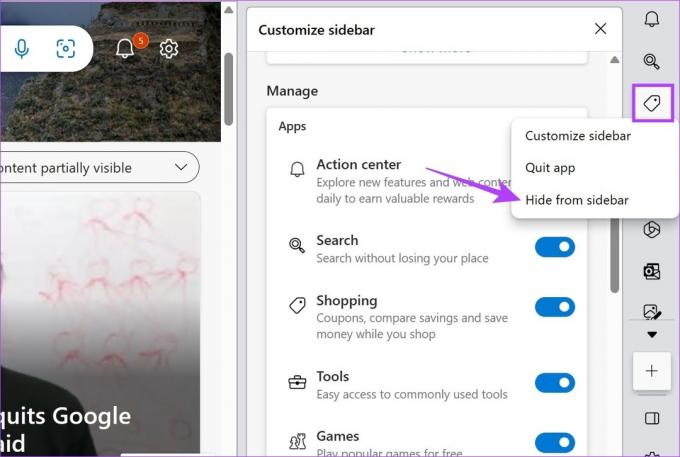
Detta tar bort appen från Edge-sidofältet.
Till ta bort Bing-knappen från Edge, gå till sökfältet, skriv edge://settings/sidebar och tryck enter. När sidan med inställningar för sidofältet öppnas, rulla ner och klicka på Upptäck. Stäng sedan av reglaget för Visa upptäckt.
När du inaktiverar Edge-sidofältet med den ovannämnda metoden förblir den inaktiverad tills du aktiverar den från inställningsmenyn. Till inaktivera Edge-sidofältet permanent på Windows kan du dock behöva komma åt grupprincipredigeraren.
För att göra din webbläsare mer tillgänglig, här var alla sätt du kan anpassa Microsoft Edge-sidofältet. Du kan också kolla in vår andra artikel för att veta mer om blockera eller tillåta popup-fönster på Microsoft Edge och anpassa Edge ytterligare som du vill.



