6 sätt att fixa iPhone Clock Widget som visar fel tid
Miscellanea / / May 08, 2023
Alla älskar att lägga till klockwidgeten på iPhones startskärm, men tyvärr uppdateras inte iPhone-klockwidgeten för vissa användare. Om du går igenom samma problem är du på rätt sida. Låt oss kolla olika sätt att fixa Apple iPhone-klockwidgeten som visar fel tid.

iOS 14 introducerade äntligen widgets på startskärmen till iPhone. Och det skulle göra någon besviken om widgets fungerar inte eller uppdateras. För de omedvetna är widgets en del av en app installerad på din telefon. Du kan lägga till widgets för både de förinstallerade och appar från tredje part. Men om klockwidgeten är felaktig på din enhet bör metoderna nedan lösa problemet åt dig. Låt oss börja.
1. Starta om iPhone
Om iPhone-klockwidgeten brukade visa rätt tid men plötsligt slutade fungera, är det första du måste göra att starta om din iPhone. Många gånger kommer detta enkla tips att fixa iPhone-klockwidgeten som visar fel tidsproblem.
För att starta om din iPhone, följ dessa steg:
Steg 1: Öppna Inställningar på din iPhone.
Steg 2: Gå till Allmänt följt av Stäng av.

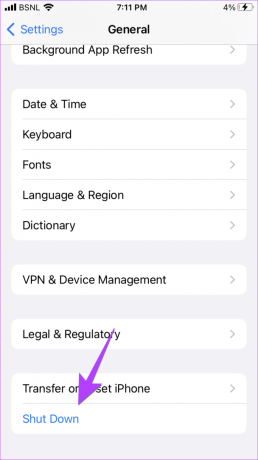
Steg 3: Skjut åt höger på skjutreglaget för att stänga av för att stänga av din iPhone.
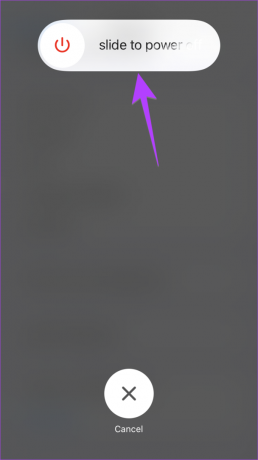
Steg 4: Vänta sedan i några sekunder och håll ned strömknappen för att slå på din iPhone.
2. Ställ in rätt tidszon
När du lägger till klockwidgeten på din iPhones lås eller hemskärm ställer den in standardtidszonen på Cupertino (CUP). Du måste manuellt ändra tidszonen för widgeten till din stad för att åtgärda problemet med iPhone-klockwidgeten som visar fel tid.
På hemskärmen
Steg 1: Peka och håll kvar widgeten Klocka på din iPhones startskärm.
Steg 2: Välj Redigera widget från menyn.

Steg 3: Tryck på Cupertino, USA eller någon annan region som dyker upp.

Steg 4: Sök efter din stad och tryck på den. Om din stad inte finns med i listan, försök att söka efter en större eller närliggande stad som har samma tidszon som din.
Steg 5: Tryck var som helst utanför klockwidgetområdet för att uppdatera staden i din widget. Det är allt. Klockwidgeten kommer omedelbart att börja visa rätt tid.


Notera: Följ samma steg för att ändra tidszonen om världsklockans widget visar fel tid.
På låsskärm
Precis som på hemskärmen måste du manuellt ändra staden eller tidszonen för klockwidgeten till din stad på iPhone låsskärm också.
Steg 1: Öppna låsskärmen eller meddelandepanelen på din iPhone.
Steg 2: Tryck länge på ett tomt utrymme tills du ser knappen Anpassa längst ner. Tryck på den.
Steg 3: Tryck på låsskärmen.


Steg 4: Tryck på klockwidgeten vars tid du vill korrigera.
Steg 5: Popup-fönstret Lägg till widgets kommer att dyka upp. Tryck igen på klockwidgeten.


Steg 6: Sök efter din stad och tryck på den för att visa rätt tid i klockwidgeten.

Steg 7: Tryck var som helst på det tomma utrymmet för att lämna anpassningsläget för låsskärmen.
Dricks: Kolla in bästa låsskärmswidgets för iPhone.
3. Ställ in tid automatiskt
Efter att ha ställt in rätt plats i klockwidgeten, om iOS-klockwidgeten fortfarande visar fel tid, måste du låta din iPhone ställa in tiden automatiskt istället för att ändra den manuellt. För det, följ dessa steg:
Steg 1: Öppna Inställningar på din telefon.
Steg 2: Gå till Allmänt följt av Datum och tid.


Steg 3: Aktivera reglaget bredvid Ställ in automatiskt.
Notera: Om Ange automatiskt inte är tillgängligt, lär dig hur man fixar det nedtonade alternativet Ställ in automatiskt.

Proffstips: En slumpmässig fix som du kan prova är att gå till Inställningar följt av Allmänt och sedan trycka på Datum och tid. Aktivera växeln bredvid 24-timmars tid. Starta om din iPhone och inaktivera sedan växeln för 24-timmars tid
Om klockwidgeten fortfarande inte uppdateras och visar fel timing måste du ta bort och lägga till widgeten igen.
Lägg till Clock Widget på hemskärmen igen
Följ dessa steg för att ta bort och lägga till klockwidgeten på hemskärmen igen:
Steg 1: Tryck länge på klockwidgeten på startskärmen och välj Ta bort widget. En bekräftelse popup kommer att dyka upp. Tryck på Ta bort widget.

Steg 2: Tryck sedan länge var som helst på ett tomt utrymme på startskärmen och tryck på (+) längst upp.

Steg 3: Widgetskärmen visas. Rulla ned och tryck på Klocka.
Steg 4: Välj klockwidgeten som du vill använda och tryck på knappen Lägg till widget under den.


Steg 5: Widgeten kommer att dyka upp på startskärmen. Tryck på den (eller tryck länge och välj Redigera widget) och tryck på stadens namn. Välj önskad stad.

Dricks: Lära sig hur skapa vackra widgets på iPhone.
Lägg till Clock Widget igen på låsskärmen
Steg 1: Tryck länge på låsskärmen eller meddelandepanelen på din iPhone och välj knappen Anpassa.
Steg 2: Tryck på Låsskärm.


Steg 3: Tryck på klockwidgeten och tryck på ikonen Ta bort (-) för att ta bort widgeten.

Steg 4: När widgeten har tagits bort, scrolla nedåt på skärmen Lägg till widgets och tryck på klockwidgeten.
Steg 5: Välj klockwidgetstilen som du vill lägga till på låsskärmen.


Steg 6: Tryck sedan på widgeten som du lade till och välj önskad stad för att visa rätt tid.


5. Aktivera inställning av tidszon
Om du fortsätter att ändra tidszoner måste du kontrollera och aktivera platstjänster och ställa in tidszon på din iPhone enligt nedan:
Steg 1: Öppna Inställningar på din iPhone.
Steg 2: Gå till Sekretess och säkerhet följt av Platstjänster.


Steg 3: Aktivera reglaget bredvid Platstjänster.

Steg 4: Rulla ned och tryck på Systemtjänster.
Steg 5: Aktivera reglaget bredvid Ställa in tidszon.


6. Återställ plats- och sekretessinställningar
Slutligen, om klockwidgeten fortfarande visar fel timing, försök att återställa plats- och sekretessinställningarna. Observera att om du gör det återställs alla plats- och sekretessinställningar för din iPhone till standardvärden. Du måste ställa in dem igen efter dina behov.
Steg 1: Öppna Inställningar och gå till Allmänt följt av "Överför eller återställ iPhone".

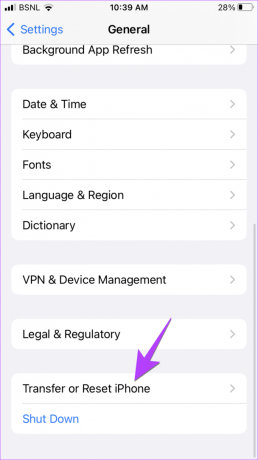
Steg 2: Tryck på Återställ följt av "Återställ plats och sekretess".
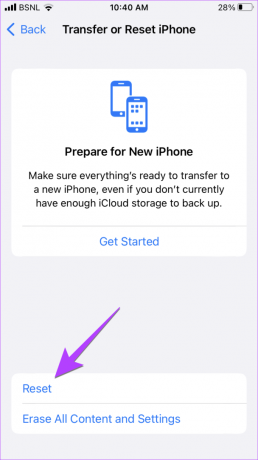

Steg 3: Ange iPhone-lösenordet om du tillfrågas och följ instruktionerna på skärmen.
Fel timing
När iPhone-klockwidgeten visar rätt tid kan du fokusera på att anpassa andra delar av din startskärm. Lära sig hur ställ in olika bakgrundsbilder för hem och låsskärm. Vet också hur man ändra en appikon på iPhone.
Senast uppdaterad den 4 maj 2023
Ovanstående artikel kan innehålla affiliate-länkar som hjälper till att stödja Guiding Tech. Det påverkar dock inte vår redaktionella integritet. Innehållet förblir opartiskt och autentiskt.
Skriven av
Mehvish
Mehvish är utbildad dataingenjör. Hennes kärlek till Android och prylar fick henne att utveckla den första Android-appen för Kashmir. Känd som Dial Kashmir, vann hon det prestigefyllda Nari Shakti-priset från Indiens president för detsamma. Hon har skrivit om teknik i många år och hennes favoritvertikaler inkluderar instruktionsguider, förklarare, tips och tricks för Android, iOS/iPadOS, Windows och webbappar.



