Växla snabbt mellan kalkylblad i Excel
Miscellanea / / November 28, 2021
Om du använder Microsoft Excel ofta har du kanske märkt att det är ganska svårt att växla mellan olika kalkylblad i Excel. Ibland verkar det enkelt att växla mellan några få arbetsblad. Den vanligaste metoden att byta flik är att klicka på varje flik. Men när det kommer till att hantera många kalkylblad i ett excel, är det en mycket tråkig uppgift. Därför kommer det att vara mycket användbart att ha kunskap om genvägar och kortkommandon. Och dessa genvägar kan vara till hjälp för att öka din produktivitet. Låt oss diskutera metoderna genom vilka du kan växla enkelt mellan olika kalkylblad i ett excel.

Att använda kortkommandon gör dig inte lat men det ökar din produktivitet och sparar mycket tid som du kan lägga på annat arbete. Ibland kan din pekplatta eller musen slutade fungera och i den situationen är kortkommandon väldigt praktiska. Därför, Excel-genvägar är de mest användbara sätten att påskynda din arbetsprocess.
Innehåll
- Växla snabbt mellan kalkylblad i Excel
- Metod 1: Genvägstangenter för att växla mellan kalkylblad i Excel
- Metod 2: Gå till kommando för att flytta runt Excel-kalkylblad
- Metod 3: Flytta till det andra kalkylbladet med Ctrl + Vänstertangenten
Växla snabbt mellan kalkylblad i Excel
Metod 1: Genvägstangenter för att växla mellan kalkylblad i Excel
Ctrl + PgUp (sida upp) — Flytta ett ark åt vänster.
När du vill flytta till vänster:
1. Tryck och håll ned Ctrl-tangenten på tangentbordet.
2. Tryck och släpp PgUp-tangenten på tangentbordet.
3. För att flytta ett annat ark till vänster, tryck och släpp PgUp-tangenten en andra gång.
Ctrl + PgDn (sida ner) — Flytta ett ark åt höger.
När du vill till höger:
1. Tryck och håll ned Ctrl-tangenten på tangentbordet.
2. Tryck och släpp PgDn-tangenten på tangentbordet.
3. För att flytta till det andra arket till höger, tryck och släpp PgDn-tangenten en andra gång.
Läs också:Vad är en XLSX-fil och hur öppnar man en XLSX-fil?
Metod 2: Gå till kommando för att flytta runt Excel-kalkylblad
Om du har ett Excel-ark med massor av data kan Go To-kommandot hjälpa dig att navigera till olika celler. Det är inte användbart för kalkylbladen som innehåller en mycket liten mängd data. Därför rekommenderas det att använda detta kommando endast när du har en Excel-fil med en stor mängd data.
Steg 1: Navigera till Redigera menyalternativ.
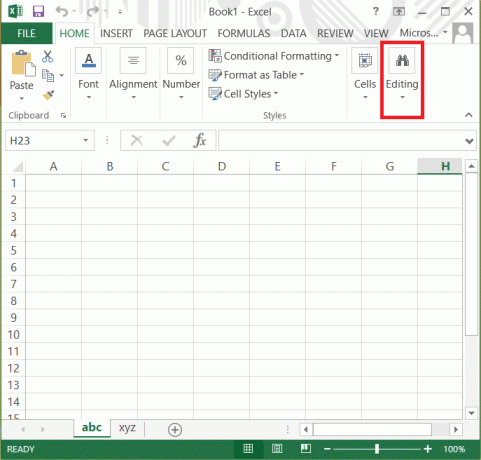
Steg 2: Klicka på Hitta och välj alternativet välj sedan "Gå till" Alternativ.
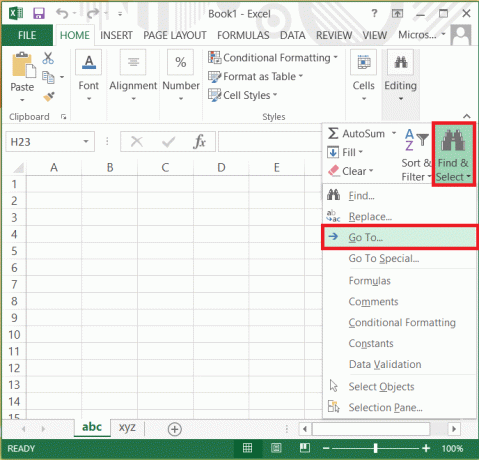
Steg 3: Här skriv referensen vart du vill gå: "Sheet_name + utropstecken + cellreferensen".
Notera: Om det till exempel finns blad 1, blad2 och blad3 måste du i referensen skriva arknamnet som du vill gå till och sedan cellreferensen. Så om du behöver gå till blad 3 skriv då Blad3!A1 där A1 är cellreferensen i blad 3.
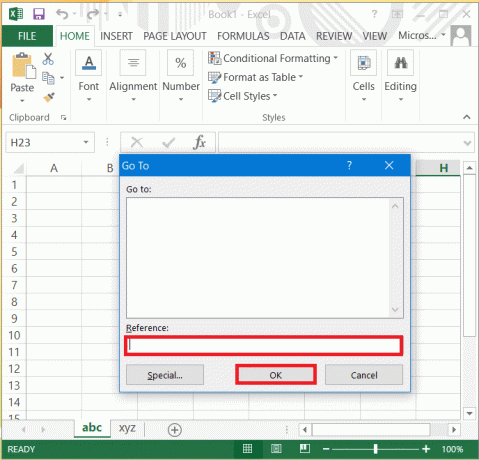
Steg 4: Tryck nu Ok eller tryck Enter-tangent i tangentbordet.
Metod 3: Flytta till det andra kalkylbladet med Ctrl + Vänstertangenten
Med den här metoden får du en dialogruta med alla tillgängliga kalkylblad på din excel att växla mellan. Här kan du enkelt välja det arbetsblad som du vill arbeta med. Detta är en annan metod som du kan välja för att växla mellan de tillgängliga kalkylbladen i din nuvarande excel-fil.
Det finns flera andra Excel-genvägar som kan hjälpa dig att få dina saker gjorda i excel på det enklaste och snabbaste sättet.
CTRL + ; Med detta kan du ange aktuellt datum i den aktiva cellen
CTRL + A Det kommer att välja hela kalkylbladet
ALT + F1 Det kommer att skapa ett diagram över data i det aktuella intervallet
SHIFT + F3 Genom att trycka på den här genvägen kommer dialogrutan Infoga funktion att visas
SHIFT + F11 Det kommer att infoga ett nytt kalkylblad
CTRL + HEM Du kan flytta till början av ett kalkylblad
CTRL + MELLANSLAG Det kommer att välja hela kolumnen i ett kalkylblad
SKIFT + MELLANSLAG Med detta kan du välja en hel rad i ett kalkylblad
Är det värt att välja genvägstangenter för att arbeta med Excel?
Läs också: Fix Excel väntar på att ett annat program ska slutföra en OLE-åtgärd
Vill du fortsätta bläddra och klicka på kalkylbladen hela dagen eller vill få ditt arbete gjort snabbt och spendera lite kvalitetstid med dina kamrater och kollegor? Om du vill få dina saker gjorda snabbare är excel-genvägar det bästa sättet att göra detta. Det finns massor av andra genvägar tillgängliga för olika uppgifter i Excel, om du kan komma ihåg dem alla kommer det att göra dig till en superhjälte i Excel. Du kan dock bara komma ihåg genvägarna som du ofta använder för ditt arbete eftersom det hjälper dig att få dina dagliga uppgifter gjorda snabbare.


![3 sätt att uppdatera Google Play Butik [Force Update]](/f/b137ab6e5826448ce7afe08d8867c0e7.jpg?width=288&height=384)
