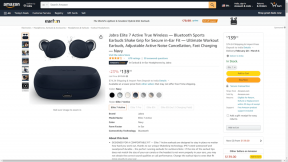11 Lösningar för att Discord inte ladda upp bilder Fel – TechCult
Miscellanea / / May 08, 2023
Föreställ dig att du försöker dela ett lustiga hundmeme men det laddas bara inte upp på Discord Desktop-klienten. Är det inte en besvikelse att se meddelandet Uppladdning misslyckats? Tja, detta fel kan uppstå på grund av faktorer som instabilt internet, felaktig filstorlek och sekretessinställningar. I den här artikeln kommer du att lära dig hur du åtgärdar problem med att inte ladda upp bilder och återgå till att dela roliga memes samt skärmdumpar av dina spelvinster.
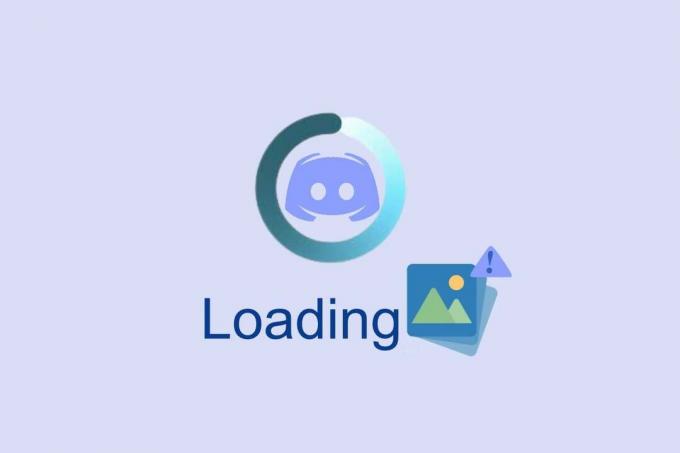
Innehållsförteckning
11 Effektiva lösningar för att discord inte ladda upp bilder på Windows PC
Kämpar du för att ladda upp bilder till Discord Desktop-klienten? Oroa dig inte eftersom vi har en perfekt guide för att fixa problem med Discord som inte laddar upp bilder. Men först bör du veta varför det här problemet uppstår.
Snabbt svar
Försök att rensa Discord-appens cachedata genom att följa dessa steg:
1. Lansera Springa dialogrutan och kör %applikationsdata% kommando.
2. Välj här Disharmoni mapp radera den permanent genom att trycka Skift + Del-tangenter tillsammans.
3. Öppna sedan igen Springa dialogrutan och kör %localappdata% kommando.
4. Och ta bort Discord-mappen härifrån också.
Varför laddar inte My Discord upp bilder?
Här är några anledningar till att förklara problemet på din dator.
- Din enhet är inte ansluten till internet
- Föråldrad version av Discord
- Felaktigt filformat
- Skadad eller skadad bildfil
- Bild av låg kvalitet
- Otillräckligt diskutrymme
- Brandvägg eller säkerhetsinställningar
- Otillräcklig bandbredd
Det finns olika anledningar till varför du kan möta den diskuterade frågan. Innan du går in i avancerade felsökningsmetoder kan du följa några enkla hack som hjälper dig att fixa det diskuterade problemet inom klick.
Metod 1: Grundläggande felsökningssteg
Här är några grundläggande felsökningsmetoder.
1A. Kör hastighetstest
Att säkerställa korrekt nätverksanslutning kan hjälpa till att lösa problemet eftersom Discord förlitar sig på en bra nätverksanslutning för att skicka och ta emot meddelanden och bilder. Om det finns ett problem med anslutningen kan det orsaka problem med Discords förmåga att ladda upp bilder. Du kan köra en Hastighets test för att veta den optimala nivån av nätverkshastighet som krävs för korrekt anslutning.
Om det finns några problem med internetanslutningen, kolla vår guide Hur man felsöker nätverksanslutningsproblem i Windows 10 för att felsöka detsamma.

IB. Vänta tills Discord Server är uppe
Att verifiera Discord-serverstatus kan hjälpa till att åtgärda problemet genom att säkerställa att det inte finns några problem med servern. Om servern är nere eller har tekniska problem kan detta vara orsaken till problemet. Att kontrollera serverstatusen kan också hjälpa till att identifiera andra problem relaterade till servern, till exempel överbelastning i nätverket, som kan orsaka problemet. Om du har ett Twitter-konto kan du kontrollera dess status genom att följa @disharmoni för att få några uppdateringar.
1. Besök tjänstemannen Discord Status-sida.
2. Nu måste du se till Alla system i drift meddelande i huvudfönstret. Detta kommer att bekräfta att det inte finns någon serverunderhållsaktivitet från Discord. Om du ser några andra meddelanden måste du vänta tills det är löst.

1C. Kör Discord som administratör
Att verifiera Discord-serverstatus kan hjälpa till att åtgärda problemet genom att säkerställa att det inte finns några problem med servern. Om servern är nere eller har tekniska problem kan detta vara orsaken till problemet. Att kontrollera serverstatusen kan också hjälpa till att identifiera andra problem relaterade till servern, till exempel överbelastning i nätverket, som kan orsaka problemet.
1. tryck på Windows-nyckel och typ Discord.exe, och klicka på Kör som administratör.
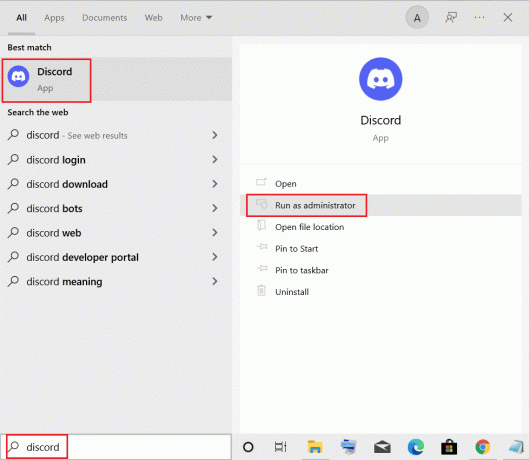
2. Välja Ja på UAC-prompten.
1E. Stäng andra program
Att stänga andra program kan hjälpa till att lösa problemet genom att frigöra systemresurser. Genom att frigöra systemresurser kommer Discord att kunna komma åt de nödvändiga resurserna för att framgångsrikt ladda upp bilder, eftersom de andra applikationerna inte konkurrerar om samma resurser.
Du kan stänga alla andra bakgrundsprogram och applikationer enligt anvisningarna i vår guide Hur man avslutar uppgiften i Windows 10.
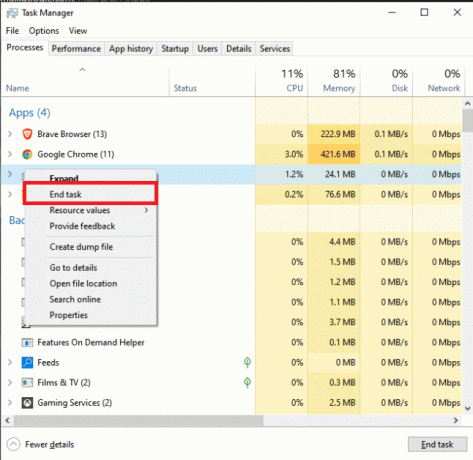
1F. Uppdatera Windows
Att uppdatera Windows kan hjälpa till att lösa problemet eftersom Windows-uppdateringar ofta innehåller buggfixar och säkerhetskorrigeringar som kan hjälpa till att lösa eventuella underliggande problem som kan orsaka problemet. Dessutom kan uppdatering av Windows hjälpa till att säkerställa att den senaste versionen av Discord är installerad, vilket också kan hjälpa till att lösa problemet. Om några uppdateringar väntar, använd vår guide Hur man laddar ner och installerar den senaste uppdateringen för Windows 10
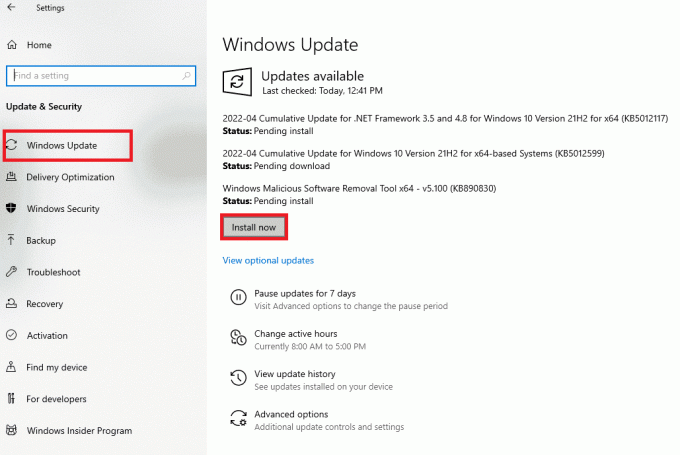
Efter att ha uppdaterat ditt Windows-operativsystem, kontrollera om du kan fixa den diskuterade felkoden.
1G. Uppdatera drivrutinen för GPU
Att uppdatera GPU-drivrutiner kan hjälpa till att åtgärda problemet eftersom föråldrade drivrutiner kan orsaka prestandaproblem med applikationer som Discord. Föråldrade GPU-drivrutiner kan också orsaka kompatibilitetsproblem med applikationer, vilket kan leda till att bilder inte laddas upp korrekt.
Läs och implementera stegen som beskrivs i vår guide 4 sätt att uppdatera grafikdrivrutiner i Windows 10 att göra så.
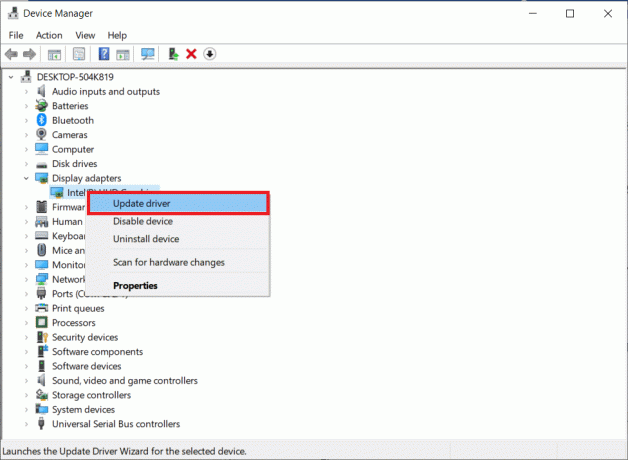
1H. Installera om GPU-drivrutinen
Att installera om GPU-drivrutiner kan hjälpa till att lösa problemet eftersom det kan hjälpa till att lösa eventuella konflikter mellan GPU-drivrutinerna och Discord-programvaran. Om GPU-drivrutinerna är inaktuella eller inte fungerar, kan de orsaka problem med Discord-programvaran, inklusive att förhindra att bilder laddas upp korrekt. Du kan enkelt installera om grafiska drivrutiner enligt anvisningarna i vår guide Hur man avinstallerar och installerar om drivrutiner på Windows 10.
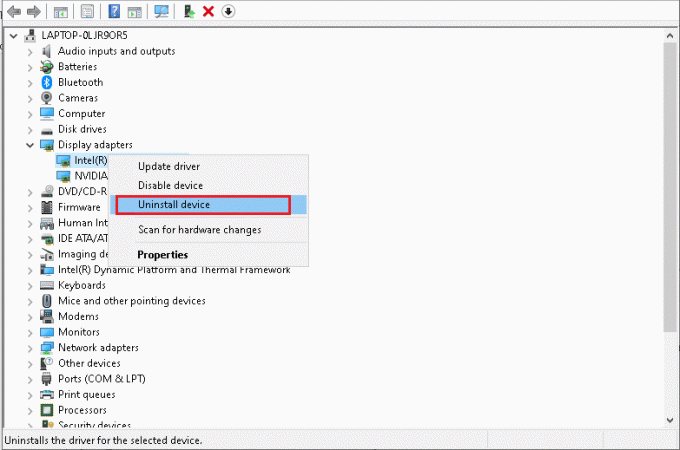
1I: Rensa lagringsutrymme
Att rensa utrymme på din Windows-dator kan hjälpa till att lösa problemet eftersom när din dators hårddisk är full kan det orsaka prestandaproblem som kan störa uppladdningsprocessen. Genom att radera onödiga filer och program kan du frigöra utrymme på din hårddisk och hjälpa till att säkerställa att din dator har tillräckligt med resurser för att korrekt bearbeta uppladdningen. Dessutom kan rensa bort gamla temporära filer hjälpa till att säkerställa att din dator körs effektivt och att det inte finns några igensatta filer som kan störa uppladdningsprocessen. Du kan kolla vår guide till frigör hårddiskutrymme i Windows 10.

1J. Inaktivera antivirus tillfälligt (om tillämpligt)
Att inaktivera antivirusprogrammet kan hjälpa till att åtgärda problemet eftersom det kan orsakas av en falsk positiv, vilket betyder att antiviruset felaktigt identifierar en oskyldig fil som skadlig. Genom att inaktivera antiviruset kan du kringgå denna falska positiva och låta Discord ladda upp bilder ordentligt.
Läs vår guide på Hur man inaktiverar antivirus tillfälligt på Windows 10 och följ instruktionerna för att tillfälligt inaktivera ditt antivirusprogram på din dator.

1K. Inaktivera Windows Defender-brandväggen (rekommenderas inte)
Att inaktivera Windows Defender-brandväggen kan hjälpa till att åtgärda problemet i vissa fall, eftersom brandväggen kan blockera Discord från att komma åt de nödvändiga portarna den behöver för att ladda upp bilder.
Om du inte vet hur du inaktiverar Windows Defender-brandväggen, vår guide om Hur man inaktiverar Windows 10-brandväggen hjälper dig att göra det. Du kan också vitlista Discord genom att följa vår guide Tillåt eller blockera appar via Windows-brandväggen

1M. Återställ nätverksinställningar
Att återställa nätverksinställningar kan hjälpa till att lösa problemet eftersom det kan återställa eventuella föråldrade eller felaktiga nätverkskonfigurationsinställningar, vilket gör att Discord kan upprätta en ny anslutning till servern. Detta kan hjälpa till att lösa eventuella anslutningsproblem som hindrar bilder från att laddas upp. För att göra det, följ vår guide på Hur man återställer nätverksinställningar på Windows 10

Läs också:Hur man döljer bilder på Discord Mobile
Metod 2: Uppdatera Discord
Att uppdatera Discord kan hjälpa till att lösa problemet genom att se till att applikationen körs på den senaste versionen. Detta kommer att hjälpa till att säkerställa att alla nyligen släppta buggfixar och funktionsförbättringar ingår i uppdateringen. Dessutom kan uppdatering av Discord hjälpa till att säkerställa att eventuella kompatibilitetsproblem som kan hindra bilder från att laddas upp åtgärdas.
1. Slå Windows-nyckel, typ %LocalAppData% och klicka på Öppen.
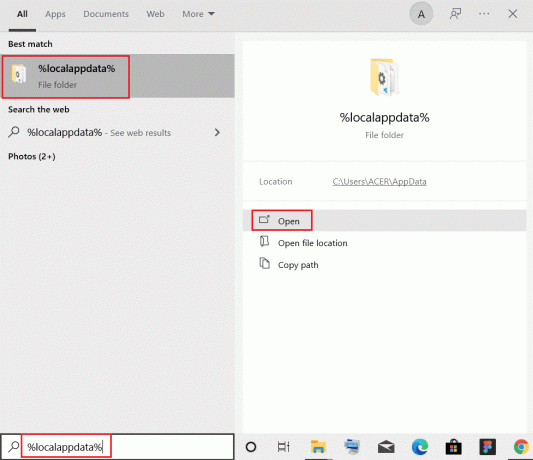
2. Dubbelklicka nu på Disharmoni mapp för att öppna den.

3. Dubbelklicka nu för att köra Uppdatering ansökan och vänta på att processen ska slutföras.
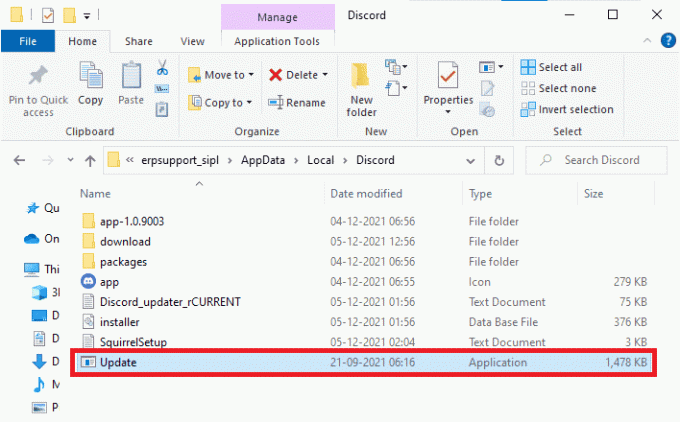
4. Slutligen, omstart Disharmoni app.
Metod 3: Rensa Discord-cache
Att rensa din Discord-cache kan hjälpa till att lösa problem med att ladda upp bilder i Discord eftersom det tar bort all skadad data som kan ha lagrats. Denna korrupta data kan ibland störa uppladdningen av bilder, vilket gör att de misslyckas. Att rensa din cache hjälper till att säkerställa att din Discord-app körs med den mest uppdaterade versionen av dess data, vilket gör att den kan ladda upp bilder mer framgångsrikt.
1. Avsluta från Discord-appen.
2. Slå Windows-nyckel, typ %applikationsdata% och klicka på Öppen.
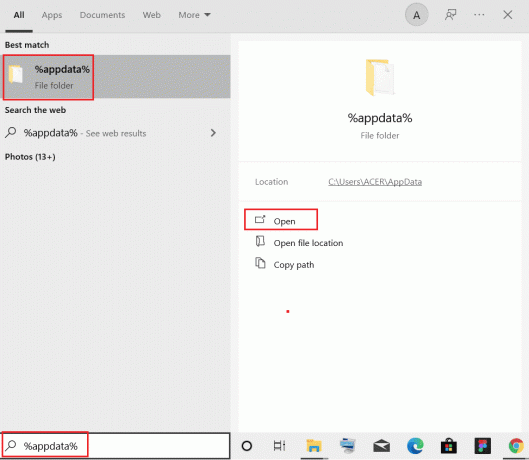
3. Högerklicka nu på Disharmoni mapp och välj Radera möjlighet att ta bort dem.
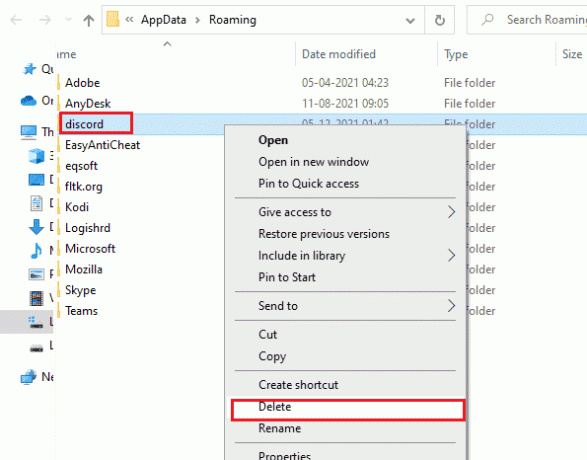
4. Återigen, tryck på Windows-nyckel och typ %LocalAppData%.

5. Hitta Discord-mapp och radera det som du gjorde tidigare.
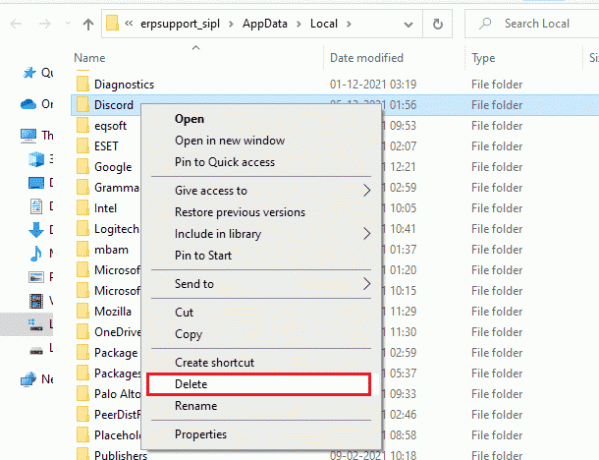
6. Till sist, omstartPC: n.
Nu har du raderat korrupta konfigurationsfiler för Discord från din PC. Kontrollera sedan om du har fixat denna Discord-felkod.
Metod 4: Ändra sekretessinställningar
Ibland kan Discord-servern ha stängt av meddelandefunktionen. I det här fallet kan du ändra integritetsinställningen i en Discord-server genom att följa stegen för att åtgärda problemet med att Discord inte laddar upp bilder.
1. Öppen Disharmoni och sedan det öppna server.

2. Högerklicka på servern för att öppna respektive Sekretessinställningar.
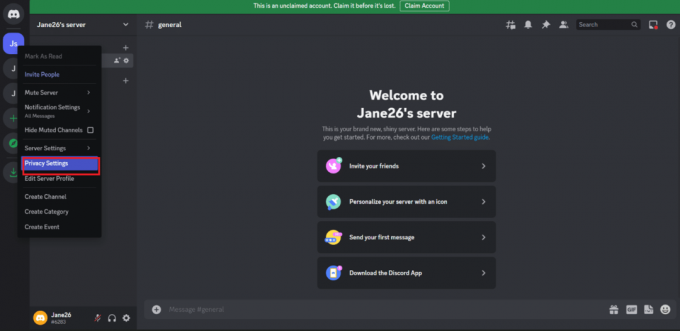
3. Öppna den nya popup-menyn Direktmeddelanden. Slå på från de tillgängliga alternativen Tillåt direktmeddelanden från servermedlemmar.
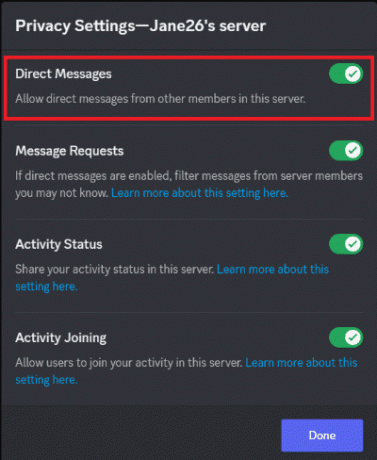
Läs också:Hur man skickar bilder på Discord
Metod 5: Reparera korrupta filer
Reparation av korrupta systemfiler kan hjälpa till att fixa varför min Discord inte laddar upp bilder på några sätt. Lyckligtvis har din Windows 10-dator inbyggda reparationsverktyg som SFC (System File Checker) och DISM (Deployment Image Servicing and Management) som hjälper dig att fixa alla korrupta filer. Läs vår guide på Hur man reparerar systemfiler på Windows 10 och följ stegen enligt instruktionerna för att reparera alla dina korrupta filer.

Metod 6: Kör skanning av skadlig programvara
Reparation av korrupta systemfiler kan hjälpa till att lösa problemet på några sätt. Det kan hjälpa till att upptäcka och reparera eventuella fel i operativsystemets filer, vilket kan vara orsaken till problemet. Det kan också hjälpa till att uppdatera föråldrade drivrutiner och program, vilket kan orsaka problemet. Du rekommenderas att skanna din dator enligt anvisningarna i vår guide Hur kör jag en virussökning på min dator?

Metod 7: Inaktivera proxyserver
Att inaktivera proxy kan hjälpa till med problemet eftersom proxyservrar kan störa anslutningen mellan Discord och servern som den försöker ladda upp bilden till. Genom att inaktivera proxyn kan anslutningen upprättas direkt, vilket gör att bilden kan laddas upp korrekt. Om du har installerat någon VPN-tjänst eller använder proxyservrar på din PC, läs vår guide på Hur man inaktiverar VPN och proxy på Windows 10 och implementera stegen enligt anvisningarna i artikeln.
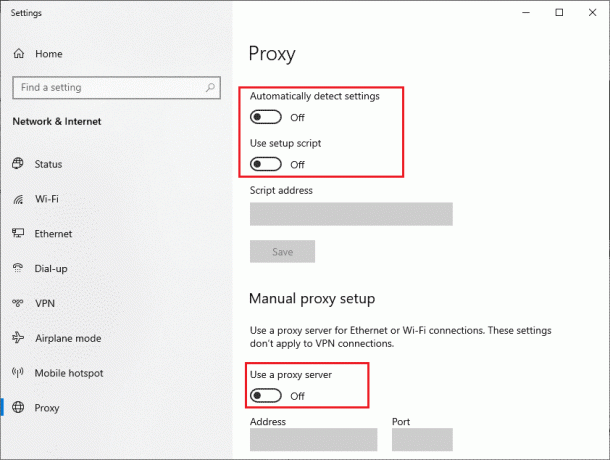
Läs också: Hur man lämnar Discord Server på PC
Metod 8: Använd Google DNS
Att använda Google DNS kan hjälpa till att lösa problem eftersom det kan förbättra hastigheten och stabiliteten för din internetanslutning. Googles DNS-servrar är kända för att vara pålitliga och snabba, vilket kan hjälpa till att påskynda processen att ladda upp bilder till Discord. För att göra det, följ vår guide på Hur man ändrar DNS-inställningar i Windows 10.

Metod 9: Installera om Discord
Att installera om Discord kan hjälpa till att lösa problemet eftersom det kan hjälpa till att reparera eventuella skadade filer eller inställningar som kan orsaka problemet. Dessutom kan en ominstallation av appen hjälpa till att uppdatera eventuella föråldrade eller inkompatibla versioner av programvaran, vilket också kan hjälpa till att lösa problemet.
1. tryck på Windows + I-tangenter tillsammans för att öppna Windows inställningar.
2. Klicka på Appar miljö.
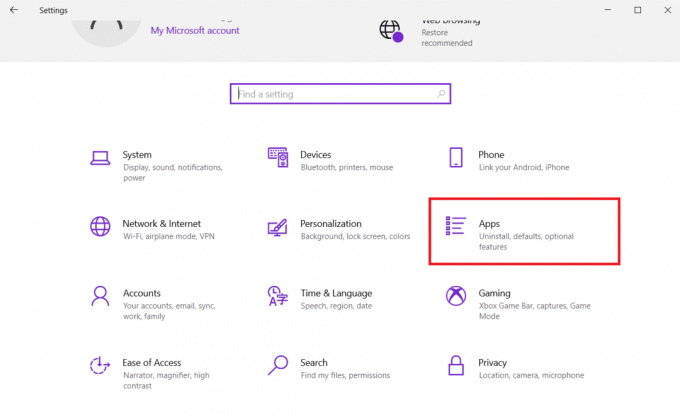
3. I den Appar och funktioner flik, lokalisera och klicka Disharmoni. Klicka sedan på Avinstallera knapp.

4. Bekräfta den kommande uppmaningen och vänta tills appen är helt avinstallerad från din enhet.
5. Tryck sedan på Windows + E-tangenter samtidigt för att öppna Filhanterare.
6. Navigera till följande väg från adressfältet.
C:\Users\USERNAME\AppData\Local

7. Högerklicka på Disharmoni och välj Radera alternativ.

8. Gå nu till Discord hemsida och klicka på Ladda ner för Windows knapp.

9. Öppna den nedladdade DiscordSetup.exe fil och installera programmet.

10. Den uppdaterar sig automatiskt varje gång du startar appen också.
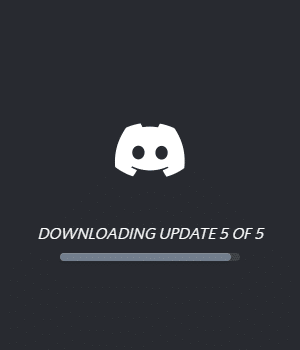
När du väl har installerat om Discord kommer alla associerade problem att försvinna nu.
Metod 10: Använd VPN-nätverk
Ett VPN-nätverk kan hjälpa till att åtgärda det diskuterade problemet genom att tillåta användare att ansluta till en annan server som inte är blockerad av Discord. Genom att använda ett VPN kan du kringgå alla nätverksbegränsningar som kan hindra dig från att ladda upp bilder.
Notera: Du rekommenderas att använda de bästa VPN-tjänsterna som NordVPN, Hola VPN TunnelBearVPN och SurfShark VPNeftersom de är effektiva att använda.
Se din guide på bästa gratis VPN för Windows 10 för att veta vilket VPN som är bäst för dig.
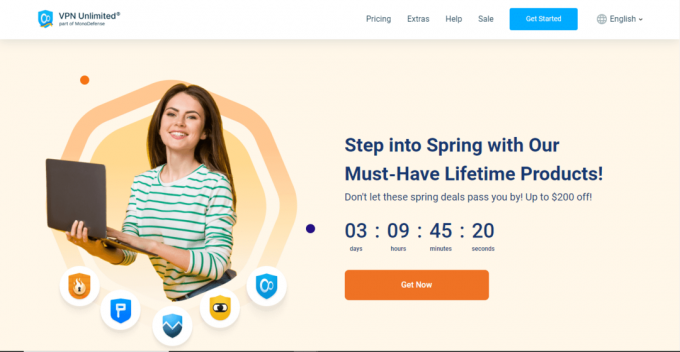
Läs också:Fixa Discord-bilder som visas som filer på PC
Metod 11: Kontakta Discord Support
Kontakta Discord support är ett bra sätt att få hjälp med eventuella problem du har med Discord, inklusive problem med att inte kunna ladda upp bilder. En supportrepresentant kan hjälpa dig att felsöka problemet och ge råd om hur du åtgärdar det. De kan också hjälpa dig att hitta grundorsaken till problemet så att du kan vidta åtgärder för att förhindra att det händer igen i framtiden.
1. Logga in till Disharmoni app eller webbplats med dina inloggningsuppgifter.
2. Navigera nu till Skicka in en begäran sida.
3. Från rullgardinsmenyn, välja det stöd du behöver och Fyll i formuläret att lämna in begäran.
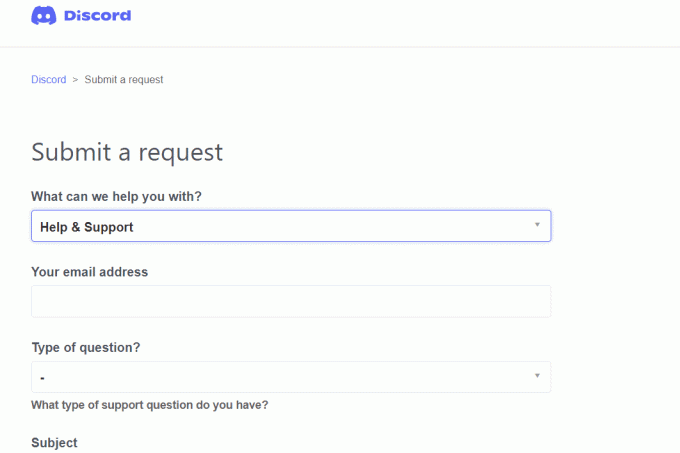
4. Klicka nu på Skicka förfrågan-knapp på botten av sidan.
Notera: Ange problem i supportärendet, samt den åtgärd du utförde som gjorde att detta fel visades på skärmen.
Discord-support kommer att undersöka det här problemet och kommer att försöka lösa problemet åt dig.
Vi hoppas att den här guiden var användbar och att du har lärt dig hur du fixar Problem med att Discord inte laddar upp bilder på din enhet. För frågor eller förslag, kontakta oss gärna via kommentarsektionen
Elon är en teknisk skribent på TechCult. Han har skrivit instruktionsguider i cirka 6 år nu och har täckt många ämnen. Han älskar att ta upp ämnen relaterade till Windows, Android och de senaste tricken och tipsen.