Hur man återställer osparade Excel-fil – TechCult
Miscellanea / / May 09, 2023
Många av oss har upplevt den frustrerande situationen att lägga ner mycket möda på en Excel-fil, bara för att ha den oväntat nära innan vi kunde spara den. Om du är någon som använder Excel ofta är du förmodligen inte främmande för det här problemet. Det är därför vi har skapat en guide för att hjälpa dig med hur du återställer osparade Excel-filer. Fortsätt läsa för att få ytterligare insikter om nämnda ämne.

Innehållsförteckning
Hur man återställer osparade Excel-fil
Det är irriterande att förlora osparade data i Excel efter att ha investerat mycket tid i det. Med det i åtanke, låt oss dyka rakt in i att hitta lösningar på frågan om du kan spara dina osparade Excel-data och var du kan hitta den.
Snabbt svar
Följ dessa steg för att återställa en osparad Excel-fil:
1. I en Excel arbetsbok, öppna Fil sektion.
2. Välj sedan Öppen för att komma åt Nyligen sektion.
3. Klicka på Återställ osparadeArbetsböcker.
3. Välj nu Osparad fil från dialogrutan för att spara den.
Kan du återställa osparade Excel-data?
Ja. Du behöver inte arbeta med samma fil igen! Det är lätt att återställa osparade Excel-fil 2007.
Var lagras osparade Excel-filer?
Om din dator kraschar eller om du omedvetet stänger av den innan du sparar din Excel-fil, visas Menyn för automatisk återställning när du loggar in. Denna meny består av de senaste Excel-temp-filerna som inte har sparats. Det är här du kan hitta osparade Excel-filer lagrade.
Hur återställer man osparad Excel-fil på Windows 10?
När du väl vet var osparade Excel-filer lagras kan du enkelt få tag på dem igen genom att följa metoderna nedan.
Metod 1: Använd arbetsbok
Detta är en av de enklaste metoderna i hela den här artikeln. Du måste dock först skapa en arbetsbok och spara den för att kunna använda den här funktionen. När du har skapat en ny fil och sparat filen, aktiveras autospara. Så allt du har skrivit sparas automatiskt.
1. Öppna en ny Excel arbetsbok och klicka på Fil på toppen.

2. Klicka nu på Öppen att välja Nyligen och då Återställ osparadeArbetsböcker.
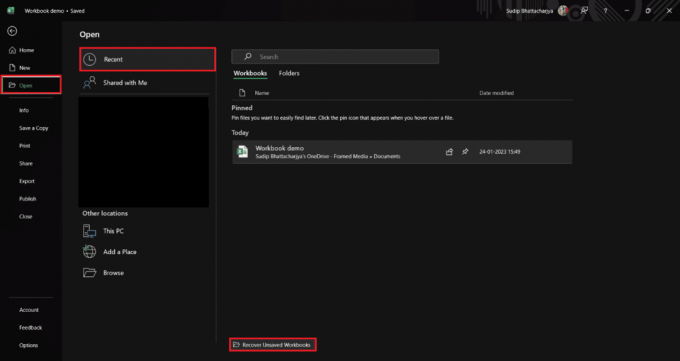
3. Välj Osparad fil från dialogrutan och spara den.
Metod 2: Använda kontrollpanelen
Att använda Kontrollpanelen är ett annat sätt att återställa osparade Excel-fil 2007 på din PC.
1. Stiga på Återställfiler i Windows-sökningbar och klicka på Öppen att fortsätta.
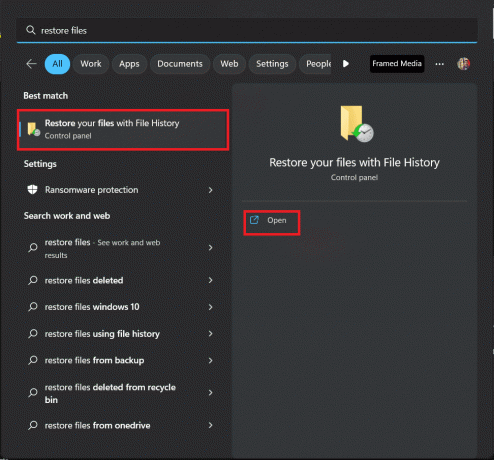
2. Nu, välj filen som du vill återställa från listan.
Metod 3: Från filhanteraren
Om du sparar dina filer i filhanteraren finns det ett alternativ att få tillbaka filen. Med hjälp av alternativet för att återställa tidigare versioner kan du enkelt få tillbaka dina data. Låt oss se stegen för en bättre förståelse.
1. Öppen Filhanterare leta sedan upp var du har sparat din Excel-dokument.
2. Högerklicka på Excel-dokumentet och klicka på Återställ tidigare versioner från popup-alternativet.
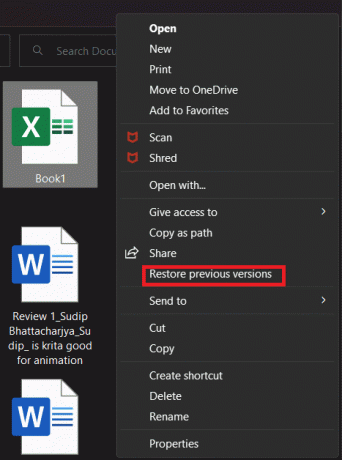
3. Nu välj version som du vill återställa.
Metod 4: Kontrollera Windows papperskorgen
Om du av misstag har raderat en fil och vill hämta den kan du använda Windows papperskorgen. När du tar bort en fil på din dator lagras den i papperskorgen och kan enkelt återställas. Här är stegen för att guida dig genom processen:
1. Öppen Windows ÅtervinningBin.
2. Leta upp Excel fil som du vill hämta.
3. Välj nu filen och klicka på Återställ de markerade objekten.

Metod 5: Använd programvara för dataåterställning
Om ingen av metoderna har varit till hjälp förrän nu, kan du använda programvara för dataåterställning. Många av dem är dock inte gratis, så om du är villig att betala, använd den här metoden. Det finns många bra dataåterställningsprogram tillgängliga på marknaden. Du kan läsa vår guide på 9 bästa gratis programvara för dataåterställning (2023) för mer.
Metod 4: Använd Hantera arbetsbok
Det finns ett annat alternativ i Info-avsnittet som du kan använda för att återställa osparade Excel-filer på Windows 10. Eftersom det här alternativet är tillgängligt i själva Excel-appen är det ganska enkelt och tidseffektivt att använda det.
Excel sparar dina framsteg i intervaller om du har aktiverat AutoSpara. Så du kan komma åt olika versioner av filerna om du har skrivit över dem. Varje version sparas med den tid som anges på den. Det är därför det är lätt att hitta den version du vill ha. Följ stegen för att få tydlig kunskap.
1. Klicka påFil från det övre högra hörnet.
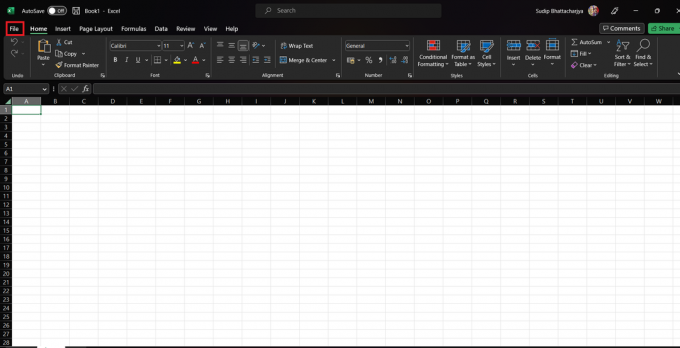
2. Nu, välj Info och klicka sedan på Versionshistorik.
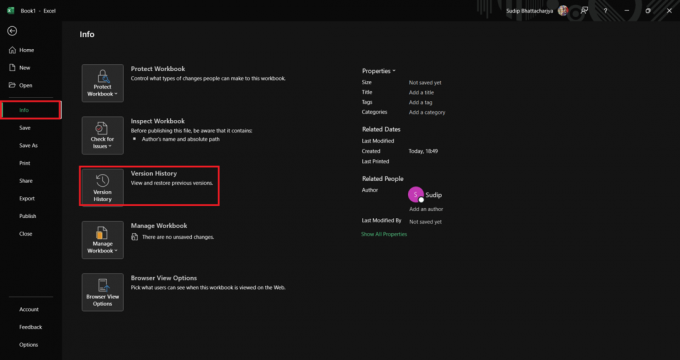
3. Välj sedan versionen från listan som du vill redigera.
Metod 7: Använd OneDrive
Om du använder OneDrive för att spara dina filer kan du hitta olika versioner av samma fil. Här är steg-för-steg-instruktionerna för att använda OneDrive:
1. Öppen OneDrive i din webbläsare.
2. Sök efter mappen där du sparade Excel-filen.
3. Leta upp filen och högerklicka på den för att se Versionshistorik.

Vi hoppas att efter att ha läst den här artikeln, din fråga om hur man återställer osparade Excel-fil har lösts. Om du har ytterligare frågor eller funderingar, tveka inte att använda kommentarsektionen. Vi hjälper dig mer än gärna.
Henry är en erfaren teknikskribent med en passion för att göra komplexa teknikämnen tillgängliga för vardagliga läsare. Med över ett decenniums erfarenhet inom teknikbranschen har Henry blivit en pålitlig informationskälla för sina läsare.


